データがなければ世界は存在しないため、どの組織のデータも非常に重要です。データのバックアップは、災害が発生した場合にデータを保存するためにさらに重要です。この記事では、UrBackupであるオープンソースバックアップソリューションについて説明します。
UrBackupは、セットアップが簡単なオープンソースのクライアント/サーバーバックアップシステムであり、イメージとファイルのバックアップを組み合わせることで、データの安全性と迅速な復元時間の両方を実現します。ファイルとイメージのバックアップは、現在のプロセスを中断することなく、システムの実行中に作成されます。また、UrBackupは、以前のバックアップとの違いをすばやく見つけるために、バックアップするフォルダーを継続的に監視します。そのため、増分ファイルバックアップは非常に高速です。
前提条件:
最新のUbuntu20.04LTSにUrBAckupサーバーのインストールをセットアップします。クラウドサービスプロバイダーを使用している場合はインスタンスを起動し、sudo権限を持つユーザーまたはrootユーザーでサーバーにログインしましょう。私はrootユーザーを使用するので、一般ユーザーを使用する場合は、必ず「sudo」も使用して次の手順を実行してください。
ステップ1:システムアップデート
Ubuntuサーバーにログインしたら、以下のコマンドを実行して、システムを最新のアップデートとセキュリティパッチでアップデートします。
# apt-get update -y
ステップ2:UrBackupサーバーのインストール
システムを更新した後、ターミナルで次のコマンドを発行して、公式PPAリポジトリを使用してUrBackupサーバーをインストールします。
# add-apt-repository ppa:uroni/urbackup
# apt update
# apt install urbackup-server
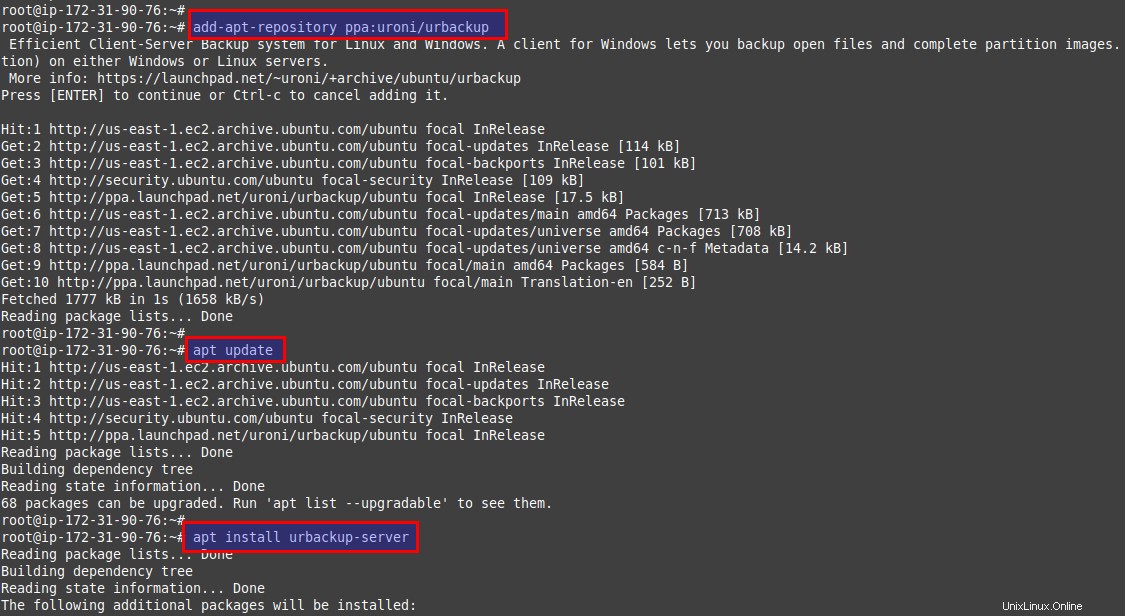
プロンプトが表示されたら、「y」と入力し、Enterキーを押して、UrBackupサーバーとその依存パッケージのインストールを開始します。
ステップ3:UrBackupサーバーの構成
インストール中に、UrBackupサーバーを構成するように求められます。ここで、以下に示すようにバックアップストレージのパスを指定する必要があります。
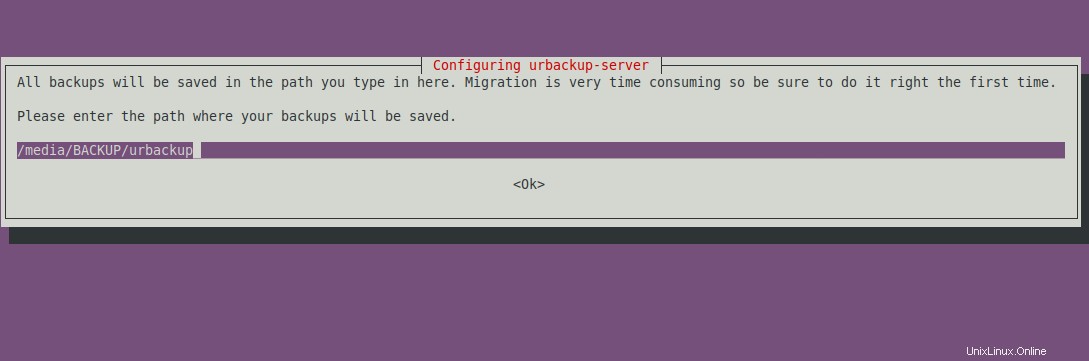
すべてのバックアップは指定されたパスに保存されます。タブで[OK]をクリックし、Enterキーを押して続行します。
インストールが完了したら、次のコマンドを実行して、UrBackupサーバーのステータスを確認します。
# systemctl status urbackupsrv
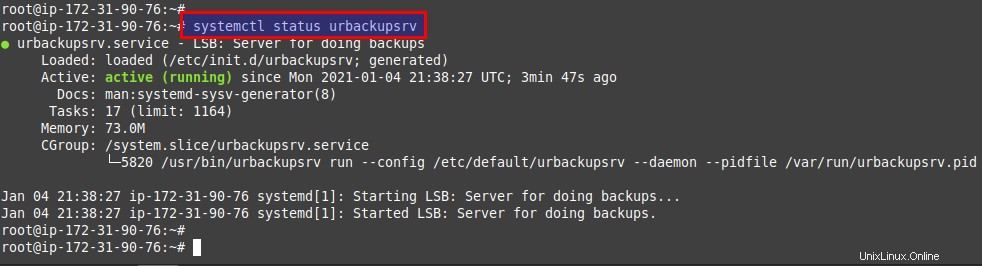
以下のコマンドを使用して、再起動後にサービスが自動的に実行されるように設定することもできます。
# systemctl enable urbackupsrv
ステップ4:UrBackupWebインターフェイスにアクセスする
インストールが完了すると、ファイアウォールで許可されている場合は、デフォルトのポート「55414」を使用してUrBackupサーバーのWebインターフェイスにアクセスできます。
以下のように、お気に入りのブラウザでURLを開きましょう。
https://your_ip:55414
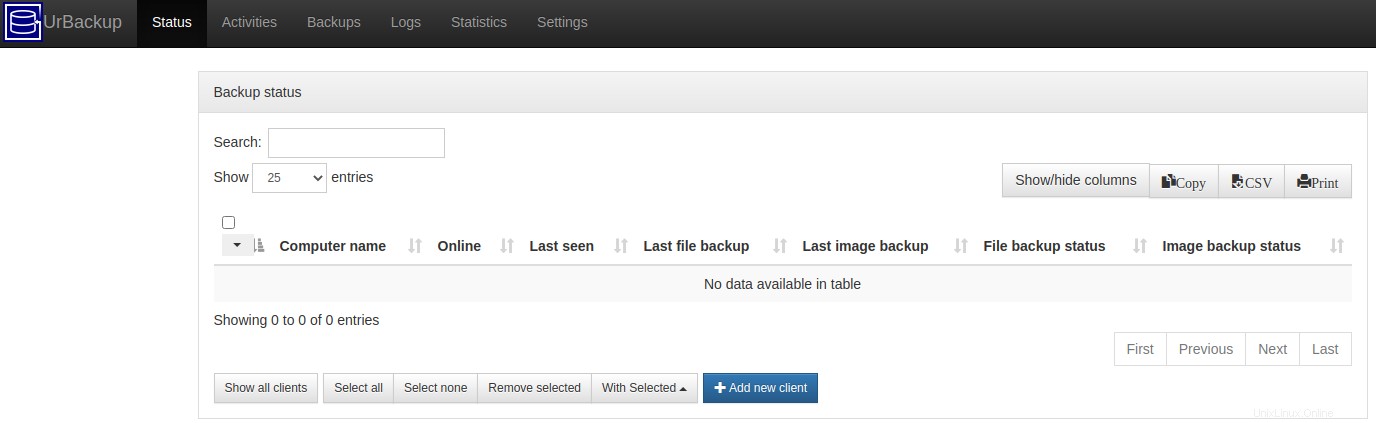
ステップ5:管理者ユーザーをUIに追加する
これで、ログインするためのユーザーとパスワードを指定せずに、UrBackupサーバーのWeb UIにアクセスできるようになりました。そのためには、以下のようにWebインターフェイスから管理者ユーザーを作成する必要があります。
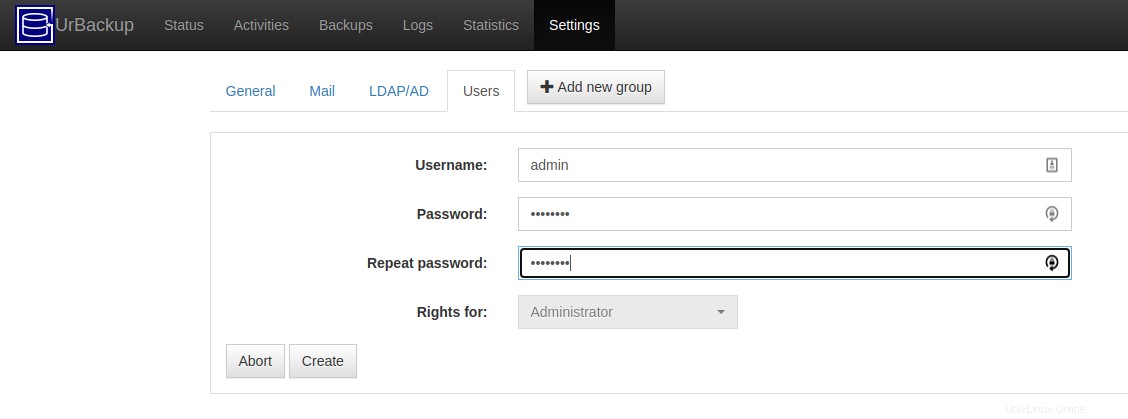
同様に、他の設定を行って、バックアップの独自の要件に従って変更を加えることができます。
ステップ6:新しいバックアップクライアントの追加
バックアップ用の新しいクライアントをUrBackupサーバーに追加するには、NATの背後にあるインターネットクライアント/クライアントとして[新しいクライアントの追加]をクリックします。設定からインターネットモードを有効にしてください。以下に示すように、クライアントホストのFQDNまたはIPの名前を付け、[クライアントの追加]をクリックします。
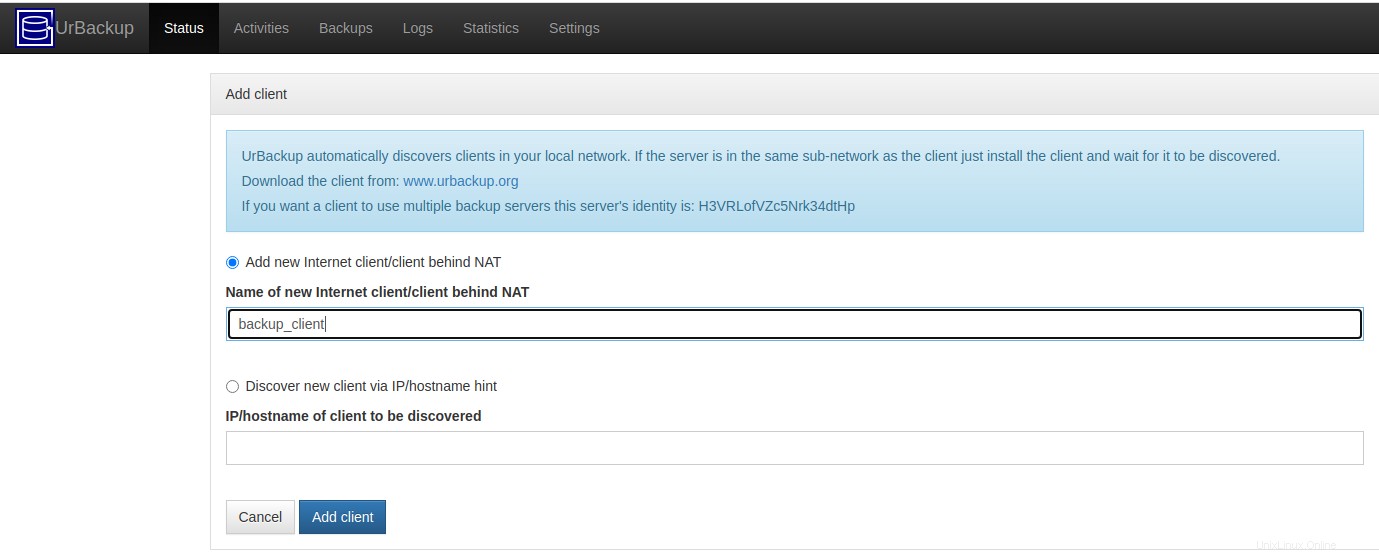
クライアントを追加すると、以下に示すように、クライアントホストにバックアップ用にインストールする必要のあるインストールパッケージが取得されます。
# TF=`mktemp` && wget "http://your_server_ip:55414/x?a=download_client&lang=en&clientid=1&authkey=nGEDmaj5Qb&os=linux" -O $TF && sudo sh $TF; rm -f $TF
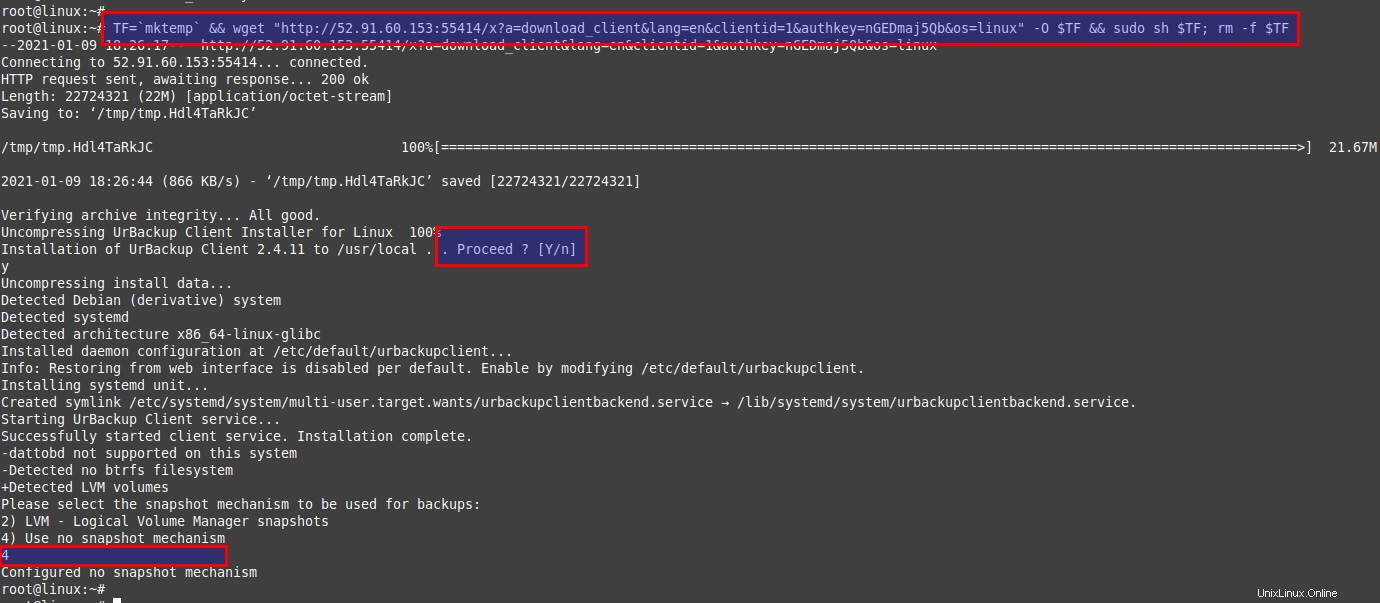
以下のコマンドを実行して、クライアントサービスのステータスを確認します。
# systemctl status urbackupclientbackend
UrBackupクライアントはポート「35621」で稼働しています
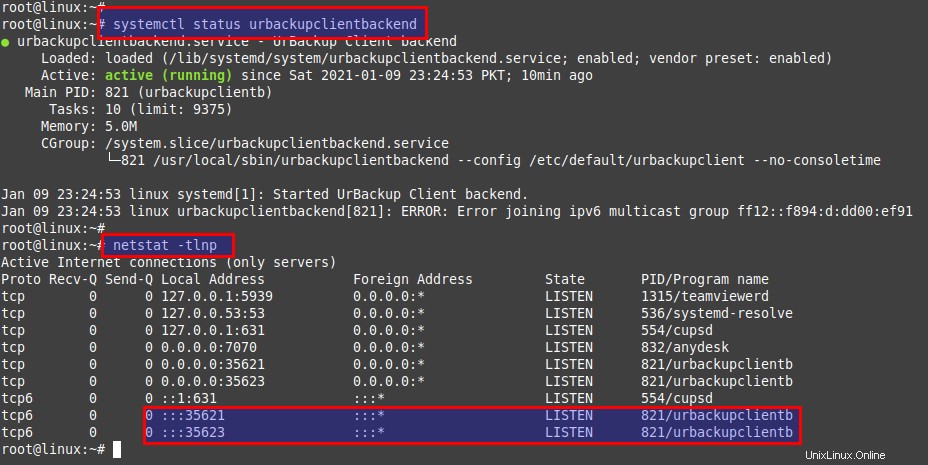
問題が発生した場合は、「/ var / log/urbackupclient.log」ファイルの下にあるログを確認してください。
ステップ7:クライアントのバックアップを取る
必要な数のクライアントを追加できます。次に、以下のコマンドを実行して、バックアップを取りたいフォルダを追加します。
# /usr/local/bin/urbackupclientctl add-backupdir -x -f -d /backup
次に、UrBackupサーバーでクライアントのステータスがオンラインであることを確認します。オンラインになったら、以下に示すように手動でバックアップを実行できます。それ以外の場合は、クライアント設定で変更できるデフォルトのスケジュールに従って実行されます。
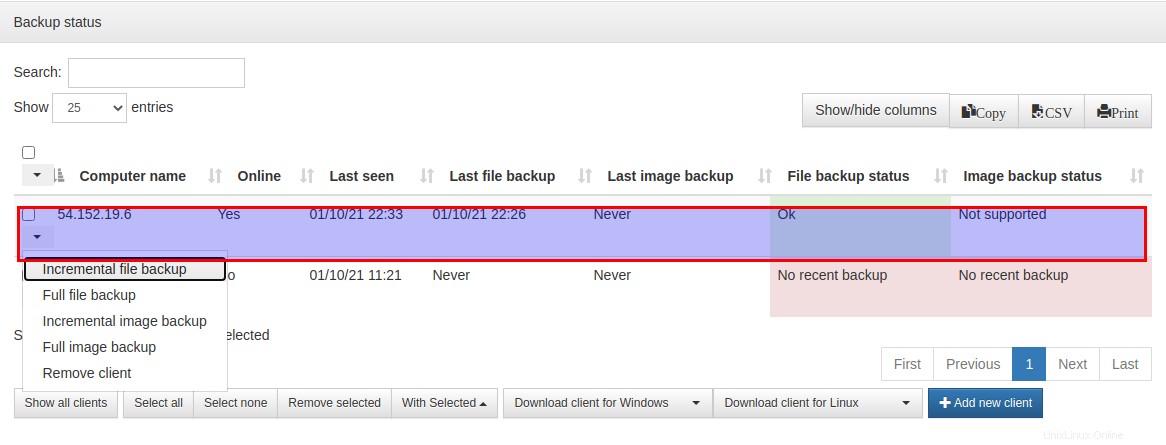
[バックアップ]タブをクリックすると、最後に成功したバックアップエントリのログが次のように表示されます。
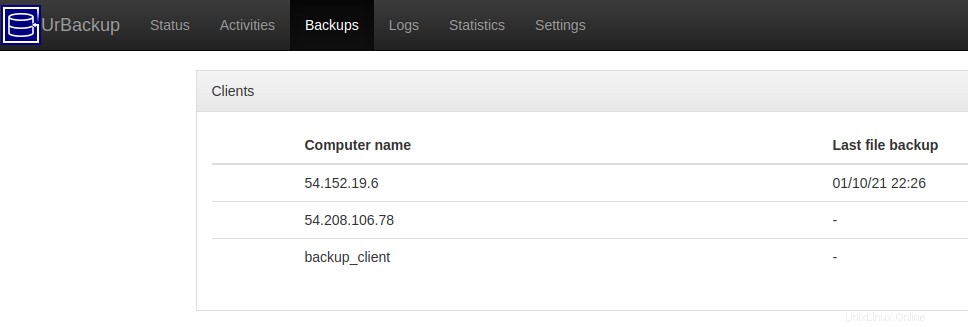
以下のシナリオで示すように、バックアップファイルがバックアップサーバーのストレージパスにあるかどうかをサーバー側から確認することもできます。
[email protected]:~# ls -lhtr /media/BACKUP/urbackup/54.152.19.6/210110-1726/backup/
total 0
-rwxr-x--- 1 urbackup urbackup 0 Jan 10 17:15 test.txt
結論:
この記事の終わりに、Ubuntu20.04にUrBackupサーバーをインストールしてセットアップできるようになります。また、バックアップするLinuxホストを追加する方法も確認しました。データバックアップの主な理由は、システムのクラッシュやハードドライブの障害が発生した場合に重要なファイルを保存することです。データが失われます。したがって、バックアップソリューションは、データが重要な組織にとって非常に重要です。