GNOMEは、Ubuntu 22.04JammyJellyfishのデフォルトのデスクトップ環境です。デスクトップ環境をまだインストールしていない場合、または別の環境を使用してGNOMEに切り替えたい場合は、非常に簡単です。
GNOMEにはさまざまなデスクトップアプリケーションが含まれており、その目的は次のとおりです。 Linuxシステムをプログラマー以外の人にとって使いやすくするため。
このチュートリアルでは、Ubuntu 22.04JammyJellyfishにGNOMEデスクトップ環境をインストールする方法を学習します。
このチュートリアルでは、次のことを学びます。
- Ubuntu22.04にGnomeVanillaをインストールする方法
- フルGnomeデスクトップをインストールする方法
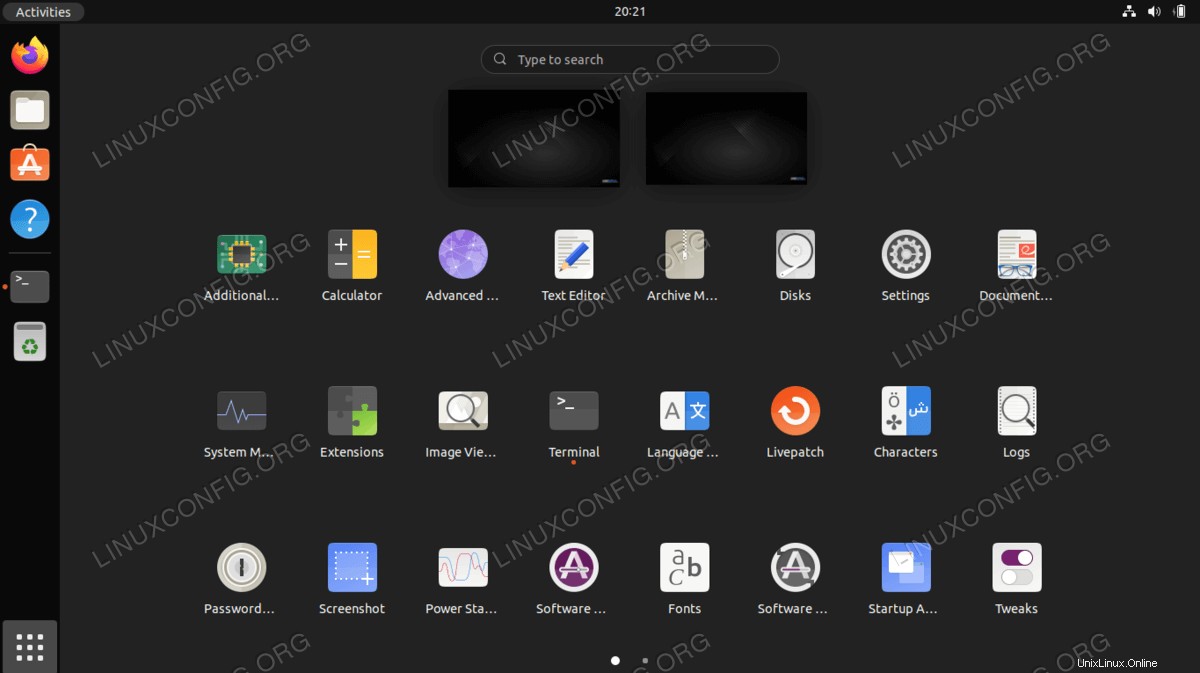
| カテゴリ | 使用する要件、規則、またはソフトウェアバージョン |
|---|---|
| システム | Ubuntu22.04ジャミークラゲ |
| ソフトウェア | GNOMEデスクトップ環境 |
| その他 | rootまたはsudoを介したLinuxシステムへの特権アクセス コマンド。 |
| コンベンション | # –指定されたLinuxコマンドは、rootユーザーとして直接、またはsudoを使用して、root権限で実行する必要があります。 コマンド$ –特定のLinuxコマンドを通常の非特権ユーザーとして実行する必要があります |
Ubuntu 22.04 LTS JammyJellyfishLinuxにGNOMEminimalをステップバイステップの手順でインストールします
「VanillaGnome」バージョンは、クリーンなGNOMEデスクトップインストールです。デフォルトとして期待されるほとんどのソフトウェアが不足していますが、デスクトップリソースの要件は最小限です。
- 最小限のGNOMEデスクトップ環境をインストールするには、コマンドラインターミナルを開き、システムのパッケージマネージャーを使用してGUIとgdm3ウィンドウマネージャーをインストールします。
$ sudo apt update $ sudo apt install gnome-session gdm3
- インストールプロンプトでデフォルトのウィンドウマネージャーを選択するように求められた場合(現在別のウィンドウマネージャーを使用しているため)、GNOMEをデフォルトのデスクトップ環境にする場合は必ずgdm3を選択してください。
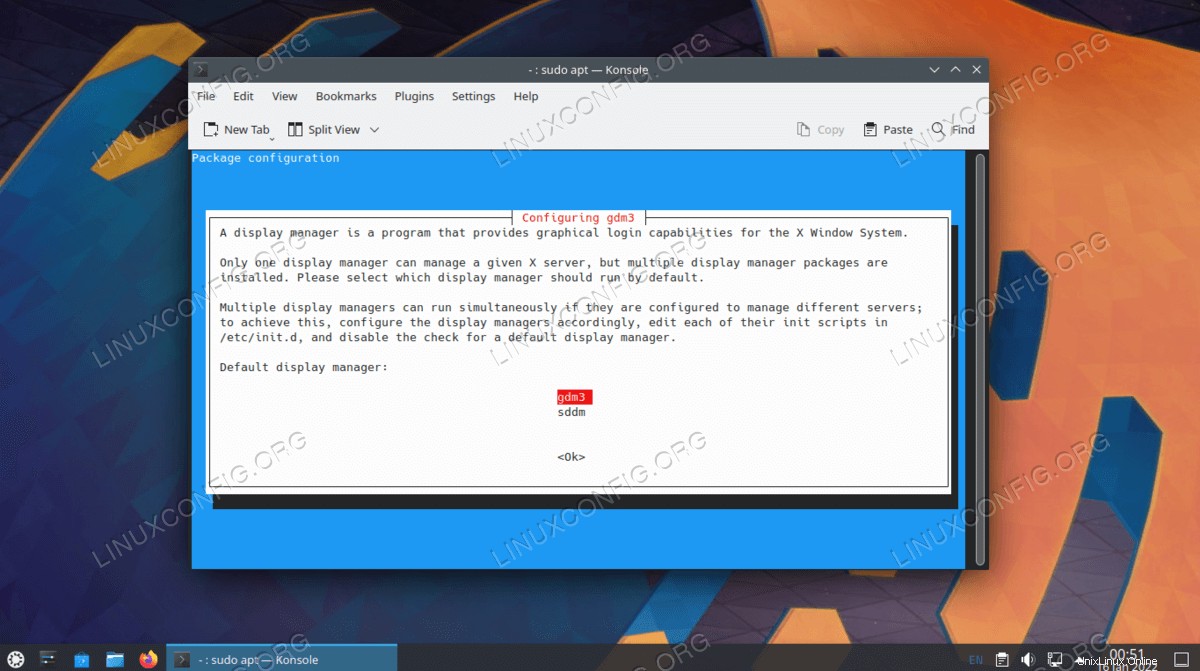
- インストールが完了したら、システムを再起動すると、GNOMEログインが表示されます。
$ reboot
- この時点で、GUIが起動するはずです。ログインする前に、ログインページで目的のデスクトップフレーバーを選択する必要がある場合があります。 GUIがまったく起動しない場合は、システムがグラフィカルターゲットで起動することを確認してください。これを行うには、次を実行します。
$ sudo systemctl set-default graphical.target
Ubuntu22.04にGNOMEフルデスクトップをインストールする
GNOMEの「フルバージョン」には、デフォルトでより多くのソフトウェアが付属します。一部のユーザーはそれが肥大化していることに気付くかもしれませんし、他のユーザーはそれが彼らが必要とするすべての必要なものが付属していることに気付くかもしれません。覚えておくべき唯一のことは、このバージョンは最小バージョンよりも少し多くのシステムリソースを消費するということです。
- 完全なGNOMEデスクトップをインストールする最も簡単な方法は、
taskselを使用することです。 指図。まず、taskselを確認します コマンドはシステムで使用できます:$ sudo apt update $ sudo apt install tasksel
- 次に、
taskselを使用します GNOMEデスクトップをインストールするコマンド:$ sudo tasksel install ubuntu-desktop
- インストールプロンプトでデフォルトのウィンドウマネージャーを選択するように求められた場合(現在別のウィンドウマネージャーを使用しているため)、GNOMEをデフォルトのデスクトップ環境にする場合は必ずgdm3を選択してください。
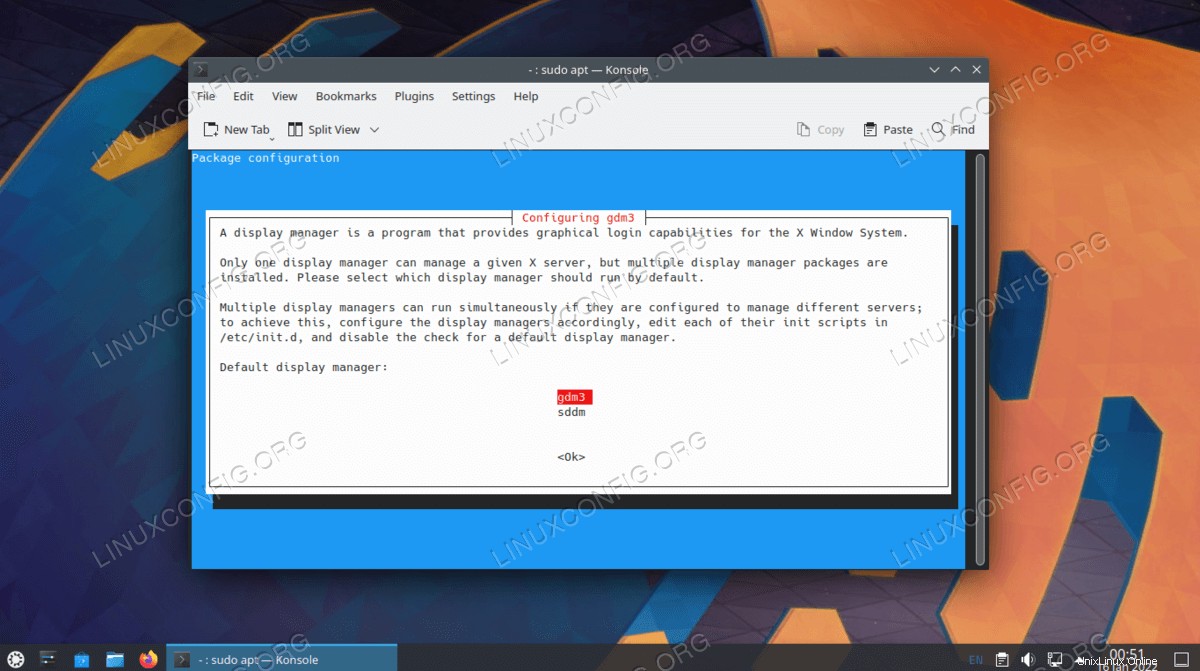
- すべて完了しました。 Ubuntu 22.04システムを再起動して、GNOMEデスクトップを表示します:
$ reboot
- この時点で、GUIが起動するはずです。ログインする前に、ログインページで目的のデスクトップフレーバーを選択する必要がある場合があります。 GUIがまったく起動しない場合は、システムがグラフィカルターゲットで起動することを確認してください。これを行うには、次を実行します。
$ sudo systemctl set-default graphical.target
まとめ
このチュートリアルでは、Ubuntu22.04にGNOMEデスクトップ環境をインストールする方法を説明しました。これは、GUIがまったくないUbuntuサーバー、またはKDE Plasma(Kubuntu)などの別のデスクトップ環境を実行しているUbuntuデスクトップで機能します。最小限のGNOMEインストールを選択し、それが不足していることがわかった場合は、後でいつでも完全インストールを続行できます。