こんにちはTechies、Fedora 24ワークステーション、サーバー、クラウドイメージの待望のバージョンが2016年6月21日に正式にリリースされました。Fedora24ワークステーションで注目された改善された機能のいくつかを以下に示します。
- GNOME 3.2 – デスクトップGnome3.20が改善され、ファイルの検索が簡単になり、プリンタージョブを管理するためのシンプルなインターフェイスも提供されます。
- Flatpakツールのサポート– flatpakは、Linuxベースのアプリケーションをパッケージ化し、flatpakをサポートするLinuxシステムに配布できるようにするツールです。 Flatpakの利点は、システムに現在インストールされているものに依存しないことです。
- グラフィカルモードによるアップグレード – Fedora 24ワークステーションは、fedora OS(オペレーティングシステム)バージョンを問題なくグラフィカルに最新バージョンにアップグレードする機能を提供します。
- LibreOffice5.1の最新バージョン
- ウェイランドの紹介 –Waylandは新しいXディスプレイサーバーです
- QGnomePlatformのサポート
- Firefox 47
- 最新バージョンのフォトエディタShotwell-0.23.1
この記事では、スクリーンショットを使用してFedora24ワークステーションのインストール手順を説明します。
ステップ:1Fedora24ワークステーションをダウンロード
まず、公式WebサイトからFedora 24ワークステーションISOファイルをダウンロードしましょう:
https://getfedora.org/en/workstation/download/
ISOファイルをダウンロードしたら、ISOファイルをUSBドライブまたはDVDに書き込んで起動可能なメディアを作成し、起動可能なメディアを使用してシステムを起動します。
ステップ:2最初のオプション「StartFedora-Workstation-Live24」を選択します
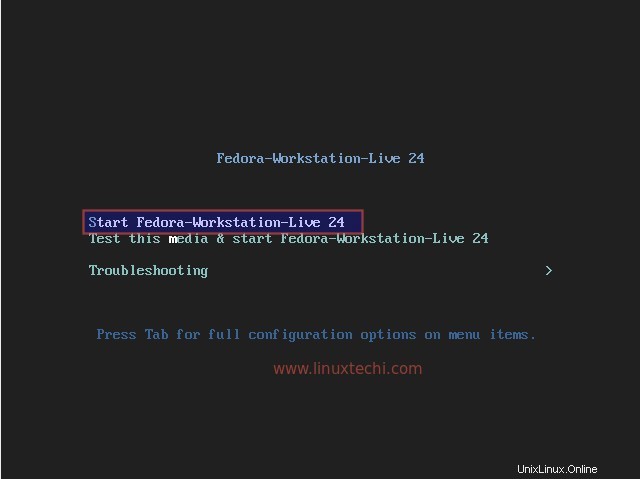
ステップ:3[ハードドライブにインストール]オプションをクリックします
「Fedoraを試す」オプションを選択すると、インストールせずにFedora24を使用できます。ただし、ディスクにインストールする場合は、以下に示すように2番目のオプションを選択します。
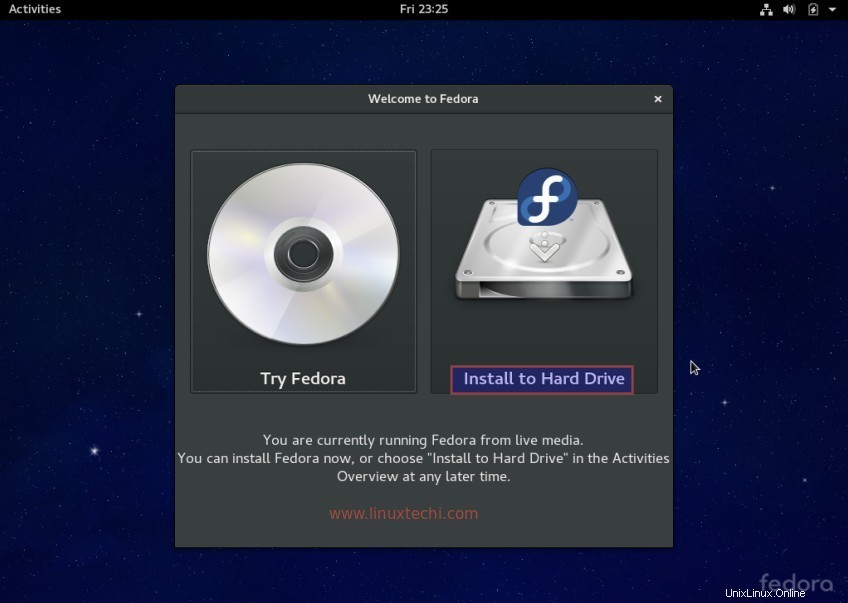
ステップ:4Fedora24インストールの言語を選択します。
フェドーラ24ワークステーションのインストール中に使用する言語を選択してください。
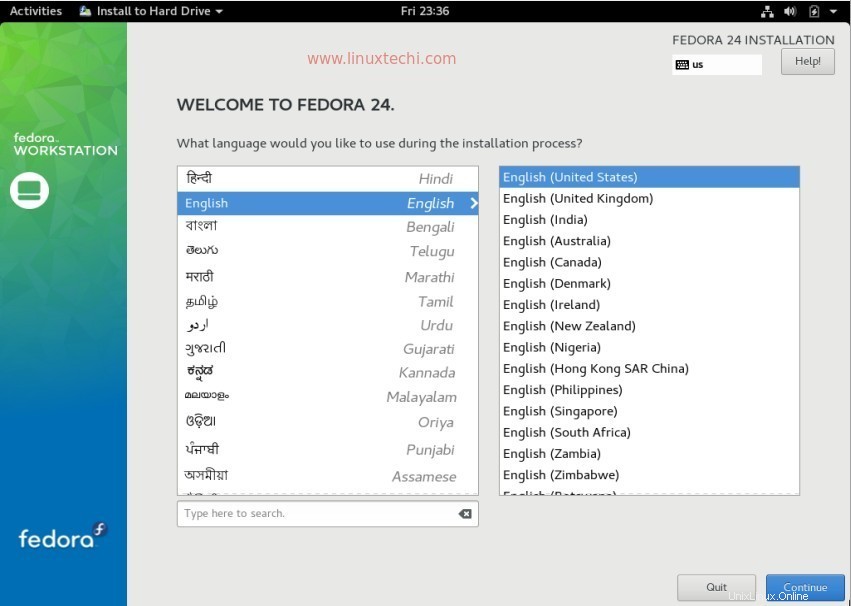
[続行]をクリックします
ステップ:5Fedora24ワークステーションのインストールの準備
[キーボードとタイムゾーン]オプションをクリックして、場所に応じてキーボードのレイアウトとタイムゾーンを変更します。
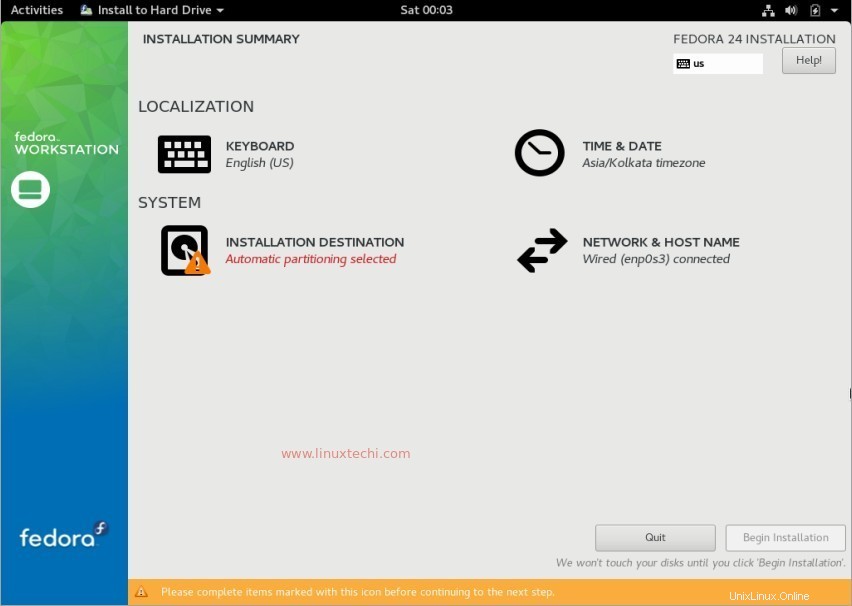
キーボードレイアウトの設定:

[完了]をクリックします
場所に応じてタイムゾーンを設定します:
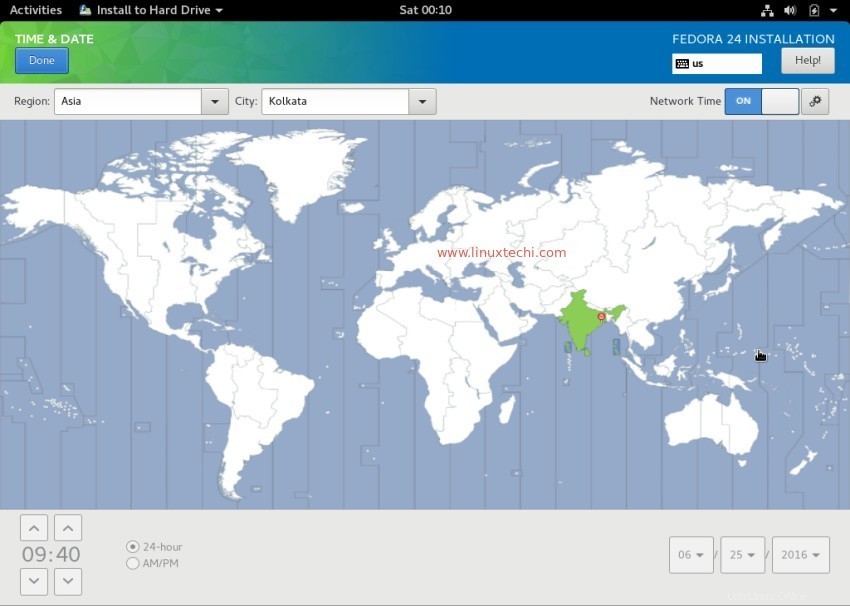
[完了]をクリックします。
自動パーティションが選択されていることがわかります。独自のカスタマイズパーティションテーブルを作成する場合は、[インストール先]をクリックします オプション。
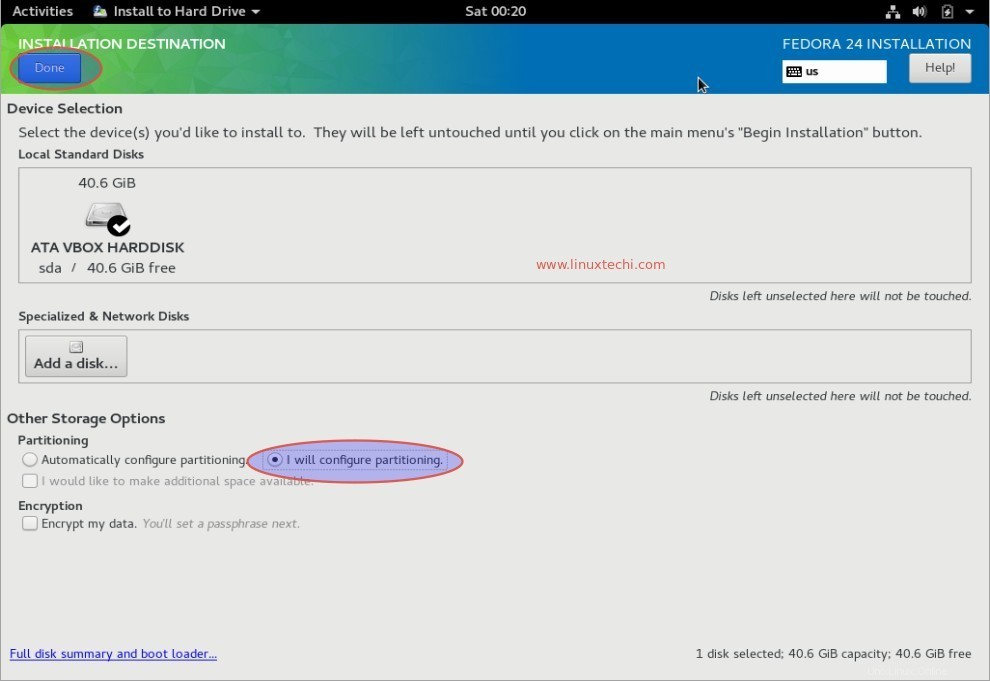
「パーティショニングを構成します」を選択します オプションをクリックし、[完了]をクリックします。
私の場合、40 GBのスペースがあり、その上に次のパーティションを作成します:
- / boot – 500 MB(ファイルシステムタイプext4)
- / home – 10 GB(ファイルシステムタイプext4)
- / var – 10 GB(ファイルシステムタイプext4)
- / tmp – 5 GB(ファイルシステムタイプext4)
- スワップ– 2 GB
- / – 12 GB(ファイルシステムタイプext4)
注:セットアップに従ってパーティションサイズを入力してください
パーティションを作成するには、以下に示すようにプラス(「+」)記号をクリックします。
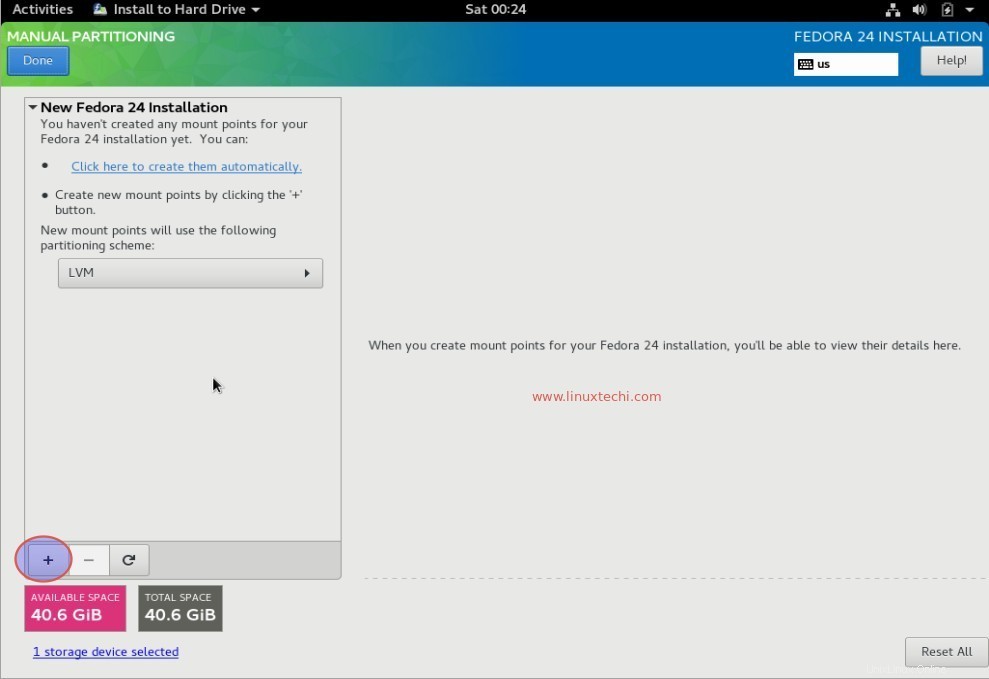
500MBの/bootパーティションを作成
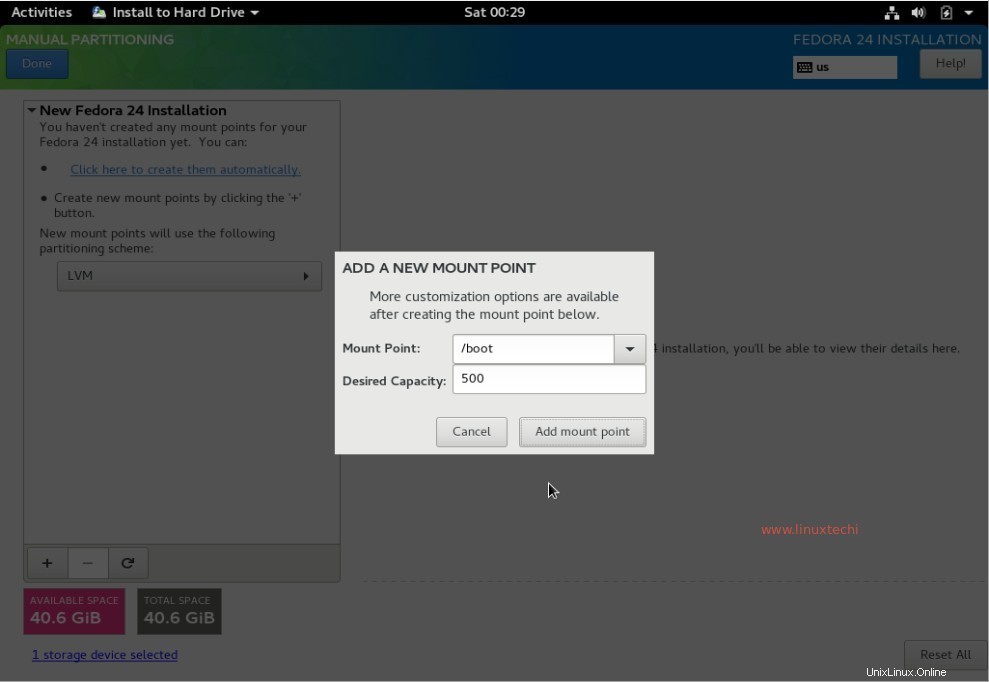
[マウントポイントの追加]をクリックします
10GBの/homeパーティションを作成
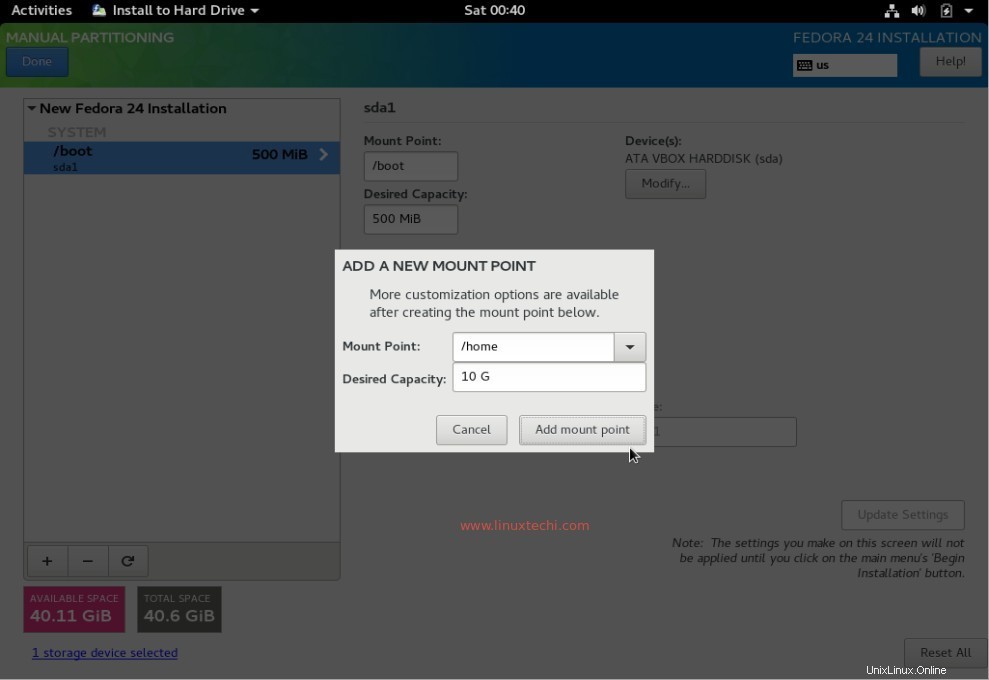
同様に/varを作成します および/tmp それぞれサイズ10GBと5GBのパーティション。
サイズ2GBのスワップパーティションを作成する
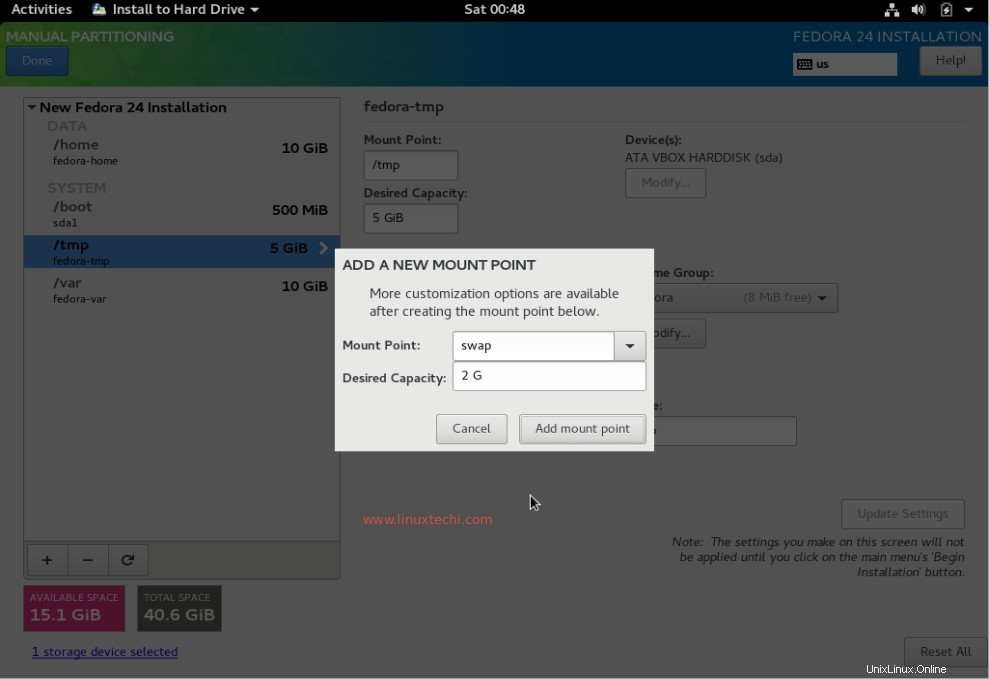
最後に12GBのパーティションを作成/パーティション化
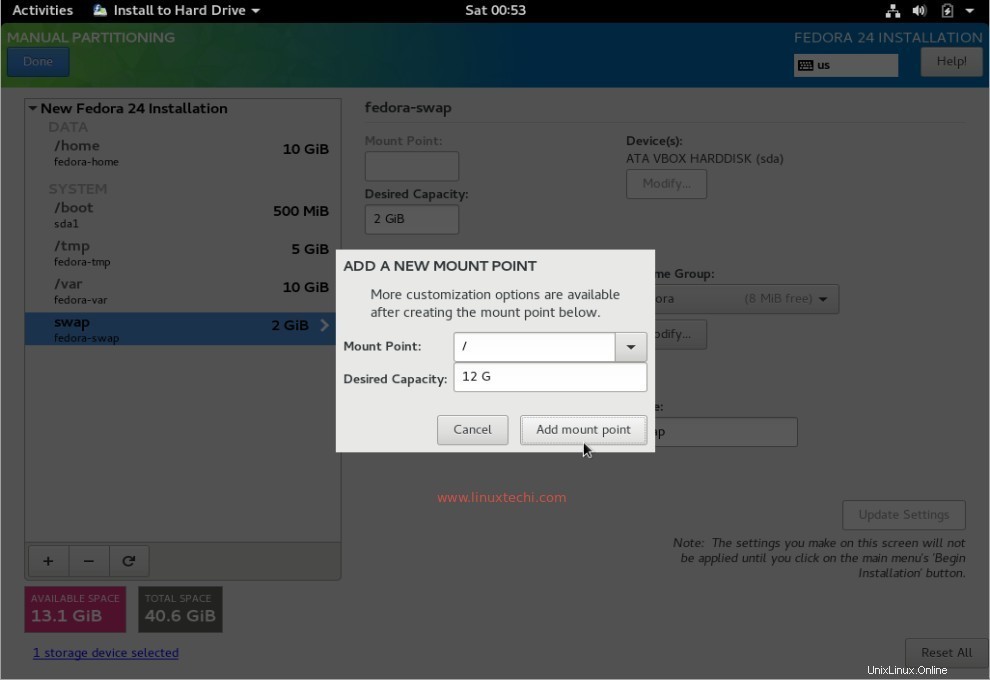
[マウントオプションの追加]をクリックすると、カスタマイズされたパーティションテーブルが表示されます。
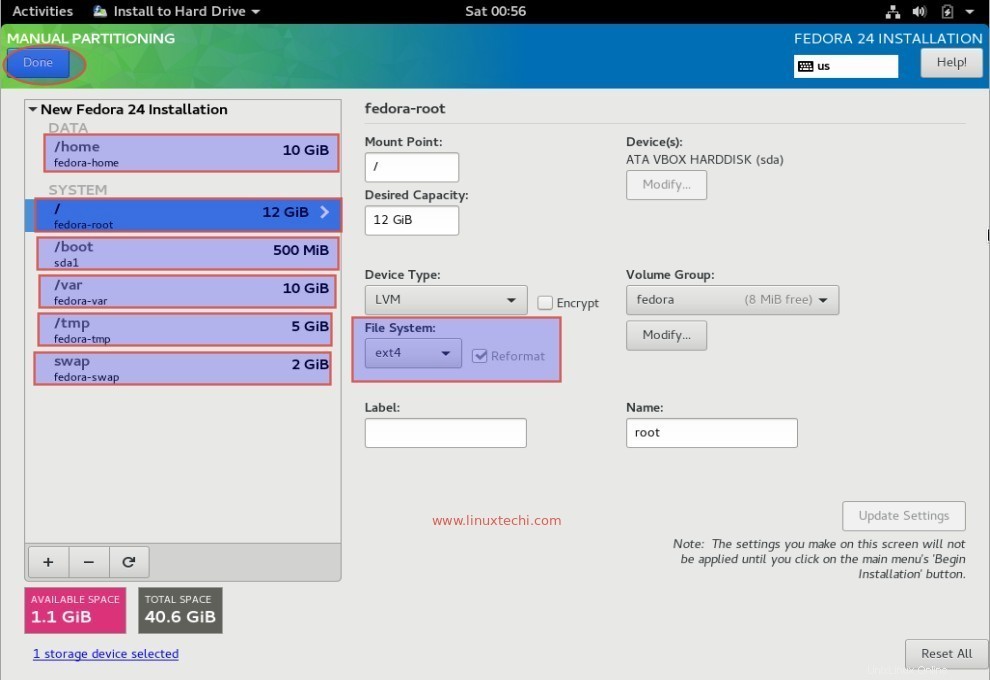
[完了]をクリックしてさらに進みます
次のウィンドウで、[変更を受け入れる]をクリックします
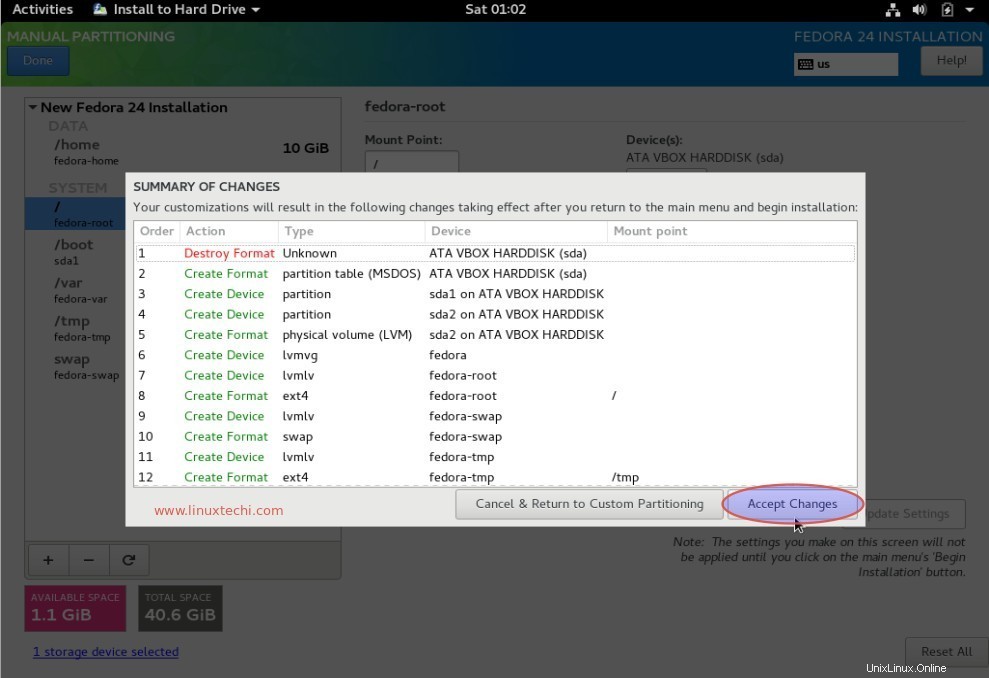
パーティショニングが完了したので、ホスト名とネットワークを設定します:
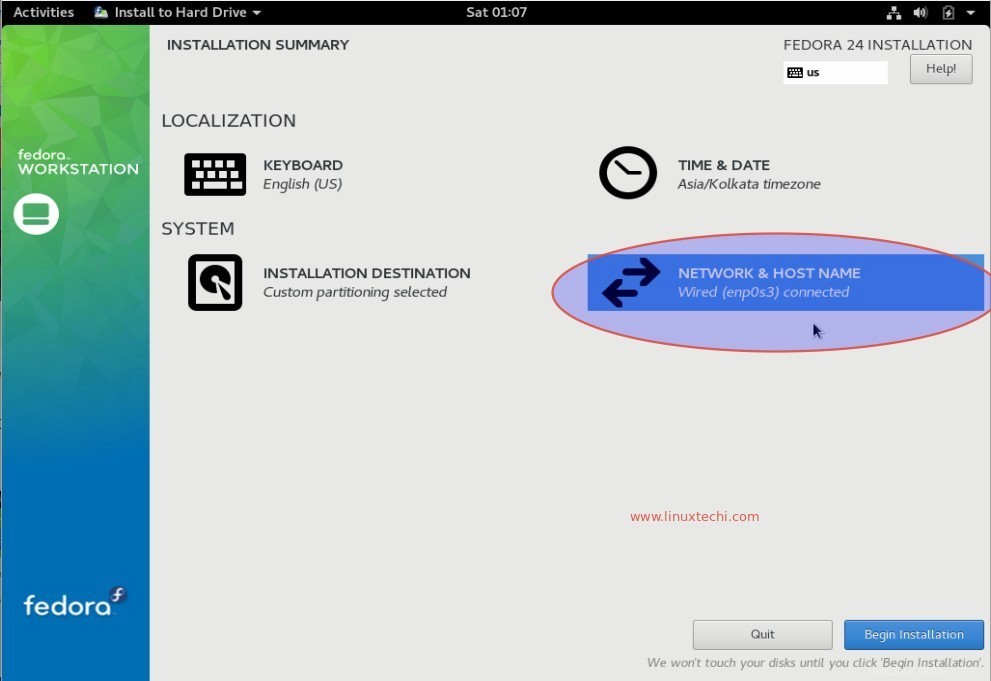
設定するホスト名を指定して、[完了]をクリックします。
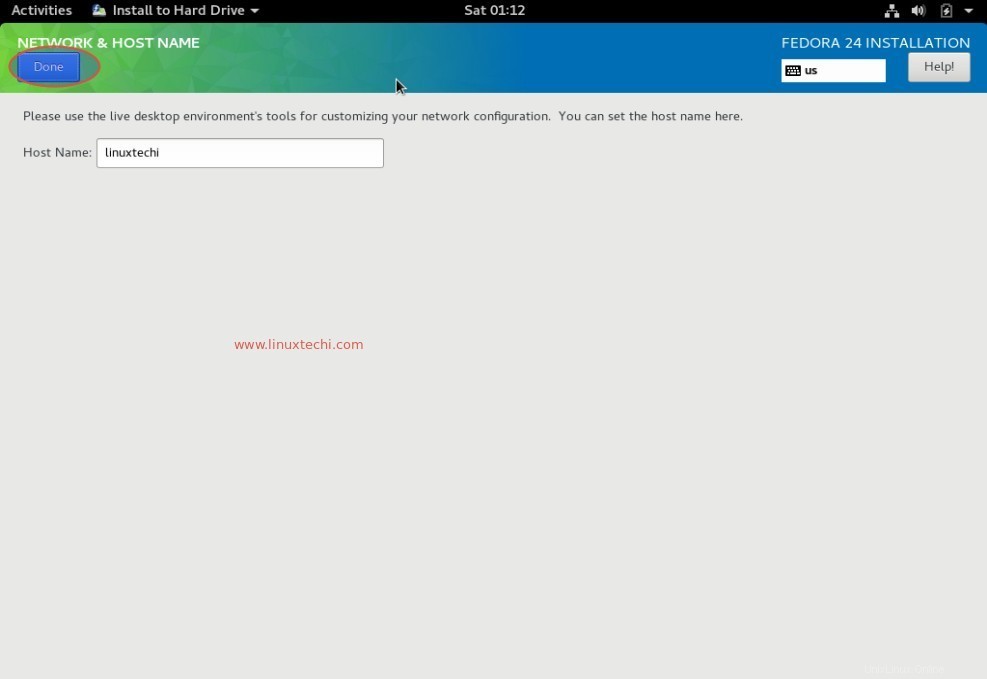
次に、[インストールの開始]をクリックして、Fedora24ワークステーションのインストールを開始します。 ’
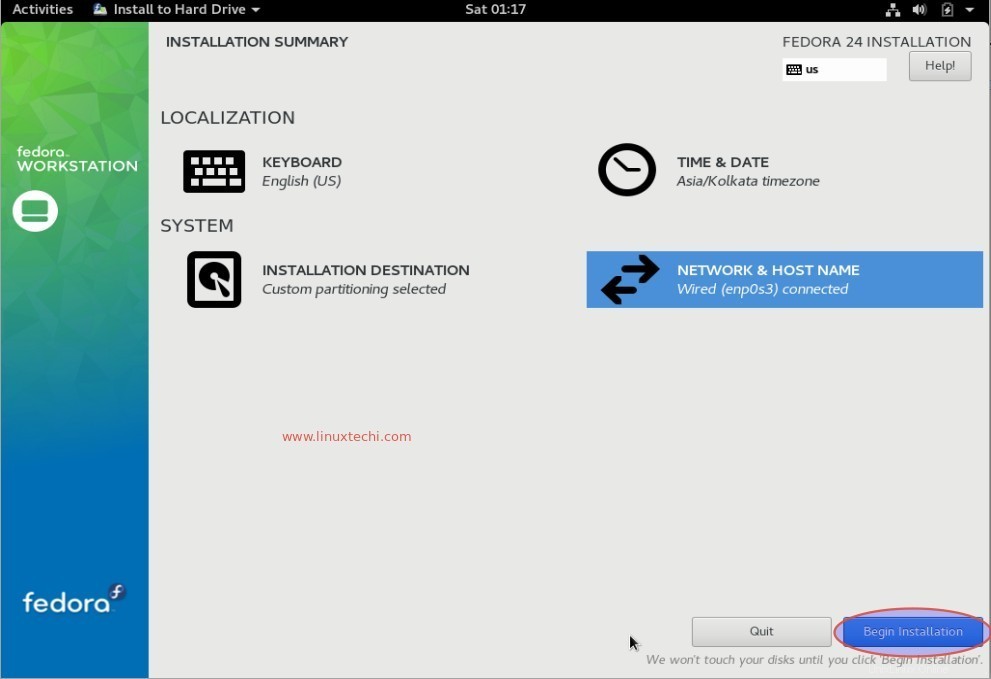
インストーラーは、rootパスワードを設定するオプションを提供します。 「ルートパスワード」をクリックします オプションを選択し、設定するルートパスワードを指定します。
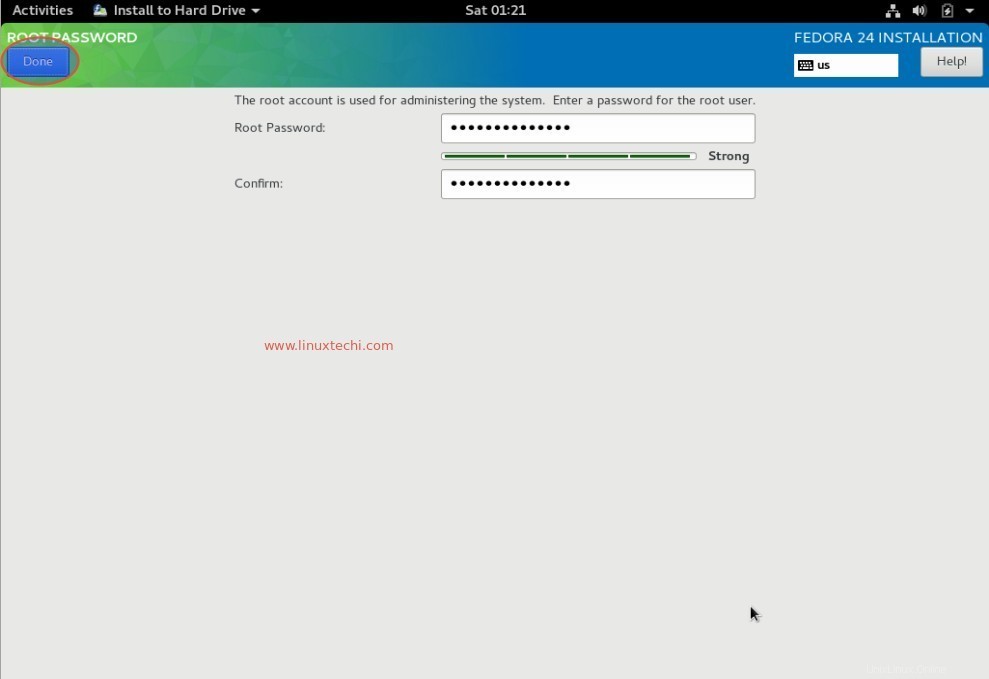
[完了]をクリックします。
[ユーザーの作成]をクリックします ’を入力し、ユーザー名とそのパスワードを指定します。インストール後、このユーザー名を使用してシステムにログインします。
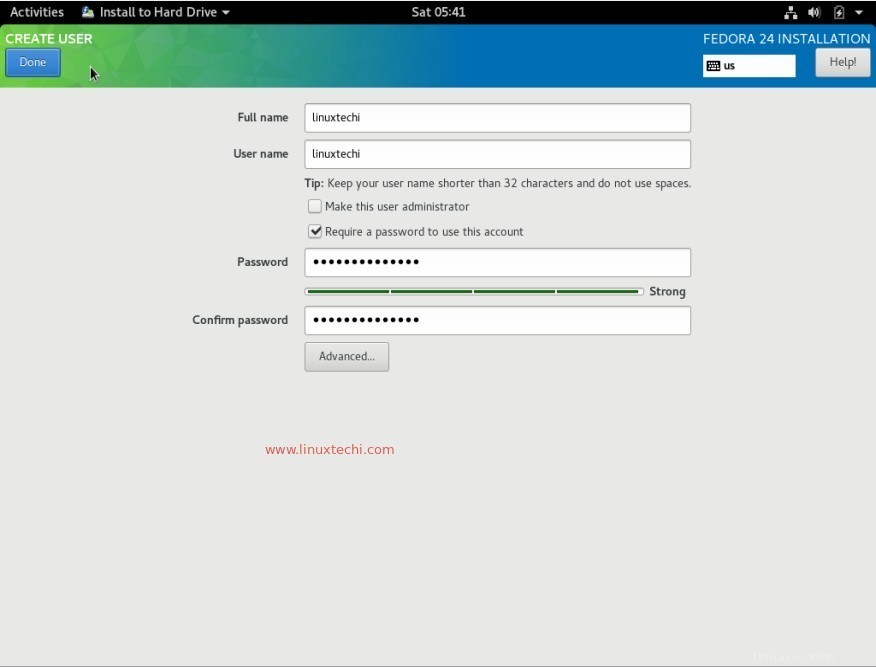
[完了]をクリックします。
ステップ:6Fedora24ワークステーションのインストールが進行中
このステップでは、インストールが進行中であることがわかります。インストールが完了すると、システムを再起動するように求められます。
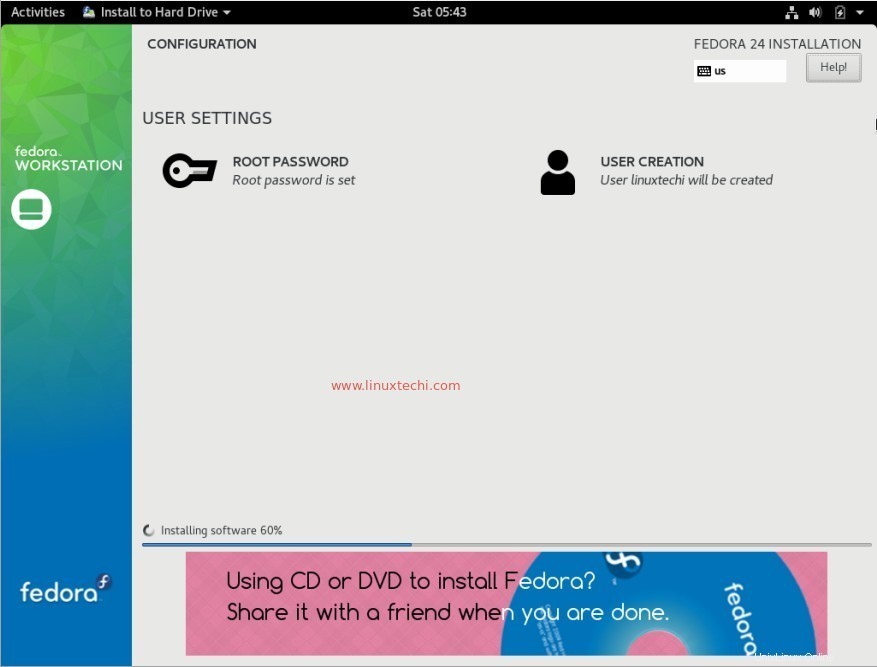
Fedora 24ワークステーションのインストールが正常に完了したら、システムを再起動します。
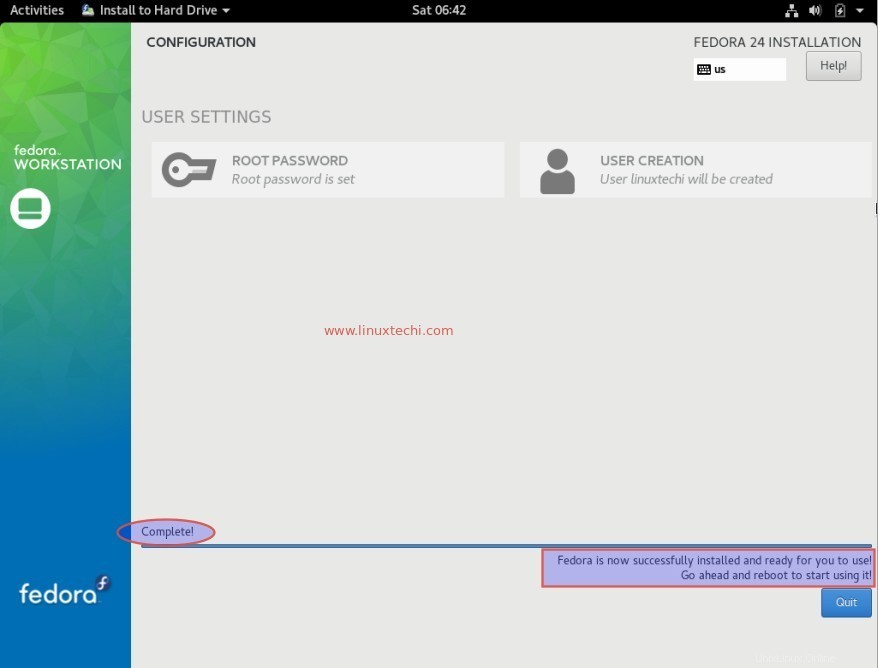
ステップ:7Fedora24ワークステーションの使用を開始します
システムを再起動した後、画面の指示に従い、ソーシャルアカウントの詳細を指定しますが、この手順はスキップします。
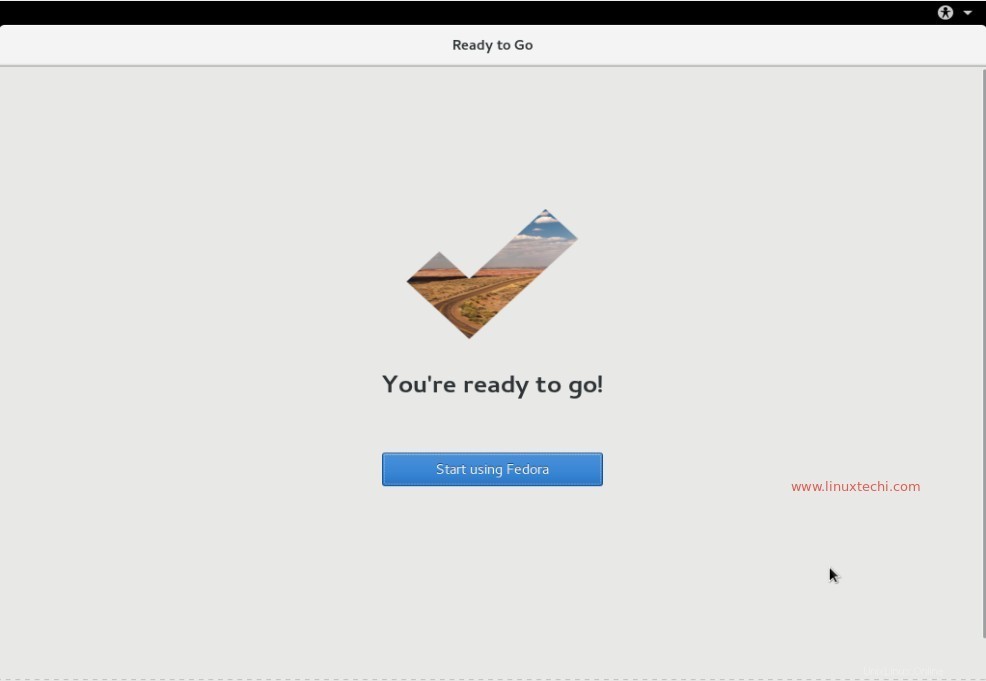
[Fedoraの使用を開始]をクリックします。
Fedora24ワークステーションのログイン画面
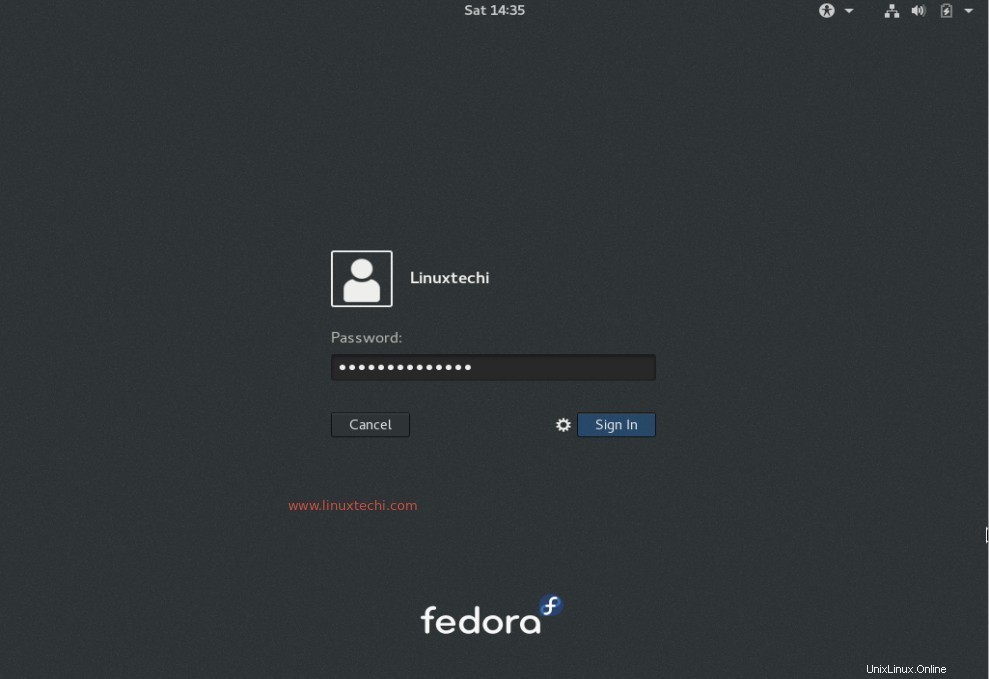
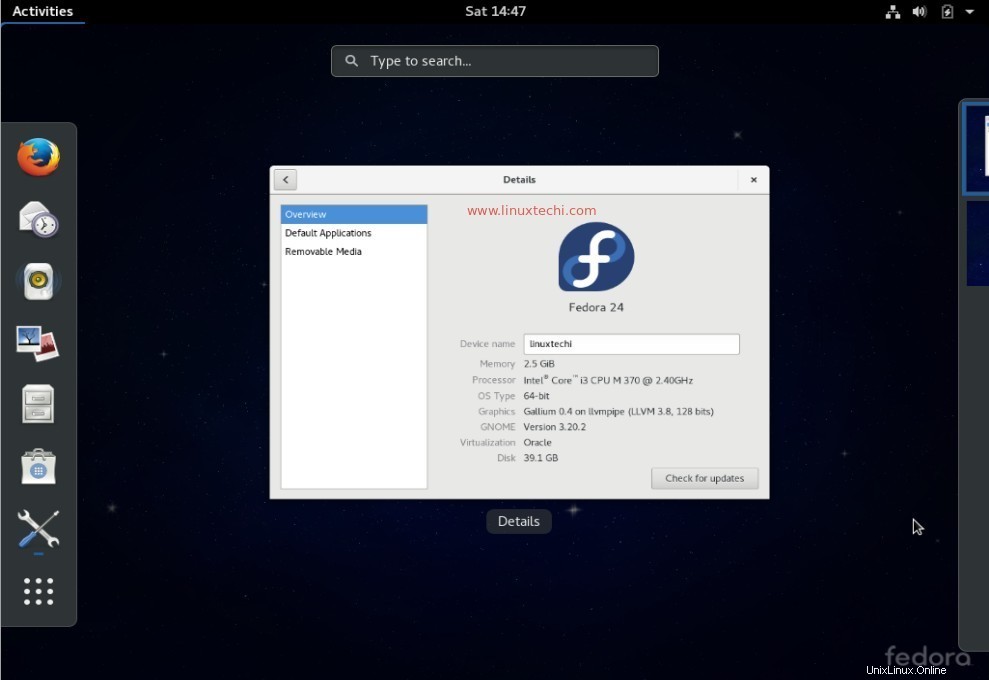
以上です。Fedora24ワークステーションを探索して楽しんでください🙂