私はかなり長い間、OSクラスにWindows Subsystem for Linux(WSL)を使用しています。また、仮想マシンのインストールやデュアルブートの複雑さを増すことなく、WindowsでLinuxコマンドを簡単に使用できる方法が気に入っています。
この記事の終わりまでに、次のようにWindowsから直接Linuxコマンドを実行できるようになるはずです。
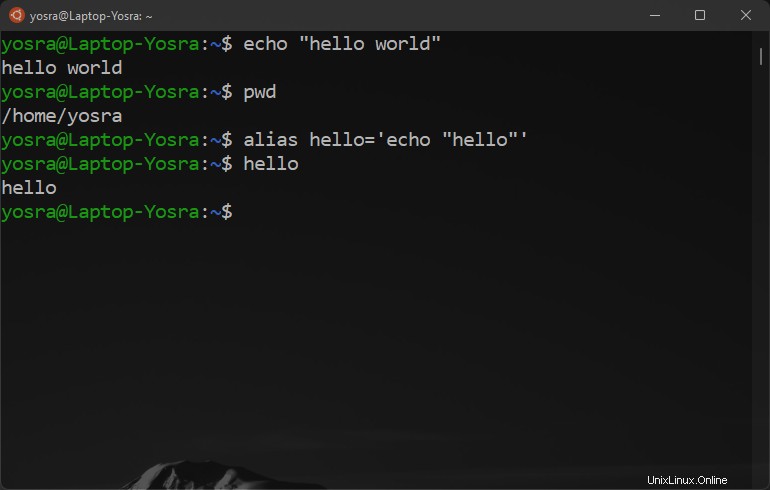
WSLを効果的に実行するには、Windows11にアップグレードすることをお勧めします。WSLはWindows10でも利用できますが、私の経験からすると、Windows11の方がはるかに効率的です。
Windows 10の場合、ビルド21364以降が必要です。
この記事では、Windows10と11の両方でできることについて説明します
WSLのインストール方法
WSLを実行するコマンドは簡単です:
wsl --install
これにより、Linuxカーネルがダウンロードされ、WSL 2がデフォルトとして設定され、Ubuntuがデフォルトのディストリビューションとしてインストールされます。
Ubuntuが欲しくない?コマンドは次のとおりです。
wsl --install -d <distro name>
現在利用可能なディストリビューションは次のとおりです。
- Ubuntu
- OpenSUSE Leap 42
- SUSE Linux Enterprise Server 12(SLES)
- Kali Linux
- Debian GNU / Linux
この後、スタートメニューにUbuntu(またはその他のディストリビューション)というアプリが表示されます:
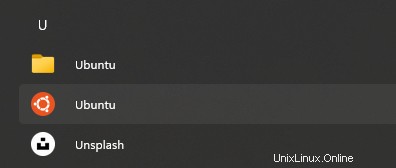
Linuxターミナルを開きます
インストールしたUbuntuアプリを開くと、Linuxターミナルが表示されます。いくつかのコマンドを実行してみてください:
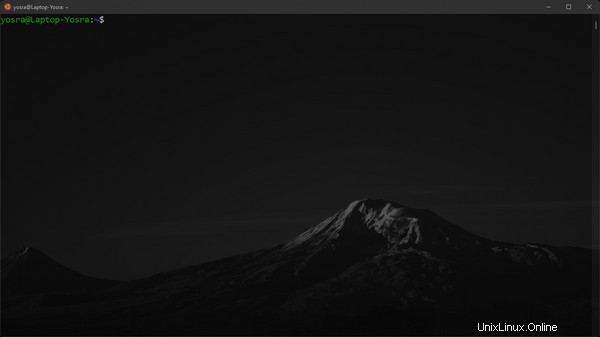
Windowsファイルにアクセスしたい場合はどうすればよいですか?
ファイルエクスプローラー(winkey + E)に移動すると、左側にすべてのLinuxファイルが存在する新しいLinuxオプションがあります。これは、ターミナルで作成したファイルが配置される場所です:
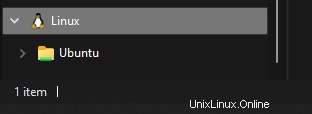
しかし、通常のファイルにアクセスしたい場合はどうでしょうか?
幸いなことに、それは簡単にできます。 Linuxターミナルで次のコマンドを実行するだけです:
cd /mnt/
lsを実行する場合 ここに、コンピュータドライブがあります。このようにして、cdを実行できるようになります ファイルへの道。
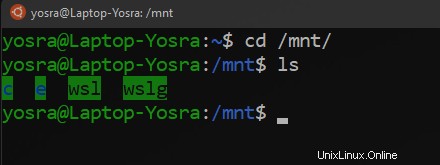
WSL2でエイリアスを作成する方法
入力する長いコマンドがあり、そのショートカットがあればいいのにと思ったことはありませんか?次に、エイリアスはあなたの友達です。
エイリアスを作成するには、次の2つの方法があります。
- セッションごと
- 永続的に
WSL2でセッションごとのエイリアスを作成する方法
Linuxの現在のセッションでエイリアスを作成するには(ターミナルを閉じるとエイリアスは忘れられます)、次のコマンドを実行する必要があります。
alias <alias name>='<command>'
例:
alias runc='gcc main.c -o main'
WSL2で永続的なエイリアスを作成する方法
.bash_aliasesというファイルを編集します エイリアスを保存します。
次のコマンドを実行します:
cd ~
ls -a
印刷されたファイルのリストを調べて、.bash_aliasesを探します。 。
見つからない場合は、次のコマンドを実行します。
touch .bash_aliases
ここで、ファイルを編集するには、次のコマンドを実行します。
vi .bash_aliases
次のような画面が表示されます:
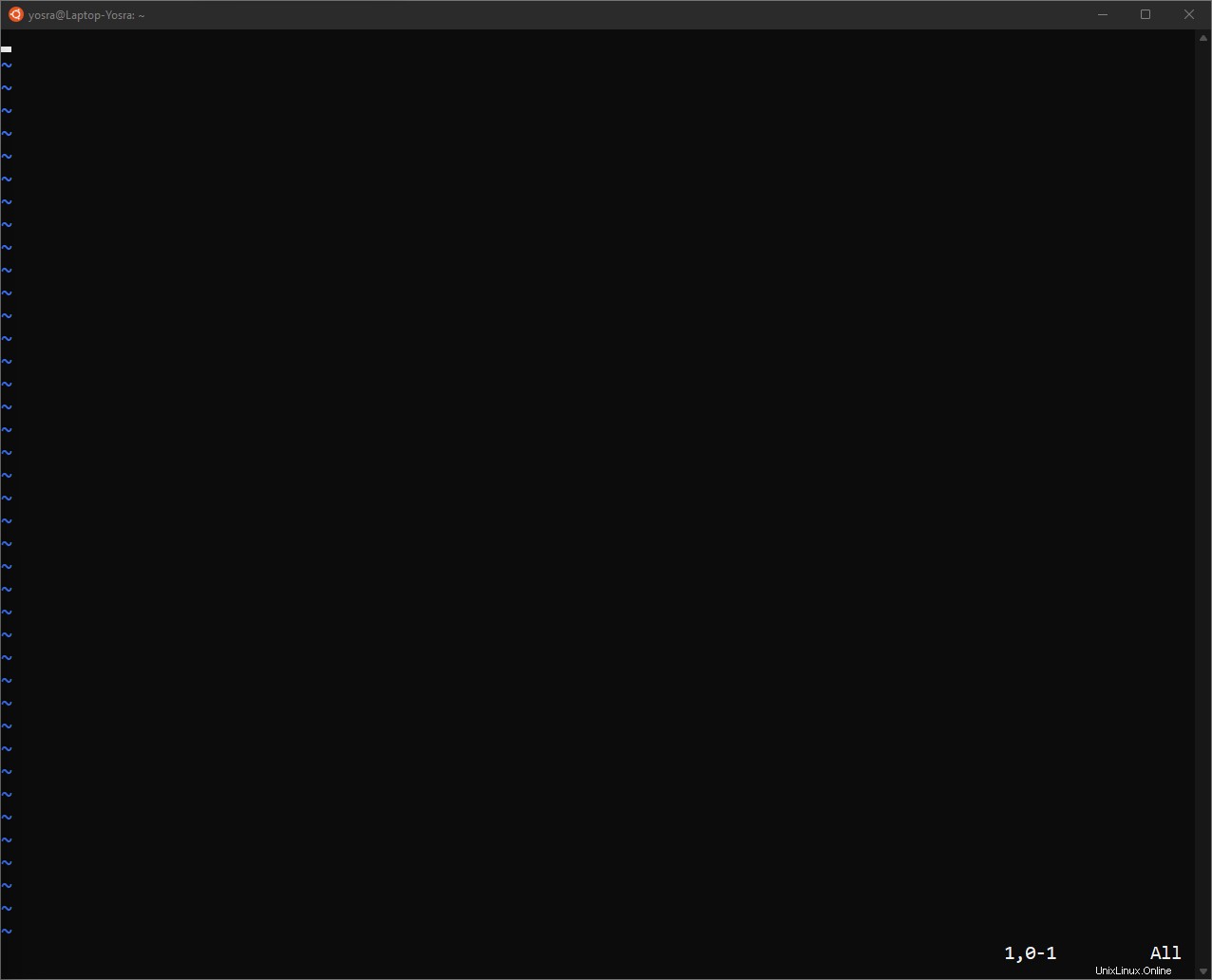
- 「i」を押して入力を開始し、必要な数のエイリアスを追加します。
例:
alias runc='gcc main.c -o main'
alias hello='echo hello'
- 入力モードを終了するには、「ctrl+c」を押します。
- Vimを終了してファイルを保存するには、「:wq!」と入力します。 (私はそれをグーグルする必要がなかったことを誇りに思います。)
これで準備が整いました。 Ubuntuを再起動し、上記のエイリアスのいずれかを入力し始めると、完全に機能するはずです。
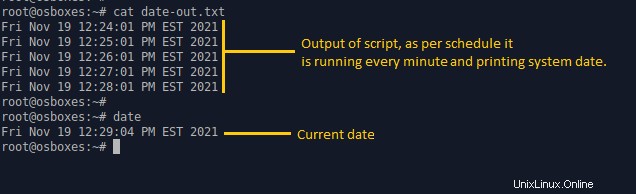
GUIアプリを実行する方法
これで、WSL2からコマンドラインアプリを実行する方法がわかりました。しかし、Linux GUIアプリを実行したい場合はどうでしょうか?答えは簡単です。実行する前にGUIアプリをインストールする必要があります。例としてFirefoxを使用します。
Firefoxをインストールするには:
sudo apt install firefox
Firefoxを実行するには:
firefox
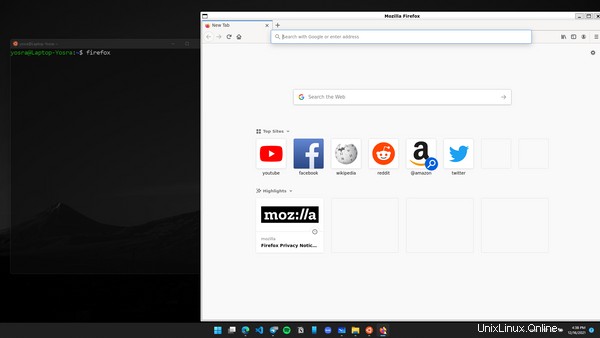
WindowsマシンにFirefoxがすでにインストールされている場合は、Firefoxが開いていないことがわかります。これは、WindowsではなくLinux用のFirefoxを実行しているためです。
Windows 11を使用している場合は、スタートメニューからFirefoxforLinuxを実行することもできます。これはディストリビューションのフォルダにあります。

この記事では、WSL2を効果的に実行する方法について説明しました。ご不明な点がございましたら、私のソーシャルメディアプラットフォームでお気軽にお問い合わせください