この包括的なRsyncチュートリアルでは、Linuxオペレーティングシステムでファイルをコピー、バックアップ、同期するための便利なRsyncコマンドの例を学習します。
1。 Rsyncの簡単な紹介
LinuxおよびUnixプラットフォーム用のバックアップ/ファイル同期ツールはたくさんあります。 Rsync は、最も広く使用され、信頼されているバックアップツールの1つと見なされています。
Rsync、 Rの略 同期をエモートします は、高速で用途の広いファイルコピーツールです。ローカルで、リモートシェルを介して別のホストとの間で、またはリモートのrsyncデーモンとの間でコピーできます。
Rsyncは、デルタ転送を使用する単方向の増分ファイル転送ツールです。 アルゴリズム。ソースファイルと宛先ファイルの違いのみを転送することで、ネットワークを介して送信されるデータの量を大幅に削減します。
単一のユーザーだけでなく、バックアップやミラーリング用の小規模からエンタープライズグレードまで、数十万の組織で広く使用されています。
多くの個々のユーザーは、改善されたcopyとしてRsyncも使用しています。 日常使用するコマンド。
Rsyncは、現在も使用されている最も古いオープンソースプログラムの1つです。このプログラムは1996年6月に最初に発表され、元々は Andrew Tridgellによって開発されました。 およびポールマッケラス 。現在、 Wayne Davisonによって管理されています。 。
Rsyncは、Linux、FreeBSD、NetBSD、OpenBSD、macOS、Windows(Cygwin経由)などのUnixディストリビューションをサポートするクロスプラットフォームのオープンソースバックアップアプリケーションです。
RsyncはCで書かれています シングルスレッドアプリケーションとしてのプログラミング言語であり、GPLの下で無料で利用できます。
1.1。 Rsyncの機能
Rsyncには、対応する部分と比較して多くの機能があります。 Rsyncの注目すべき機能は次のとおりです。
- Rsyncはディレクトリツリー全体とファイルシステムを更新できます。
- シンボリックリンク、ハードリンク、ファイルの所有権、権限、デバイス、および時間を保持できます。
- 内部パイプラインにより、複数のファイルのレイテンシが削減されます。
- トランスポートとしてrsh、ssh、またはダイレクトソケットを使用できます。
- ミラーリングに最適な匿名rsyncをサポートします。
2。 LinuxにRsyncをインストールする
Rsyncは、多くのLinuxおよびUnixライクなオペレーティングシステムにプリインストールされています。 Linuxシステムで利用できない場合に備えて、ディストリビューションのデフォルトのパッケージマネージャーを使用してRsyncをインストールできます。
Rsyncは、ほとんどのLinuxディストリビューションのデフォルトのリポジトリで利用できます。
Alpine LinuxにRsyncをインストールする:
$ sudo apk add rsync
Arch LinuxにRsyncをインストールする:
$ sudo pacman -S rsync
Fedora、CentOS、RHEL、AlmaLinux、Rocky LinuxにRsyncをインストールします:
$ sudo dnf install rsync
Debian、Ubuntu、Linux Mint、Pop!_OSにRsyncをインストールします:
$ sudo apt install rsync
openSUSEにRsyncをインストールする:
$ sudo zypper install rsync
SolusにRsyncをインストールする:
$ sudo eopkg install rsync
ヘッズアップ: 2つのシステム間でファイルを同期する場合は、両方のシステムにRsyncをインストールする必要があります。
3。 Rsyncコマンドの構文
cpに似ています 、rcp およびscp コマンド、rsyncには、ソースと宛先の指定も必要です。そのうちの少なくとも1つはローカルである必要があります 。
ヘッズアップ: Rsyncは、2つのリモートホスト間でのファイルのコピーをサポートしていません。
Rsyncの一般的な構文を以下に示します:
ローカルからローカル:
rsync [OPTION…] SRC… [DEST]
ローカルからリモート:
rsync [OPTION…] SRC… [[email protected]]HOST:DEST
ローカルからリモート:
rsync [OPTION…] [[email protected]]HOST:SRC… [DEST]
ここで
OPTION-Rsyncオプションのリスト-
SRC-ソースファイルまたはディレクトリ -
DEST-宛先ファイルまたはディレクトリ [email protected]-リモートユーザー名とホスト名またはIPアドレス
3.1。 Rsyncオプション
Rsyncには多数のオプションがあります。最も一般的に使用されるRsyncオプションを以下に示します:
-
-a:アーカイブモード。アーカイブモードは、アーカイブ操作を実行し、ディレクトリとその子を再帰的にコピーし、ファイルのアクセス許可、所有権、シンボリックリンク、タイムスタンプなどのすべてのファイル属性を保持するようにRsyncに指示します。-rlptgoDと同等です オプション。 -v:詳細モード。-
-u-受信側で新しいファイルをスキップします。宛先ファイルの上書きを回避するのに役立ちます。 -z:ファイルを圧縮します。-r:ディレクトリ全体とその内容を再帰的にコピーします。-aを使用する場合は除外できます フラグ。-
-P:ファイル転送中にプログレスバーを表示します。このオプションは、部分的に転送されたファイルを保持するためにも使用されます。 --delete:宛先ディレクトリから無関係なファイルを削除します。つまり、このオプションは、ソースでは使用できないが宛先では使用できるすべてのディレクトリとファイルを削除します。ファイルとディレクトリを同期するときに便利です。-
-x:ファイルシステムの境界内でデータを同期するようにrsyncを制限します。これは、ファイルシステムの境界を越えないようにRsyncに指示します。ホームディレクトリ内にファイルシステムをマウントしている場合、同期操作中はスキップされます。 -h:人間が読める形式で数値を出力します。
前に述べたように、Rsyncにはもっと多くのオプションがあります。しかし、前述の内容は、日常業務にはほとんど十分です。
4。初心者に役立つRsyncコマンドの例
Rsyncを使用すると、ローカルシステム内のパターンに一致する単一のファイルまたは複数のファイルを簡単に転送でき、リモートシステムとの間でファイルを転送することもできます。
これは、初心者および中級ユーザー向けの例とともに、最も一般的に使用されるRsyncコマンドのリストです。
1。ファイルをローカルにコピーまたは同期する
Rsyncは、cpの代わりに広く使用されています ある場所から別の場所にファイルをバックアップおよびコピーするコマンド。
ファイルをバックアップまたはコピーするには、たとえばostechnix.txt 、Rsyncを使用して、次のようにします。
$ rsync -av ostechnix.txt ostechnix-backup.txt
このコマンドは、ostechnix.txtの内容をコピーします ostechnix-backup.txtへのファイル 現在のディレクトリの[a]アーカイブモード。これは主に、構成ファイルに変更を加える前に構成ファイルをバックアップするときに使用されます。
出力例:
sending incremental file list ostechnix.txt sent 138 bytes received 35 bytes 346.00 bytes/sec total size is 30 speedup is 0.17

バックアップファイルを別の場所に保存する場合は、次のようにターゲットパスを指定してください。
$ rsync -av ostechnix.txt mybackup/ostechnix-backup.txt
これにより、指定されたファイルがmybackupにコピーされます。 ディレクトリ。
複数のファイルをコピーするには、以下のようにスペースで区切って指定します。
$ rsync -av file1 file2 file3 mybackup/
2。ファイルを外付けドライブにコピーまたは同期する
ファイルを別のパーティションや別のドライブにコピーすることもできます。
たとえば、ostechnix.txtをコピーしています /media/sk/にマウントされた外部Seagateハードディスクへのファイル コマンドを使用した場所:
$ rsync -auv ostechnix.txt /media/sk/seagate/myfiles
ここで、-u スイッチは、レシーバーで新しいファイルをスキップするために使用され、-v 詳細な出力を印刷するために使用されます。
ヘッズアップ: 外付けドライブのマウントポイントを見つけるには、lsblkを使用します コマンド。
$ lsblk sdb 8:16 0 931.5G 0 disk └─sdb1 8:17 0 931.5G 0 part /media/sk/seagate
3。ディレクトリをローカルにコピーまたは同期する
サブディレクトリとファイルを含むディレクトリをRsyncを使用して別のディレクトリにコピーするには、-aを使用します。 以下のようなフラグ:
$ rsync -av dir1/ dir2
宛先ディレクトリが存在しない場合、Rsyncは自動的に宛先ディレクトリを作成します。
ヘッズアップ: ここでは、末尾のスラッシュ(/)が重要な役割を果たします。
ディレクトリの内容を転送したい場合(ただし、ディレクトリ自体ではありません )別のディレクトリに移動するには、末尾の/を指定していることを確認してください 以下のようにソースディレクトリの最後にあります:
$ rsync -av path/to/source_directory/ path/to/destination_directory
ソースディレクトリの末尾にスラッシュを付けると、宛先に追加のディレクトリレベルが作成されなくなります。
ディレクトリ自体とそのすべての子を1つのディレクトリから別のディレクトリに転送するには:
$ rsync -av path/to/source_directory path/to/destination_directory
上記のコマンドでは、ソースディレクトリの最後に末尾の/を追加しなかったことに注意してください。これにより、ソースディレクトリ全体が宛先にコピーされます。
複数のディレクトリをコピーするには、以下のようにスペースで区切って指定します。
$ rsync -av dir1/ dir2/ dir3
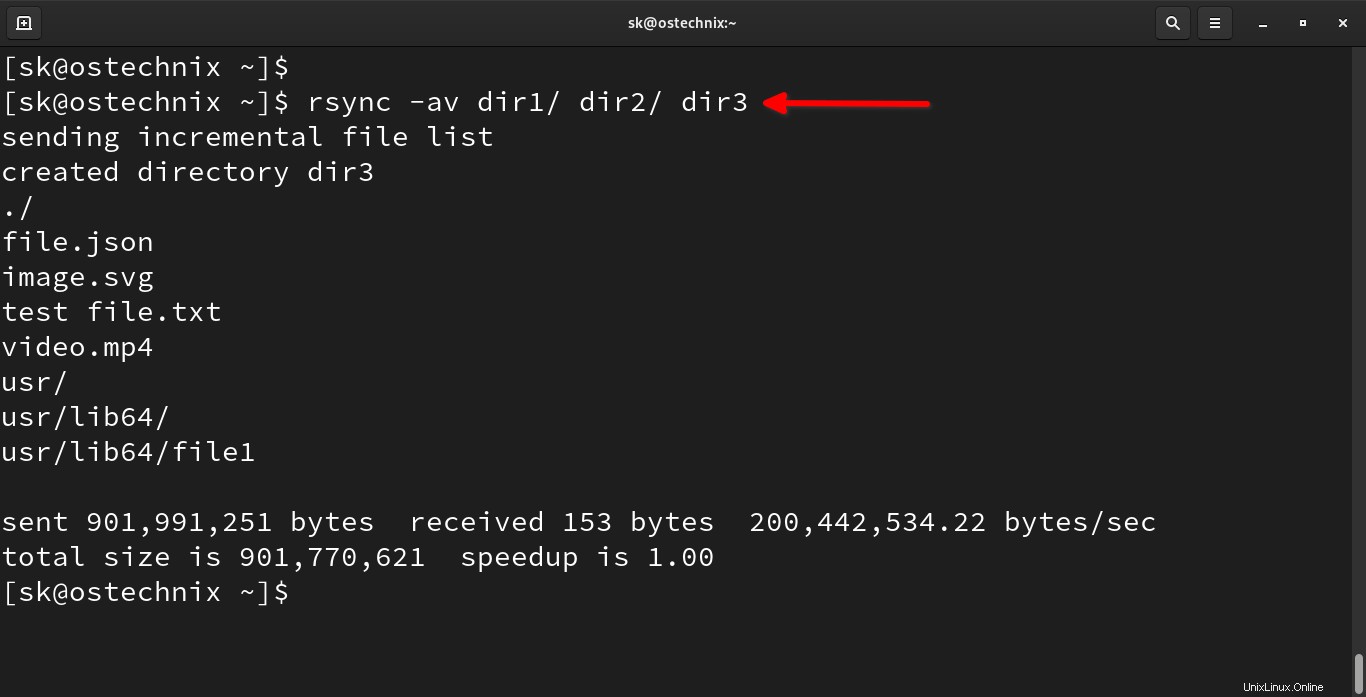
これにより、dir1の内容がコピーされます およびdir2 dir3へ ディレクトリ。
初めてrsyncを実行するときは、ファイルの数とファイルサイズによっては、ソースから宛先にすべてのファイルをコピーするのに時間がかかります。
Rsyncは増分バックアップツールであるため、以降の時間にファイルの変更をソースから宛先の場所にのみコピーします。
すでにコピーされているファイルがある場合は、単にそれらを省略します。そのため、ファイル転送速度はその後の時間で常に速くなります。
4。ローカルシステムからリモートシステムにファイルを同期または転送する
ヘッズアップ: 2つのシステム間でファイルを同期するには、Rsyncを両方のシステムにインストールする必要があります。また、両方のシステムがSSH経由で通信できる必要があり、ターゲットディレクトリには読み取り/書き込み権限が必要です。
ローカルシステムからネットワーク上のリモートシステムにファイルをコピーまたは同期するには、次のコマンドを実行します。
$ rsync path/to/local_file remote_host:path/to/remote_directory
例:
$ rsync -av file1 [email protected]:/home/ostechnix/data
出力例:
[email protected]'s password: sending incremental file list file1 sent 129 bytes received 35 bytes 46.86 bytes/sec total size is 30 speedup is 0.18
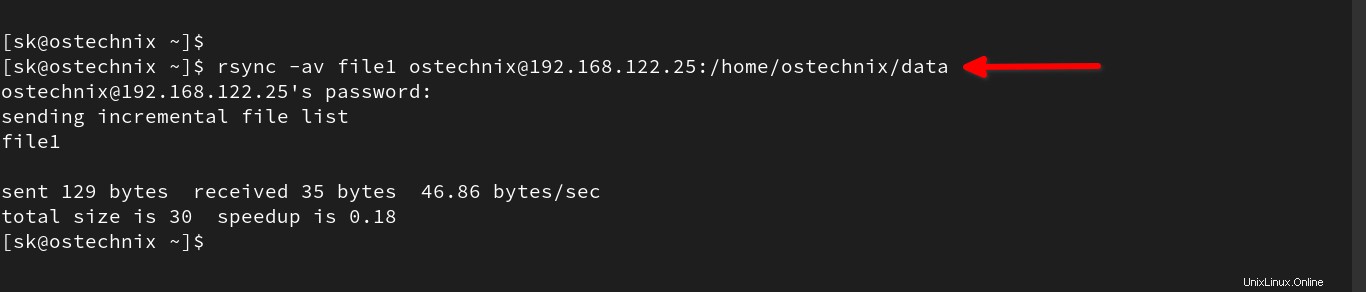
ここで
-
-a:属性を保持するためのアーカイブモード。 -
file1:ソースファイル。 [email protected]:リモートシステムのユーザー名とIPアドレス。-
/home/ostechnix/data:リモートロケーション。
複数のRsyncオプションを組み合わせて、特定のタスクを実行することもできます。
次のコマンドは、指定されたファイルを[ aに転送します ]アーカイブ(属性を保持するため)および圧縮([ z ] ipped)モードと[ v ]erbose出力と[h ]人間が読める形式。
$ rsync -azvh file1 [email protected]:/home/ostechnix/data
5。リモートシステムからローカルシステムへのファイルの同期または転送
リモートシステムからローカルシステムにファイルをコピーまたは同期するには、上記のコマンドで送信元パスと宛先パスを逆にするだけです。
$ rsync -a [email protected]:/home/ostechnix/data/file1 Downloads/file1
このコマンドはファイルを転送します(例:/home/ostechnix/data/file1 )リモートシステムからローカルシステムのDownloads ディレクトリ。
6。ディレクトリとそのすべてのコンテンツをローカルシステムからリモートシステムに同期または転送します
ディレクトリとそのすべてのコンテンツ(サブディレクトリやファイルなど)をコピーまたは同期するには、-rを使用できます。 フラグ:
$ rsync -r path / to / local_directory remote_host:path / to / remote_directory
例:
$ rsync -rv dir1/ [email protected]:/home/ostechnix/data
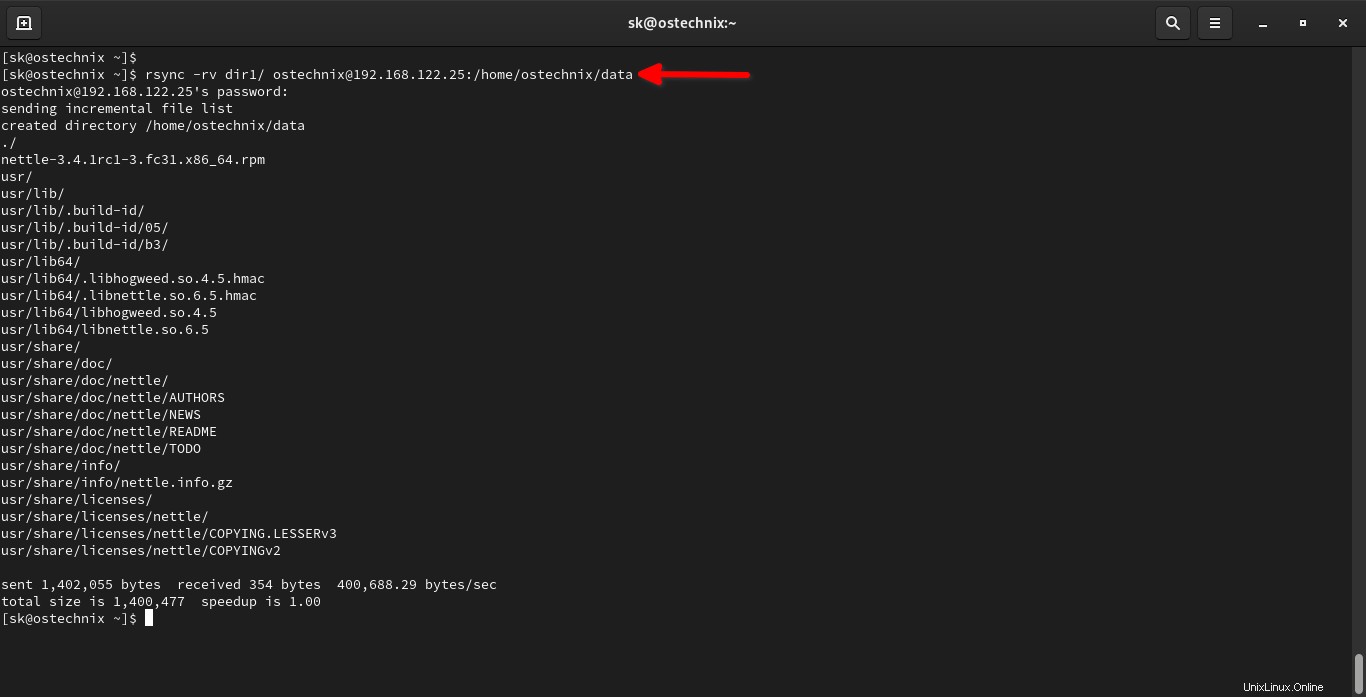
ここでは、-r ディレクトリとその内容を再帰的にコピーするために使用されます。
7。ディレクトリとそのすべてのコンテンツをリモートシステムからローカルシステムに同期または転送します
ディレクトリとその内容をリモートシステムからローカルシステムにコピーまたは同期するには、次のコマンドを使用します。
$ rsync -r remote_host:path/to/remote_directory/ path/to/local_directory
例:
$ rsync -rv [email protected]:/home/ostechnix/data/ dir1/
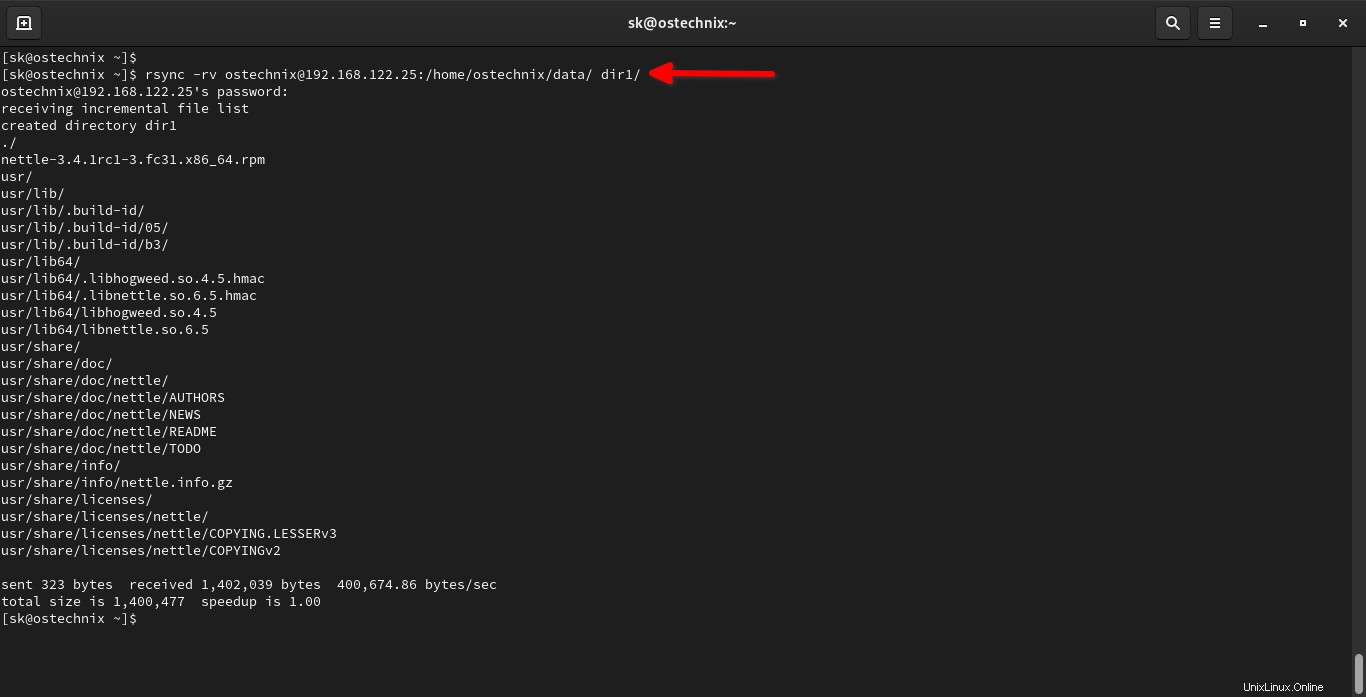
このコマンドは、data/の内容をコピーします リモートシステムからdir1/というローカルディレクトリへのディレクトリ 。
8。ディレクトリを再帰的に同期または転送し、属性、ソフトリンクを保持し、すでに転送されたファイルを無視します
すでに述べたように、1つのコマンドで複数のRsyncスイッチを組み合わせて、特定のタスクを実行できます。
たとえば、ディレクトリを[r]再帰的にコピーまたは同期するには、[a]アーカイブモードで属性を保持し、含まれているソフト[l]インクを解決し、[v] erboseモードで、すでにコピーされたファイルを無視します[u]新しい場合を除きます。 -rauvL 以下のようなフラグ:
$ rsync -rauvL dir1/ [email protected]168.122.25:/home/ostechnix/data
9。ソースディレクトリにないファイルを削除する
場合によっては、送信元ディレクトリと宛先ディレクトリの両方の同期を維持したいことがあります。意味-両側で同じコンテンツを維持したい。その場合は、--deleteを使用できます スイッチ。
非常に注意する必要があります --deleteを使用する場合 国旗。なぜなら、Rsyncは、ソースでは利用できないが宛先でのみ利用できるすべてのディレクトリとファイルを削除するからです。
例を見てみましょう。
これは私の宛先ディレクトリの現在の内容です:
$ ls data/ nettle-3.4.1rc1-3.fc31.x86_64.rpm usr
ostechnixという名前の新しいディレクトリを作成します fileという名前の新しいファイル 目的地に1つ。
$ mkdir data/ostechnix $ touch data/file1
それらが作成されているかどうかを確認しましょう:
$ ls data/ file1 nettle-3.4.1rc1-3.fc31.x86_64.rpm ostechnix usr
ostechnixという新しく作成されたディレクトリを覚えておいてください および新しいファイルfile1 ソースディレクトリでは利用できません。
ここで、--deleteを指定して次のRsyncコマンドを実行します。 ローカルシステムに切り替える(ソース):
$ rsync -av --delete dir1/ [email protected]:/home/ostechnix/data
出力例:
sending incremental file list deleting ostechnix/ deleting file1 ./ sent 712 bytes received 54 bytes 218.86 bytes/sec total size is 1,400,477 speedup is 1,828.30
上記の出力からわかるように、Rsyncは新しいディレクトリとファイルを削除します。
次に、ターゲットシステムに移動して、それらが削除されているかどうかを確認します。
$ ls data/ nettle-3.4.1rc1-3.fc31.x86_64.rpm usr
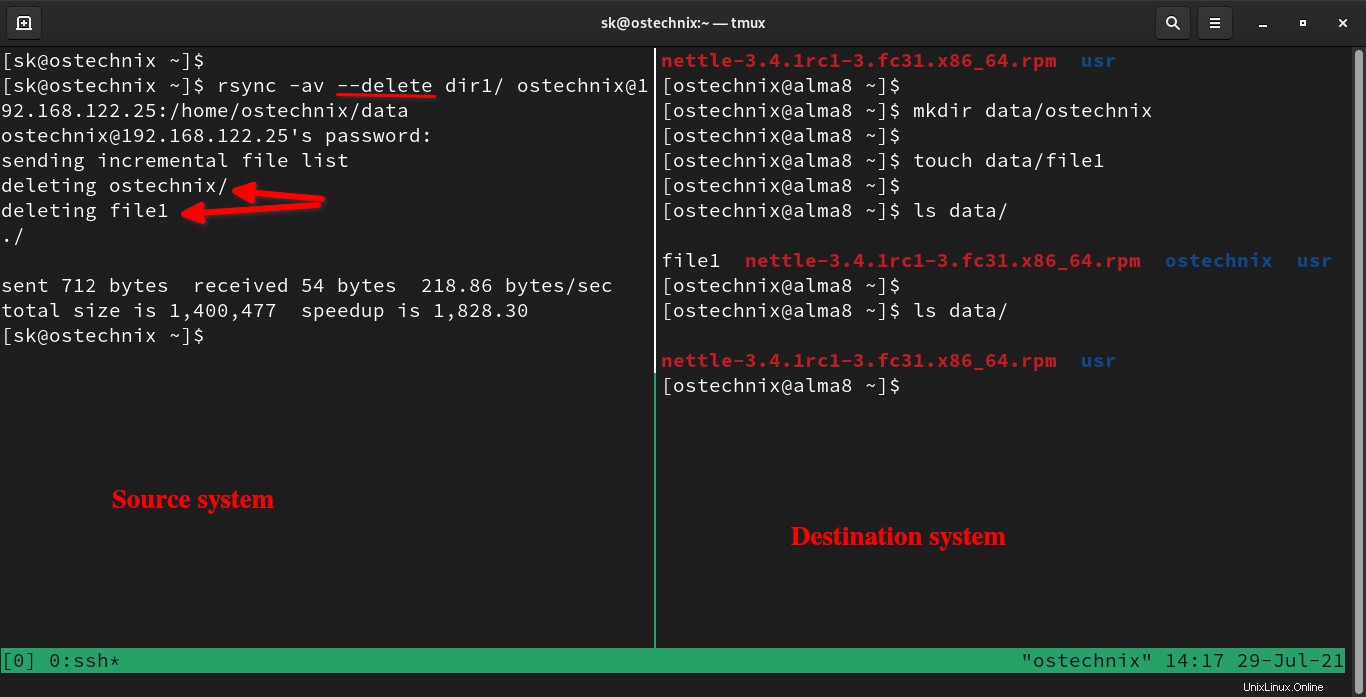
彼らは去った!
繰り返しますが、私はあなたに警告します!あなたは非常に注意する必要があります --deleteの使用中 スイッチ。重要なファイルを誤って削除してしまう可能性があります。
10。転送が成功したらソースファイルを削除する
これは、前のコマンドと多少似ています。ただし、この方法では、同期または宛先システムへの転送に成功した後、ソースファイルを削除します。
Rsyncを使用して正常に転送された後にソースファイルを削除するには、--remove-source-filesを使用します スイッチ。
$ rsync -av --remove-source-files ostechnix.txt [email protected]:/home/ostechnix/data
出力例:
sending incremental file list ostechnix.txt sent 137 bytes received 43 bytes 51.43 bytes/sec total size is 30 speedup is 0.17
転送が成功した後、ソースディレクトリ内のファイルを削除することもできます:
$ rsync -arv --remove-source-files dir1/ [email protected]:/home/ostechnix/data
これにより、ソースディレクトリからファイルが削除されるだけで、ソースディレクトリ自体は削除されないことに注意してください。転送が成功した後も、ソースディレクトリは空のままです。
11。ファイル転送時にプログレスバーを表示する
デフォルトでは、Rsyncはファイルの転送中にプログレスバーを表示しません。転送が成功した後にのみ概要が表示されます。舞台裏で何が起こっているのかを知りたい場合は、-Pを使用してプログレスバーを表示できます。 スイッチ。
次のコマンドはdir1/を転送します リモートシステムへの[P]rogressバーのあるディレクトリ:
$ rsync -avP dir1/ [email protected]:/home/ostechnix/data
出力例:
sending incremental file list
./
video.mp4
839,974,565 100% 43.78MB/s 0:00:18 (xfr#1, to-chk=13/15)
video.srt
127,340 100% 405.07kB/s 0:00:00 (xfr#2, to-chk=12/15)
sent 840,307,476 bytes received 69 bytes 39,084,071.86 bytes/sec
total size is 840,101,905 speedup is 1.00 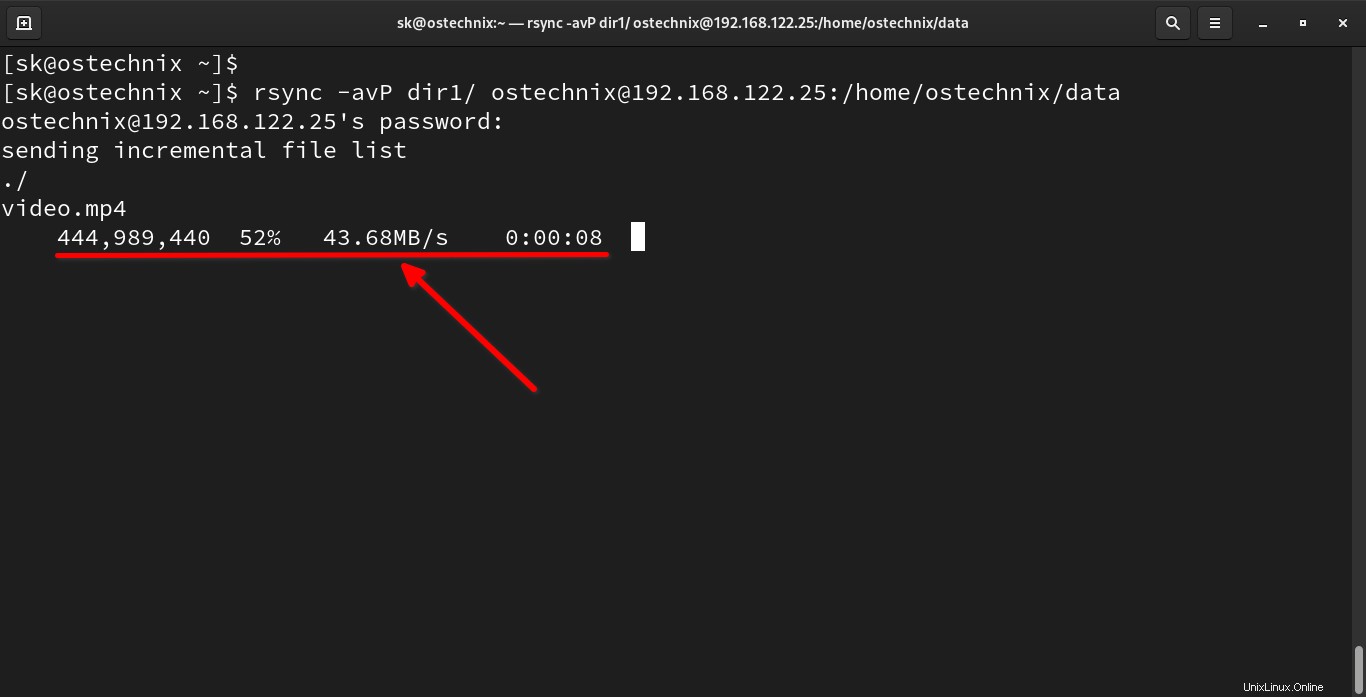
これは、大量のデータを転送するときに役立ちます。ファイルコピーの進行状況を追跡して、現在転送されているデータの量とファイルの転送に経過した時間を知ることができます。
-P フラグは、部分的にダウンロードまたは転送されたファイルを再開する場合にも役立ちます。 。
--info=progress2を使用することもできます -Pと同等のグローバルな進行状況を表示するように切り替えます 。
$ rsync -av --info=progress2 dir1/ [email protected]:/home/ostechnix/data
12。 SSH経由でファイルを同期または転送する
新しいバージョンのRsyncは、sshを使用するように構成されています デフォルトのリモートシェルとして使用されるため、SSH経由でファイルを同期するために追加のオプションを指定する必要はありません。
念のため、古いバージョンのRsyncを使用している場合は、-e sshを使用できます。 以下のようにSSH経由でローカルシステムとリモートシステム間でファイルをコピーまたは同期するためのフラグ。
$ rsync -e ssh file.json [email protected]:/home/ostechnix/data
ソースに存在しないファイルも削除する場合は、--deleteを追加します。 上記のコマンドに切り替えます:
$ rsync -essh-削除 file.json [メールで保護]:/ home / ostechnix / data
13。別のポートを使用してSSH経由でファイルを同期または転送する
セキュリティのためにデフォルトのSSHポートを変更した可能性があります。
その場合、以下に示すように、SSHポートについて明示的に言及する必要があります。
$ rsync -e 'ssh -p 2222' -P file.json [email protected]:/home/ostechnix/data
これにより、カスタムポート(2222)を使用してSSH経由でファイルがコピーまたは同期されます )およびプログレスバー付き。
14。転送するファイルの最大サイズと最小サイズを設定します
大量のファイルを転送する場合、特定のサイズよりも大きいまたは小さいファイルを転送したくない場合があります。 Rsyncには、この目的専用の2つのスイッチがあります。
--max-sizeを使用できます 指定されたサイズより大きいファイルを転送したくない場合はフラグを立てます。
たとえば、次のコマンドは、サイズが100MBを超えるファイルの転送を回避します。
$ rsync -av -P --max-size=100M dir1/ [email protected]:/home/ostechnix/data
サイズを指定するには、B(バイト)、K(キロ)、M(メガ)、G(ギガ)、T(テラ)、またはP(ペタ)を使用できます。
同様に、指定されたサイズよりも小さいファイルを転送したくない場合は、--min-sizeを使用します。 フラグ:
$ rsync -av -P --min-size=100M dir1/ [email protected]:/home/ostechnix/data
15。同期から空のディレクトリを無視する
ソースの場所に空のディレクトリがある可能性があります。役に立たない空のディレクトリを同期リストから除外する場合は、--prune-empty-dirsを使用します。 または-m フラグ。
$ rsync -av -m dir1/ [email protected]:/home/ostechnix/data
このコマンドは、dir1/からすべての空のディレクトリを削除します ディレクトリ以外の子を持たないネストされたディレクトリを含むソースディレクトリ。
これは、送信側のrsyncが包含/除外/フィルタールールを使用してファイルの階層を再帰的にスキャンしているときに、役に立たないディレクトリの束の作成を回避するのに役立ちます。
16。帯域幅制限を設定する
--bwlimitを使用して、ソケットを介して送信されるデータの最大データ転送速度を定義することもできます。 オプション。
次のコマンドは、 10MBの速度でファイルを転送します 1秒あたり。
$ rsync -av --bwlimit=10M dir1 / [メール保護]:/ home / ostechnix / data
出力例:
sending incremental file list ./ video.mp4 usr/ usr/lib/ usr/lib/.build-id/ usr/share/ usr/share/doc/ usr/share/licenses/ sent 901,983,468 bytes received 72 bytes 10,078,028.38 bytes/sec total size is 901,770,618 speedup is 1.00
Kを指定できます キロバイトの場合。サフィックスが指定されていない場合、データ転送速度の値は1024 bytesの単位であると見なされます。 。
17。一定時間後にファイルのコピーを停止する
--stop-afterという名前のオプションがあります 、指定された分数が経過したときにファイルのコピーを停止するようにrsyncに指示します。
次のコマンドは、15分後にコピーを停止するようにRsyncに指示します :
$ rsync -av --stop-after=15 dir1/ dir2
18。正確な時間にファイルのコピーを停止する
指定した時間に正確にファイルのコピーを停止することもできます --stop-atを使用する オプション。 year-month-dayThour:minuteで時刻を指定する必要があります フォーマット。
例:
$ rsync -av --stop-at=2021-07-28T23:59 dir1/ dir2
19。ファイルとディレクトリを含めるか除外する
Rsyncには、特定のファイルまたはディレクトリを同期に含めるか除外するかを決める2つのオプションがあります。
次のコマンドには、fで始まるすべてのものが含まれ、他のすべてのものは同期から除外されます。
$ rsync -av -P --include 'f*' --exclude '*' dir1/ [email protected]:/home/ostechnix/data
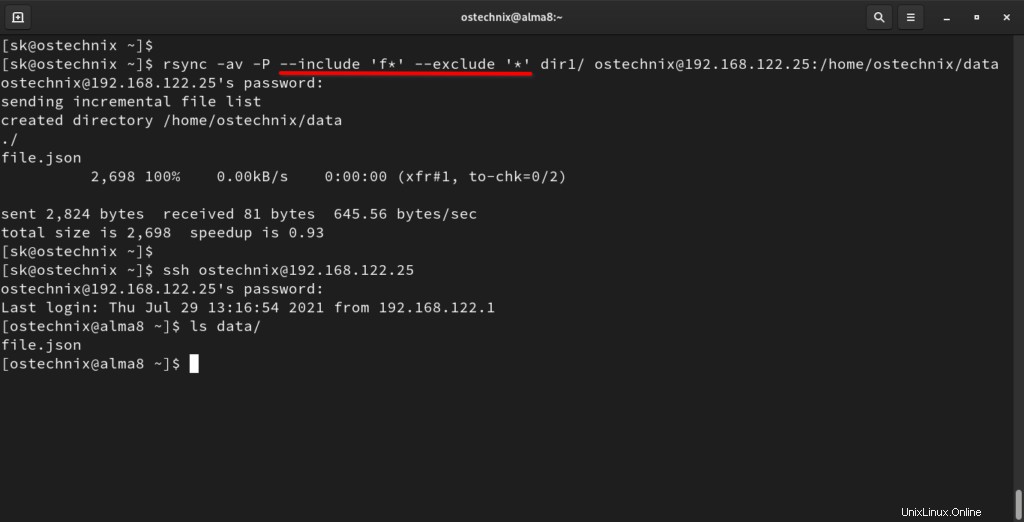
特定の種類のファイル(例:txt)のみを除外する場合 ファイル)コピーから実行:
$ rsync -avP --exclude '*.txt' dir1/ [email protected]:/home/ostechnix/data
20。ソースファイルと宛先ファイルの違いを表示する
ファイル転送中に送信元と宛先の間に違いがあるかどうかを示すには、-i を使用できます。 フラグ。
$ rsync -avi dir1/ [email protected]:/home/ostechnix/data
出力例:
[email protected]'s password: sending incremental file list .d..t...... ./ <f+++++++++ file1.txt sent 270 bytes received 40 bytes 88.57 bytes/sec total size is 901,770,621 speedup is 2,908,937.49
上記の出力でわかるように、file1.txtが宛先にありません。
文字f 上記の出力はファイルを表します。
出力に含まれる可能性のある他の文字は次のとおりです。
-
d-宛先ファイルが問題であることを示します。 -
t-タイムスタンプが変更されたことを示します。 -
s-サイズが変更されたことを示します。
21。 cronジョブとの同期を自動化する
cronを使用できます 特定の日の特定の時間にファイル転送をスケジュールするスケジューラ。
コマンドを使用して現在のユーザーのcronジョブを編集します
$ crontab -e
ファイルにrsyncを追加します。たとえば、毎日午前3時にバックアップを実行するとします。 、次の行を使用します:
0 3 * * * rsync -av dir1/ [email protected]:/home/ostechnix/data
要件に応じて、Rsycnコマンドを毎日、毎週、または毎月スケジュールできます。
Cron Jobsを初めて使用する場合は、Linuxでタスクをスケジュールするのに役立つcronジョブの例のリストをまとめました。 cronの使用法の詳細については、次のガイドを参照してください。
- cronジョブの初心者向けガイド
22。 Rsyncでドライランを実行する
Rsyncは強力なツールです。特に--deleteを使用する場合は、注意が必要です。 国旗。重要なファイルを誤って削除してしまう可能性があります。
これを回避するには、--dry-runを使用できます。 オプション。実際にファイルに変更を加えずにコマンドを実行するとどうなるかを示します。
$ rsync -av --delete --dry-run dir1/ [email protected]:/home/ostechnix/data
これにより、rsyncは変更を加えずに試運転を実行し、実際の実行とほぼ同じ出力を生成します。
出力例:
[email protected]'s password: sending incremental file list deleting file1.txt ./ sent 214 bytes received 34 bytes 70.86 bytes/sec total size is 901,770,621 speedup is 3,636,171.86 (DRY RUN)
最も一般的には、-vと組み合わせて使用されます および-i 実際に実行する前にrsyncコマンドが何をするかを確認するためのオプション。
詳細については、Rsyncのマニュアルページを確認してください。
$ man rsync
5。 Rsyncグラフィカルフロントエンド
初心者の場合、すべてのRsyncオプションとフラグを理解するのは難しいかもしれません。幸い、Rsync用のグラフィカルなフロントエンドツールがいくつかあります。そのようなツールの1つがGrsyncです 。
Grsyncは、Rsync用のシンプルなグラフィカルユーザーインターフェイスです。 Rsyncコマンドとそのオプションを覚える必要はありません。使いやすいGUIを介してすべてを行うことができます。
Grsyncをインストールして使用し、ファイルを簡単にバックアップおよび同期する方法については、次のガイドを参照してください。
- Grsync –Rsync用のシンプルなグラフィカルフロントエンド
6。結論
この詳細なRsyncガイドでは、Linuxでの例を使用して最も一般的に使用されるRsyncコマンドについて説明しました。まだカバーすることがたくさんありますが、これらの20以上のRsyncコマンドの例はRsyncの使用法を学ぶのに十分だと思います。
私の意見では、RsyncはLinuxおよびUnixライクなオペレーティングシステム向けの最高の無料のオープンソースバックアップアプリケーションの1つです。この便利なプログラムを利用して、失うわけにはいかないデータをバックアップする必要があります。