数日前に、 UFWを使用してファイアウォールをインストール、構成、セットアップする方法を紹介しました。 さまざまなLinuxディストリビューションで。ご存知のように、UFWはコマンドラインファイアウォールアプリケーションです。コマンドラインモードに慣れていない方もいらっしゃるかもしれません。幸い、UFW用のグラフィカルなフロントエンドが利用可能です。このガイドでは、 Gufwとは何かを説明します。 LinuxデスクトップオペレーティングシステムでGufwを使用してファイアウォールを設定する方法。
1。 Gufwの紹介
Gufwは、LinuxでUncomplicated Firewall(UFW)を管理するためのグラフィカルなフロントエンドアプリケーションです。 Gufwは主に、Linuxデスクトップ用のファイアウォールをインストールおよび構成するために開発されました。
私を信じてください、Gufwは私が試した中で最も簡単なファイアウォールの1つです。ファイアウォールルールの有効化と無効化は、マウスをクリックするだけです!
Gufwを使用してルールを追加または削除すると、バックエンドでそれぞれのufwコマンドが実行され、目的のルールが適用されます。
Gufwは、Pythonで記述されたオープンソースアプリケーションです。ソースコードは、GPL3ライセンスの下でGitHubから無料で入手できます。
2。 LinuxにGufwをインストールする
Gufwは、一部のLinuxディストリビューションにプリインストールされています。インストールされているかどうかを確認するには、ダッシュにファイアウォールと入力します。
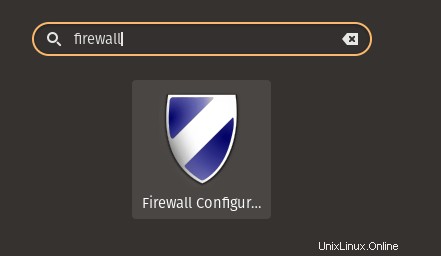
次のコマンドを実行して、端末からgufwがインストールされているかどうかを確認することもできます。
$ which gufw /usr/bin/gufw
Gufwがシステムにインストールされていない場合は、ディストリビューションのパッケージマネージャーを使用してインストールできます。 Gufwは、多くの一般的なLinuxシステム用にパッケージ化されています。
Arch LinuxおよびEndeavourOS、Manjaro LinuxなどのバリアントにGufwをインストールします:
$ sudo pacman -S gufw
Debian、Ubuntu、Linux Mint、Pop_OSにGufwをインストールしてください!
$ sudo apt install gufw
FedoraにGufwをインストールする:
$ sudo rpm -Uvh 'https://github.com/rpmsphere/noarch/blob/master/r/rpmsphere-release-30-1.noarch.rpm?raw=true' $ sudo dnf install gufw
openSUSEタンブルウィードにGufwをインストールします:
$ sudo zypper install gufw
openSUSE LeapにGufwをインストールする:
$ sudo zypper addrepo https://download.opensuse.org/repositories/security/openSUSE_Tumbleweed/security.repo $ sudo zypper refresh $ sudo zypper install gufw
3。 LinuxでGufwを使用してファイアウォールを設定する
Gufwは、直感的でシンプルなユーザーフレンドリーなアプリケーションになることを目標に作成されています。 Gufwを使用してマウスを数回クリックするだけで、誰でも簡単に完全に機能するファイアウォールを設定できます。
3.1。ファイアウォールを有効または無効にする
UFWファイアウォールを有効または無効にするには、下の画像に示すように、ステータススイッチのオン/オフを切り替えるだけです。
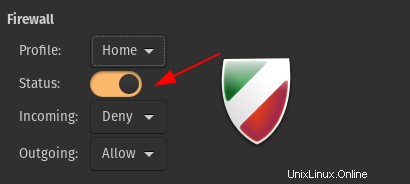
3.2。デフォルトのプロファイル
ファイアウォールの構成を容易にするために、Gufwには3つの事前構成されたプロファイルが含まれています。選択したプロファイルに応じて、着信および発信ネットワークパケットが制御されます。
| プロファイル | 着信 | 送信 |
| ホーム | 拒否 | 許可 |
| 公開 | 拒否 | 許可 |
| オフィス | 拒否 | 許可 |
Denyの違いは何ですか? およびReject 、Denyはパケットをドロップするだけで、Rejectはパケットをドロップし、エラーメッセージを含むメッセージをユーザーに送り返します。
プロファイルの設定は非常に簡単です。 UFWのメインウィンドウで、ドロップダウンリストからプロファイルを選択します。
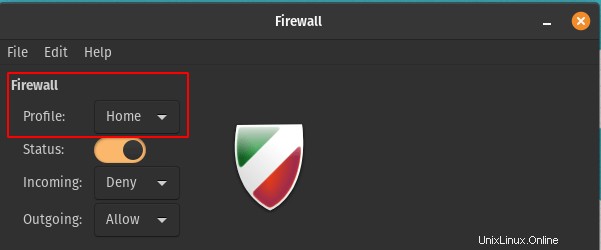
ネットワークの種類に応じて、プロファイルを選択または調整します。空港にいて、空港のパブリックネットワークを使用したい場合は、[プロファイル]ドロップダウンボックスから[パブリックプロファイル]を選択するだけです。
3.3。新しいプロファイルを作成する
カスタムプロファイルを作成することもできます。 編集->設定に移動します 、小さなウィンドウが開きます。プロファイルセクションを探して、(+)をクリックします 新しいプロファイルを追加するシンボル。プロファイルをダブルクリックして名前を変更できます。
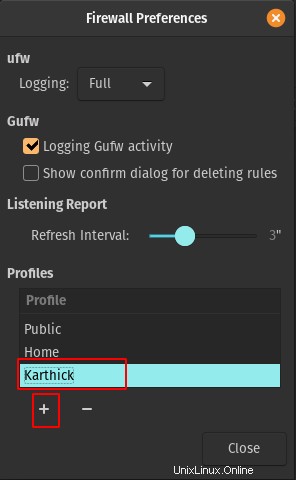
作成するすべてのカスタムプロファイルのデフォルトの着信は「拒否」、発信は「許可」になります。変更することもできます。
ヘッズアップ: 15文字を超えるカスタムプロファイルに名前を付けることはできません。
3.4。プロファイルを削除する
プロファイルを削除するには、プロファイルを選択して(-)を押します。 ボタン。プロファイルが非アクティブ化されていることを確認してください。プロファイルがアクティブな場合、そのプロファイルを削除することはできません。
3.5。新しいルールを追加する
カスタムルールの作成は簡単です。 ルールの下 セクションで、(+)を押します ボタン。新しいウィンドウが表示されます
3つのセクション。まず、簡単なルールのセクションを見ていきます。
ルールを作成するときは、ポリシーの名前、ポリシーのタイプ(許可または拒否または拒否)、方向(着信または発信)を入力し、プロトコルタイプを選択してポート番号を入力し、[追加]をクリックします。デフォルトでは、プロファイルはすべての着信接続を拒否します。
次のスクリーンショットは、ポート22の着信接続を受け入れる新しいルールを作成する方法を示しています。
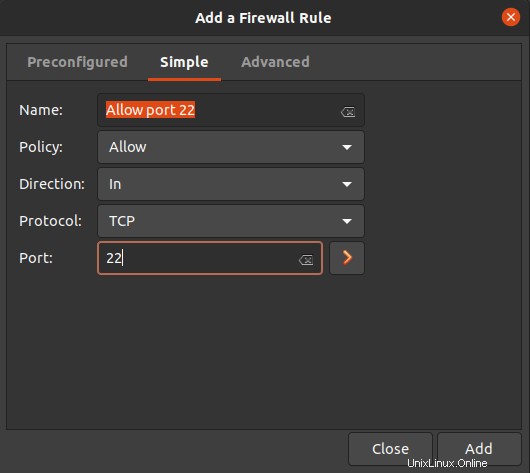
単一のポートではなく、一連のポートのルールを作成することもできます。 (+)を押します もう一度ボタンを押すと、新しいルールが追加されます。いつものようにすべての詳細を記入してください。ファイルされたポートに、「FROM:TO」ポート範囲を追加します。
ここに、ポート22から24への接続を受け入れるルールを追加しました 。
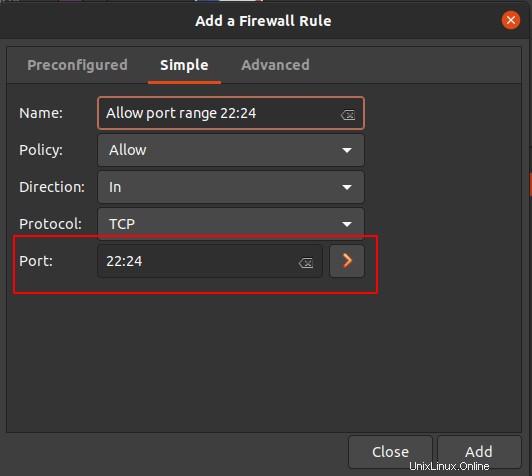
「詳細」からよりきめ細かいルールを作成することもできます タブ。ポート3306の着信接続を受け入れるための新しいルールを作成しています (MySQL)。
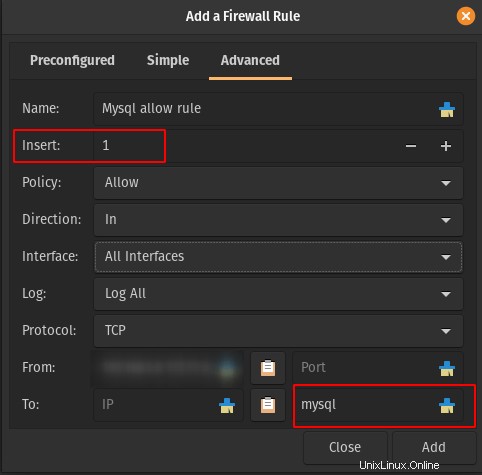
上記のセクションの各パラメータの簡単な説明は次のとおりです。
Name-ルールのわかりやすい名前。Insert-整数値を受け入れ、ポリシーテーブルのその位置にルールを追加します。値が小さいほど、優先度は高くなります。Policy-接続を許可、拒否、または拒否するように設定します。Interfaces-接続を受け入れるインターフェースのリストを表示します。Log-ロギングオプションを制御します。さらにログを生成する必要がある場合は、「すべてログ」を参照してください。Protocol-TCP/UDPプロトコルをサポートします。それに応じて選択してください。Source and Destination-どのIPおよびサブネット接続を受け入れるか拒否するかを制御できます。たとえば、192.168.1.1 / 24の下にある任意のマシンからMySQLポート3306に接続する場合は、[From]タブでこれを追加できます。 MySQLのルールを作成しているので、上の画像に示すように、ポートセクションに3306またはmysqlを追加できます。
3.6。ルールのリストを表示
メインウィンドウの[ルール]タブで作成されたルールのリストを表示できます。
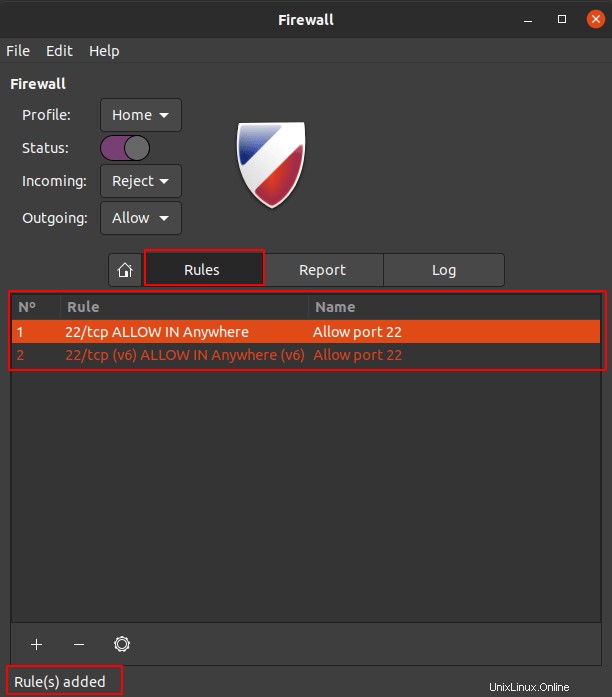
3.7。ルールを削除する
ルールを削除するには、ルールを選択して(-)を押します。 [ルール]タブの下部にあるボタン。
デフォルトでは、ルールを削除しても、ルールを削除するための確認を求めるプロンプトは表示されません。確認時に削除を有効にするには、編集->設定に移動します [ルールを削除するための確認ダイアログを表示する]を確認します ボックス。
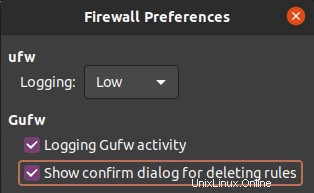
3.8。 Gufwでのログインを有効にする
ロギングを有効または無効にするには、編集->設定に移動します 、上部のログセクションに注意してください。ロギングレベル(低、中、高、完全)を選択できます。
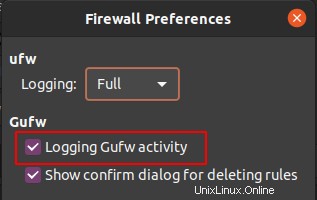
すべてのログは、ログセクションにあります:
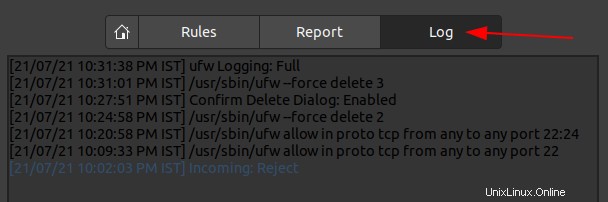
3.9。プロファイルのエクスポートとインポート
作成したプロファイルをエクスポートし、それらを任意のマシンにインポートして、同じルールを適用できます。
プロファイルをエクスポートするには、[ファイル]->[このプロファイルをエクスポート]に移動します。 好きな場所に保存してください。デフォルトでは、プロファイルは/etc/gufw/の下に保存されます .profileを使用します 拡張機能。
プロファイルは単なるテキストファイルです。任意のテキストエディタを使用して表示できます:
$ sudo cat personal.profile
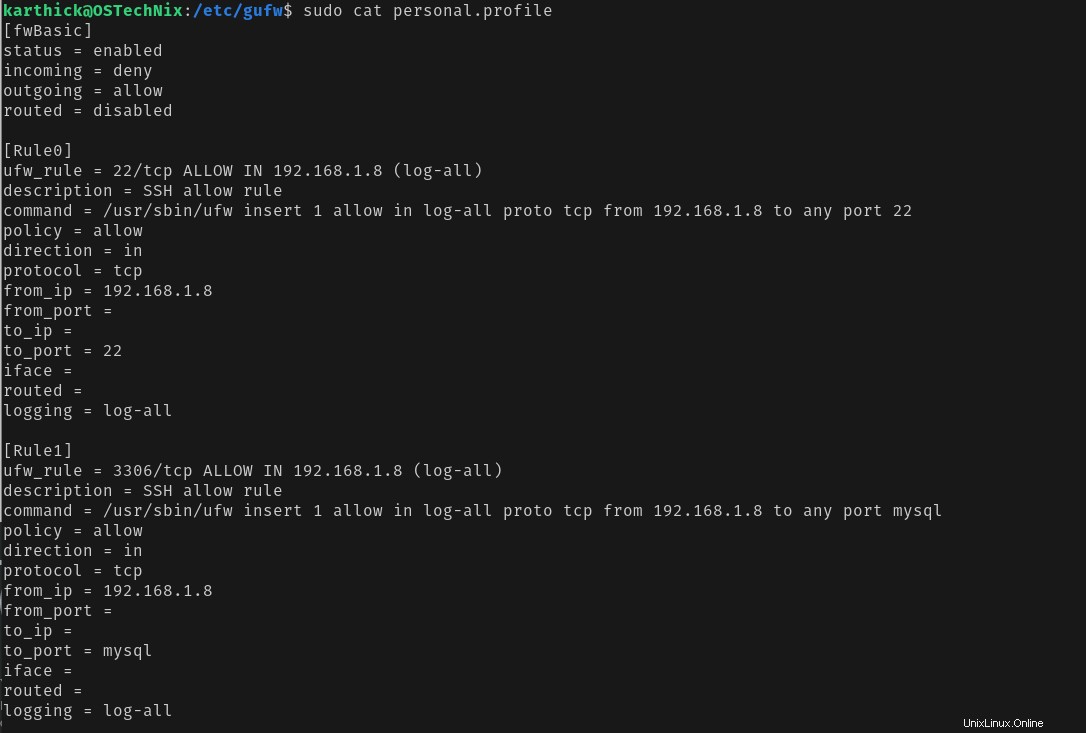
プロファイルをインポートするには、[ファイル]->[プロファイルのインポート]に移動します 保存した場所からプロファイルファイルを選択します。プロファイルがインポートされると、[プロファイル]ドロップダウンボックスからインポートされたプロファイルを選択できます
プロファイルがいつインポートまたは変更されたかは、[ログ]タブからも確認できます。
[22/07/21 09:19:26 AM IST] Changing profile: personal [22/07/21 09:18:54 AM IST] Profile imported: /etc/gufw/personal.profile
3.10。ファイアウォールをリセット
メニューに移動[編集->現在のプロファイルをリセット] 。確認ボックスがポップアップ表示されます。 [はい]をクリックしてリセットを確認します。これにより、すべてのルールが削除され、ファイアウォールが無効になります。
4。結論
このガイドでは、LinuxでGufwを使用してファイアウォールを設定するためのすべての手順を示しました。ご覧のとおり、Gufwを使用したファイアウォールのインストールと構成は非常に簡単です。
パーソナルデスクトップシステム用のシンプルなファイアウォールを探している場合は、Gufwが適している可能性があります。