cd コマンドは、ディレクトリの変更(最も基本的なコマンドライン操作の1つ)に使用されるため、Linuxで最も頻繁に使用されるコマンドの1つです。ほとんどのユーザーはcdの基本的な使用法に制限されていますが 、ツールが提供する他の多くの機能があります。
このチュートリアルでは、 cdについて説明します。 少し詳細なコマンド。ここに記載されているすべての例と手順は、Ubuntu16.04でテストされていることに注意してください。
1。現在のディレクトリを変更するにはどうすればよいですか?
cd の引数として新しいディレクトリを指定することにより、現在の作業ディレクトリを簡単に変更できます。 コマンド:
$ cd [directory-name]
現在の場所と切り替えるディレクトリによっては、名前とともに後者への絶対パスを指定する必要がある場合があります。
たとえば、ホームディレクトリにいて、デスクトップディレクトリ(通常は前のディレクトリ内にあります)に切り替えたい場合、実行する必要のあるコマンドは次のとおりです。
$ cd Desktop
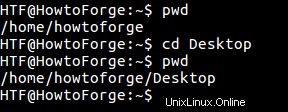
上のスクリーンショットでわかるように、最初のコマンドはホームディレクトリを現在の作業ディレクトリとして表示します。次に、 cd コマンドを使用してデスクトップに切り替えました。ディレクトリの変更は、 pwdを使用して確認されました コマンド。
2。 cdコマンドを使用してホームディレクトリにすばやく切り替える方法
このツールを使用すると、現在の場所(または現在の作業ディレクトリ)に関係なく、ホームディレクトリにすばやく切り替えることができます。これは、チルダを使用して実行できます(〜 ) cdで署名します コマンド。
$ cd ~

上のスクリーンショットでわかるように、ユーザーはDownloadsディレクトリのサブディレクトリの1つにいました。ただし、「cd〜」コマンドを使用すると、ホームディレクトリが現在の作業ディレクトリになります。
$ HOME環境変数がホームディレクトリパスに設定されている場合は、 cdを実行するだけであることに注意してください。 コマンド(引数なし)もホームディレクトリに移動します。
3。以前の作業ディレクトリにすばやく切り替える方法
このツールを使用すると、以前の作業ディレクトリにすばやく切り替えることもできます。この機能には、 cd –を使用してアクセスできます コマンド。
$ cd -
例:2つのディレクトリを頻繁に切り替える場合、たとえばデスクトップとダウンロードディレクトリ内のサブディレクトリを考えてみましょう。

次に、ディレクトリを切り替えるときに毎回絶対または相対ディレクトリパスを指定する代わりに、 cd –を使用できます。 以前に作業していたディレクトリに直接移動するコマンド。

4。 CDをシンボリックリンクに従わないようにする方法
デフォルトでは、 cd コマンドはシンボリックリンクをたどります。たとえば、以下のスクリーンショットでわかるように、 symlinkという名前のシンボリックリンクがあります。 シンボリックを指します ディレクトリ。

これで、 cdを実行すると コマンド。デフォルトでは、シンボリックリンクをたどります。
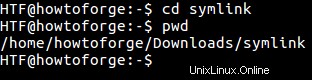
ただし、 cdが必要な場合 シンボリックリンクの物理的な場所に移動するには、 -Pを使用する必要があります コマンドラインオプション。
$ cd -P [symbolic link-name]
例:
$ cd -P symlink
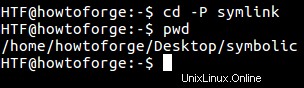
上のスクリーンショットでわかるように、-Pオプションを使用して、シンボリックリンクの物理的な場所に移動しました。 。
5。 CDPATHとは何ですか?その使用方法
CDPATH 環境変数を使用して、 cdのベースディレクトリを定義できます。 指図。
たとえば、以前のオプションの1つで、システムの任意の場所からホームディレクトリにすばやく移動する「cd〜」コマンドについて説明しました。同様に、現在の場所に関係なく他の特定のディレクトリにすばやく切り替える場合は、CDPATH環境変数を使用してベースディレクトリを定義することでこれを行うことができます。
主に特定のディレクトリ(デスクトップなど)で作業しているが、複数のディレクトリを頻繁に切り替えているとします。ディレクトリを切り替えるために、cd ..、cd〜、または絶対パスなどを使用している可能性があります。このアプローチ自体は間違いではありませんが、CDPATH環境変数を使用することで、(デスクトップに戻る)タスクを簡単に行うことができます。その場合は、「cdDesktop」を実行するだけで済みます。
このためには、ベースディレクトリとして/ home / howtoforgeを設定する必要があります:
$ export CDPATH =/home/howtoforge
これで、デスクトップなど、/ home/howtoforgeの下にあるディレクトリに簡単かつ迅速に切り替えることができます。次に例を示します:

上のスクリーンショットでわかるように、最初のコマンドは、ユーザーがDownloadsディレクトリのサブディレクトリの1つに常駐していることを示しています。ただし、「cd Desktop」コマンドを使用すると、ユーザーは標準のデスクトップディレクトリ(ホームディレクトリ内にあります)に直接切り替えます。
6。パスのニックネームを設定する方法
このツールを使用すると、パスのニックネームを設定して、コマンドラインから簡単にアクセスできるようにすることもできます。これは、 cdable_varsを使用して実行できます 変数。この変数が設定されている場合、 cdへの引数 ディレクトリではないコマンドは、値が変更先のディレクトリである変数の名前であると見なされます。
この機能を使用するには、まず、ターミナルで次のコマンドを実行して「cdable_vars」を設定する必要があります。
$ shopt -s cdable_vars
cdable_varsが設定されているかどうかを確認するには、次のコマンドを実行します。
$ shopt
これで、ニックネームを設定するパスを含む変数を定義できます
$ [variable-name] = [path-to-destination-directory]
実例は次のとおりです:
$ htf= /home/howtoforge/Downloads/screencasting-tools

プロジェクトで作業していて、そのプロジェクトの各レベルにサブディレクトリがあり、それらのディレクトリを何度も切り替える必要があるとします。現在、サブディレクトリの場所からベースディレクトリに何度も切り替えるのは、少し時間がかかる場合があります。これは、「cdable_vars」が救済される状況の1つです。
7。単一のコマンドを使用してディレクトリを作成し、それに切り替える方法
必要に応じて、ディレクトリを作成し、1つのコマンドを使用してそのディレクトリに移動することもできます。これを行うには、次のコマンドを実行します。
$ mkdir [dir-name] && cd $_
例:
$ mkdir howtoforge && cd $_
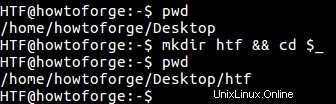
ご存知かもしれませんが、 && 演算子は複数のコマンドを実行するために使用され、 $ _ 前のコマンドの最後の引数に展開されます。
8。 「-」という名前のディレクトリを作成して、それに切り替える方法
このチュートリアルの前半ですでに説明したように、 cdで使用する場合の「-」記号 コマンドを実行すると、前の作業ディレクトリに移動します。しかし、名前に「-」が付いたディレクトリに切り替えたい場合はどうでしょうか。相対パスを使用してこれを実行できることを心配しないでください:
$ cd ./-
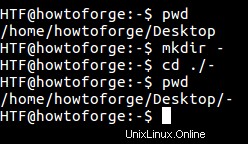
このチュートリアルでは、 cdのほとんどの機能について説明しました。 コマンドオファー。したがって、ここで説明したすべての例を試してみると、ツールについての良いアイデアが得られます。その他の機能と詳細については、ツールのマニュアルページにアクセスしてください(または「infocd」または「helpcd」コマンドを実行してください)。