通常のLinuxコマンドラインユーザーの場合は、 catを使用したに違いありません。 指図。このツールは主にファイルの内容を表示するために使用されますが、他にも多くの小さいながらも便利な機能を提供します。この記事では、猫について説明します。 コマンドの詳細を説明し、その主要な機能のいくつかを説明します。
このチュートリアルで言及されているすべての例は、Ubuntu16.04LTSでテストされていることに注意してください。
Linuxcatコマンド
ツールのマニュアルページでは、次のように説明されています。
cat - concatenate files and print on the standard output
以下は、猫についての良いアイデアを与える10のポイントです。 、それがどのように機能し、どのような機能を提供するかを含みます:
1。 catを使用してファイルの内容を表示する方法
猫 コマンドを使用すると、標準出力(stdout)でファイルの内容を表示できます。これは、次の方法で実行できます。
$ cat [filename]
例:
$ cat file1.txt

2。 catを使用して複数のファイルを表示する方法
このツールを使用すると、複数のファイルの内容を一度に表示することもできます。これは、次の方法で実行できます。
$ cat [filename] [filename] ...
例:
$ cat file1.txt file2.txt

3。ファイルの内容を行番号で表示する方法
必要に応じて、各行の先頭に行番号が印刷されたファイルの内容を表示することもできます。これは、ツールの -nを使用して実行できます。 コマンドラインオプション。
$ cat -n [filename]
例:
$ cat -n file1.txt

4。 catコマンドを使用してファイルを作成する方法
必要に応じて、新しいファイルを作成し、単一の catを使用して情報を入力することもできます。 指図。方法は次のとおりです。
$ cat > [name-of-new-file]
コマンドを実行するときは、端末に情報を入力する必要があります。完了したら、CTRL+dを押すだけです。
例:
$ cat > file4.txt

ファイルの存在を相互確認し、ファイルに含まれる情報を確認するために、次のコマンドを使用しました。

5。あるファイルの内容を別のファイルにコピーする方法
catを使用することもできます あるファイルの内容を別のファイルにコピーします。これは、次の方法で実行できます。
$ cat [filename-whose-contents-is-to-be-copied] > [destination-filename]
例:
$ cat file1.txt > file3.txt

この場合に使用した出力リダイレクト演算子(>)は、コンテンツが移動される前に宛先ファイルをフラッシュすることに注意してください。したがって、最初にコンテンツをフラッシュするのではなく、宛先ファイルにコンテンツを追加するだけの別のリダイレクト演算子(>>)が存在することを知っておく価値があります。
6。猫のハイライトラインエンドを作成する方法
必要に応じて、猫を作成することもできます 行末を強調表示します。ツールは、 $を表示することでこれを行います 各行の終わりに。この機能には、ツールの -Eを使用してアクセスできます コマンドラインオプション。
$ cat -E [filename]
例:
$ cat -E file1.txt

7。猫に繰り返し空の行を抑制させる方法
必要に応じて、猫を作成することもできます コマンドは、出力で繰り返される空の行を抑制します。これは、 -sを使用して実行できます コマンドラインオプション。
$ cat -s [filename]
例:
$ cat -s file6.txt
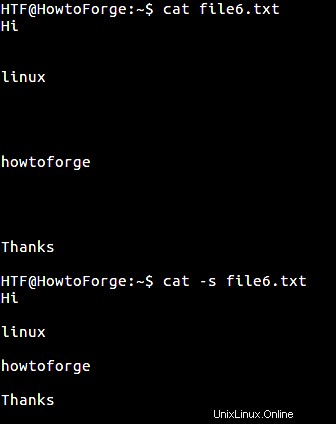
上のスクリーンショットの最初のコマンドは、ファイルにあるすべての空の行を示しています。しかし、 -sのため 2番目のcatで使用したコマンドラインオプション コマンドを実行すると、繰り返される空の行が抑制されました。
8。猫にタブ文字を^Iとして表示させる方法
猫 コマンドを使用すると、タブ文字を ^ Iとして表示することもできます。 。これは、ツールの -Tを使用して実行できます。 コマンドラインオプション。
$ cat -T [filename]
例:
$ cat -T file7.txt
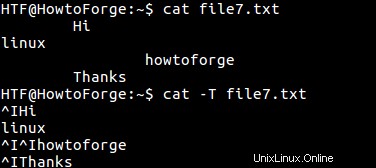
上のスクリーンショットでわかるように、最初はTABの周りが正常に表示されましたが、同じコマンドを -Tで実行すると オプションで、TABは ^ Iに置き換えられました 。
9。猫に印刷されない文字を表示させる方法
必要に応じて、猫を作成することもできます コマンドは印刷できない文字を表示します。これは、 -vを使用して実行できます コマンドラインオプション。
$ cat -v [filename]
例:
$ cat -v file9.txt
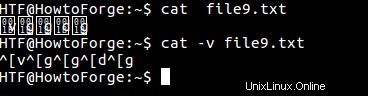
上のスクリーンショットでわかるように、最初のコマンドは通常、印刷できない文字を含むファイルの内容を表示していました。しかし、 -vを使用した場合 オプションの場合、これらの文字はオプションが使用する特別な表記で表示されました。
LFD(改行)とTAB文字は、このコマンドラインオプションの例外であることに注意してください。
10。 -Aオプション
場合によっては、-v、-E、および-Tオプションを一緒に使用する必要があります。その後、コマンドに-vETを書き込む代わりに、 -Aを使用できます。 コマンドラインオプション。
$ cat -A [filename]
例:
$ cat -A file10.txt
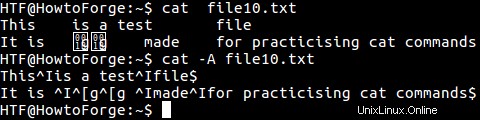
上のスクリーンショットでわかるように、最初のコマンドはファイル(file10.txt)に2行が含まれていることを示しています。これらの行には、タブと印刷できない文字が含まれています。そのため、-Aコマンドラインオプションを指定して同じコマンドを実行すると、タブが^ Iに置き換えられ、印刷されない文字が特別な表記で表示されました。そして最後に、各行は$で終わりました。
したがって、事実上、 -A 何をしたか-vET やっただろう。
結論
猫のほとんどをカバーしました ここにコマンドオプションがあるので、それらを練習することで、ツールについてかなり良いアイデアが得られるはずです。それらを試してみてください。完了したら、コマンドのマニュアルページにアクセスして詳細を確認してください。