Deepinは、使いやすいDebianベースのLinuxディストリビューションです。これは、主にデスクトップレベルで使用される無料のオープンソースオペレーティングシステムです。最近、Deepin20.1の安定バージョンがリリースされました。 Deepin 20.1には、安定したカーネルバージョン5.4とDebian10.6パッケージリポジトリが付属しています。
この記事では、Deepin20.1OSのインストール手順をスクリーンショットで説明します。以下は、Deepin20.1の最小システム要件です
- 2 GBを超えるRAM(4 GBを推奨)
- Intel Pentium IV 2GHz(またはそれ以上)
- 25 GBの空きディスク容量(またはそれ以上)
- 起動可能なUSBドライブ
- 安定したインターネット接続
インストール手順に進みましょう
ステップ1)Deepin20.1ISOファイルをダウンロードする
公式WebサイトからシステムにDeepin20.1ISOファイルをダウンロードし、次のURLを使用します。
Deepin20.1をダウンロード
ステップ2)Deepin20.1用の起動可能なUSBドライブを作成する
ISOファイルがシステムにダウンロードされたら、それをUSBドライブに書き込んで、起動可能にします。 Windowsシステムでは「Rufus」ツールを使用して起動可能なUSBドライブを作成し、Linuxシステムでは「UNetbootin」ツールまたはddコマンドを使用します。
Deepin 20.1をインストールするシステムを再起動し、BIOS設定に移動して、起動メディアをハードディスクからUSBドライブに変更します。
ステップ3)Deepin20.1インストールメニュー
起動可能なUSBドライブを使用してシステムが起動すると、次の画面が表示されます。「カーネル5.4デスクトップにDeepin 20.1をインストールする」を選択し、Enterキーを押します
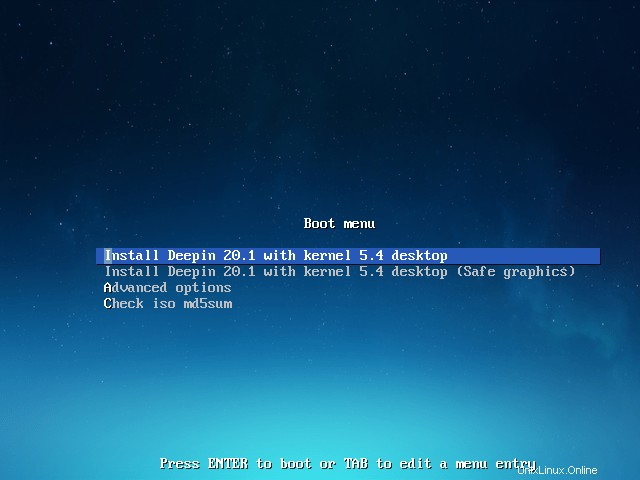
ステップ4)インストールに使用する言語を選択します
インストールに適した言語を選択し、プログラムライセンスとエンドユーザーライセンス契約に同意します。
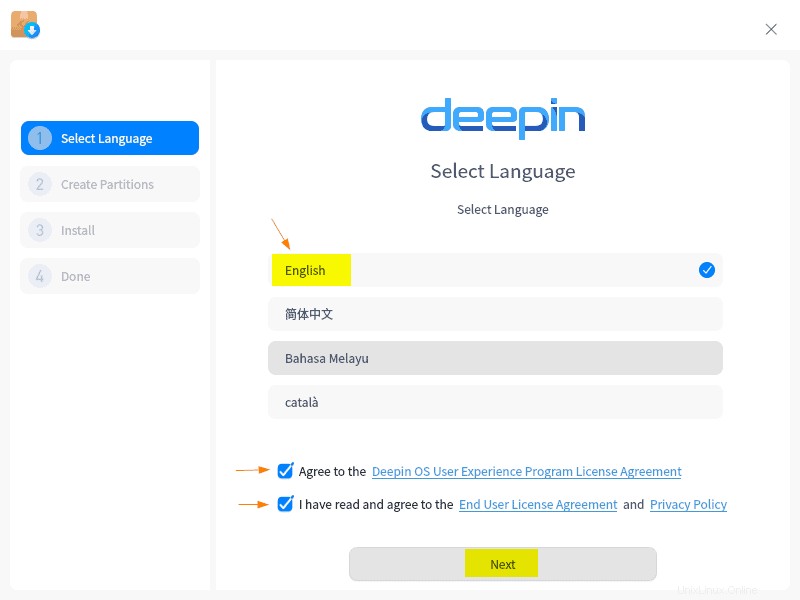
[次へ]をクリックします
ステップ5)Deepin20.1のパーティションを作成する
次のウィンドウでは、次の画面が表示されます。ここでは、必要なパーティションをディスク上に自動的に作成するインストーラーと、手動でパーティションを作成するインストーラーの2つのオプションがあります。
ご覧のとおり、64 GBのディスク容量があり、[フルディスク]オプションを選択して[ディスク]アイコンをクリックすると、パーティションが自動的に作成され、パーティションが表示されます。ディスクも暗号化する場合は、[このディスクを暗号化]オプションをクリックします。
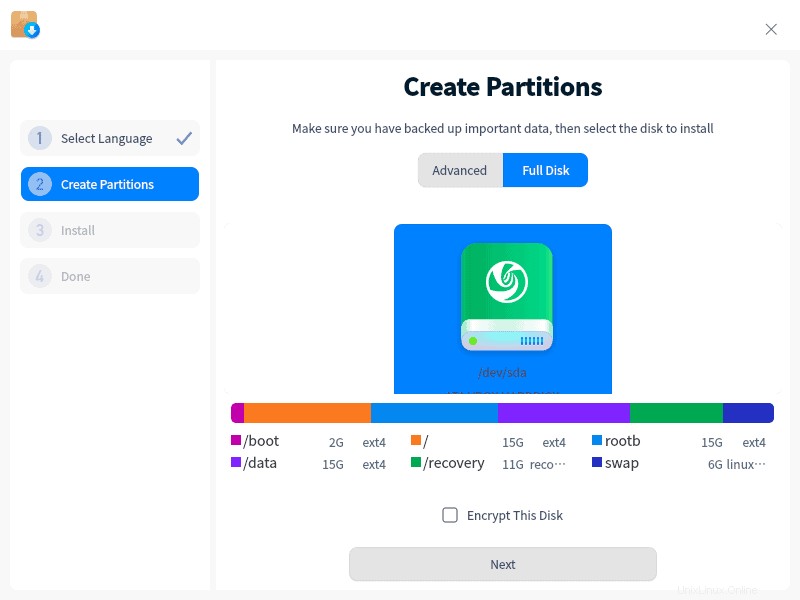
独自のパーティションスキームを作成する場合は、[詳細]オプションを選択してディスクを選択し、[+]記号をクリックしてパーティションの作成を開始します
パーティションの作成が完了したら、[次へ]をクリックして先に進みます。
注:このガイドでは、インストーラーによって作成された自動パーティションスキームを使用しています。
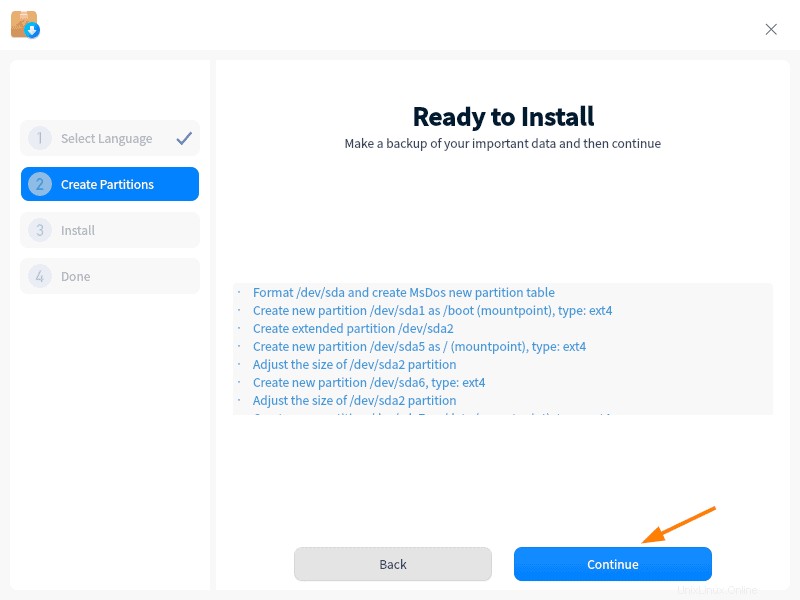
[続行]をクリックして、パーティションをext4ファイルシステムとして作成およびフォーマットします。
ステップ6)Deepin20.1のインストールの進行状況
以下の画面は、Deepin 20.1のインストールが開始され、進行中であることを確認します。
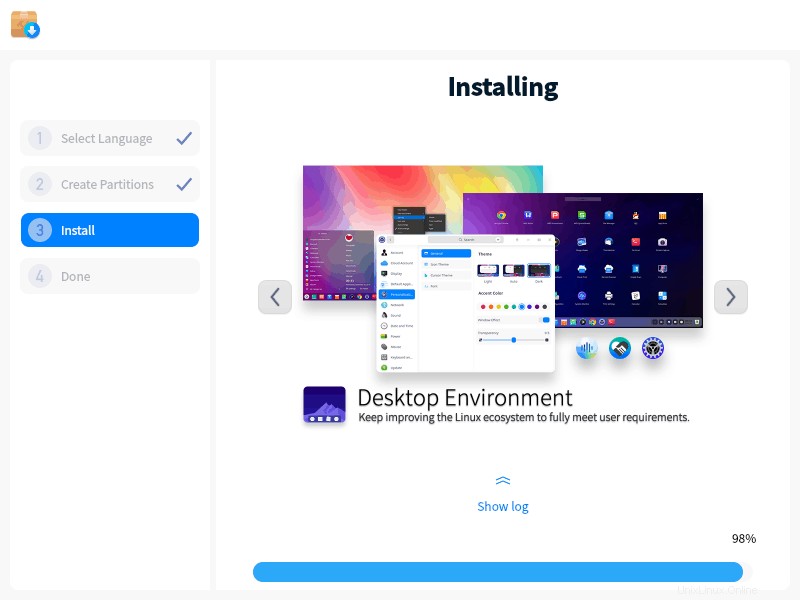
インストールが完了すると、インストーラーはシステムを再起動するように求めます。
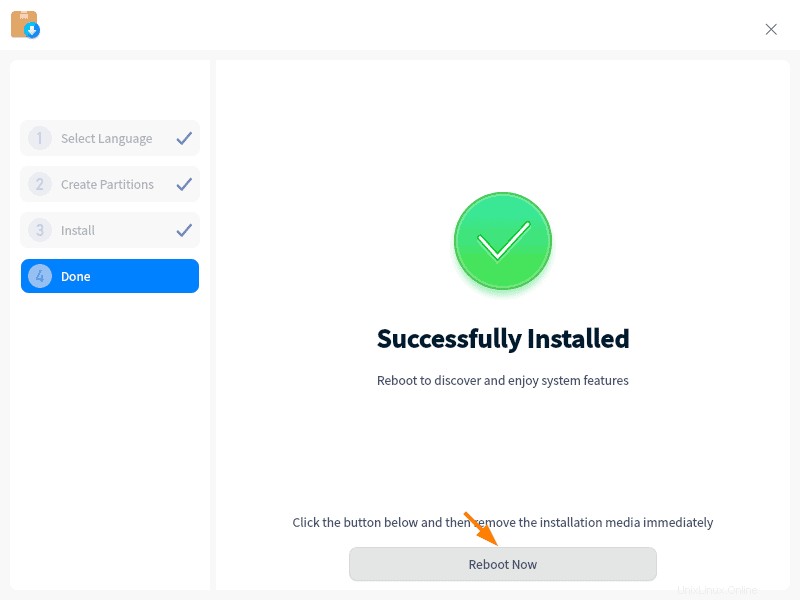
[今すぐ再起動]をクリックします
ステップ7)インストール後のログイン画面とDeepinデスクトップ
再起動後、次のgrubブートローダー画面が表示されたら、最初のオプション「Deepin 20.1 GNU / Linux」を選択して、Enterキーを押します。
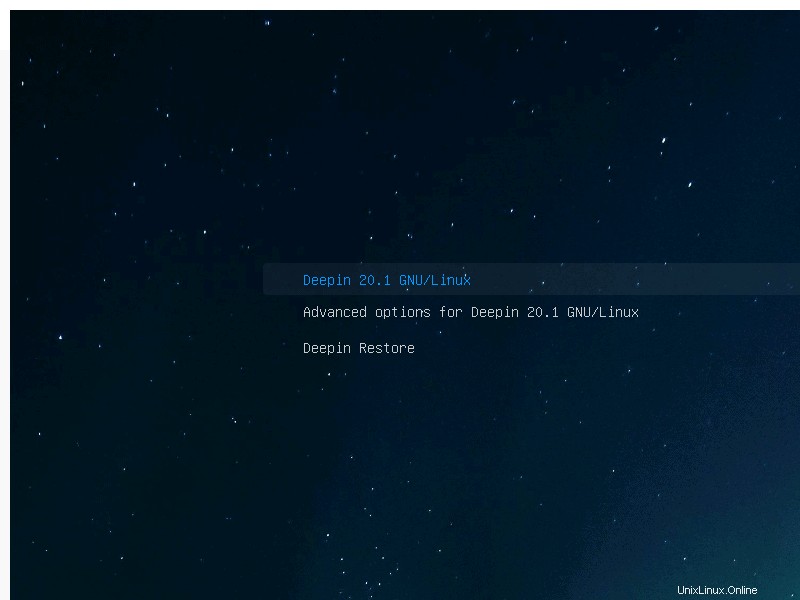
次のウィンドウで、Deepinシステムの言語を選択し、使用許諾契約に同意します。
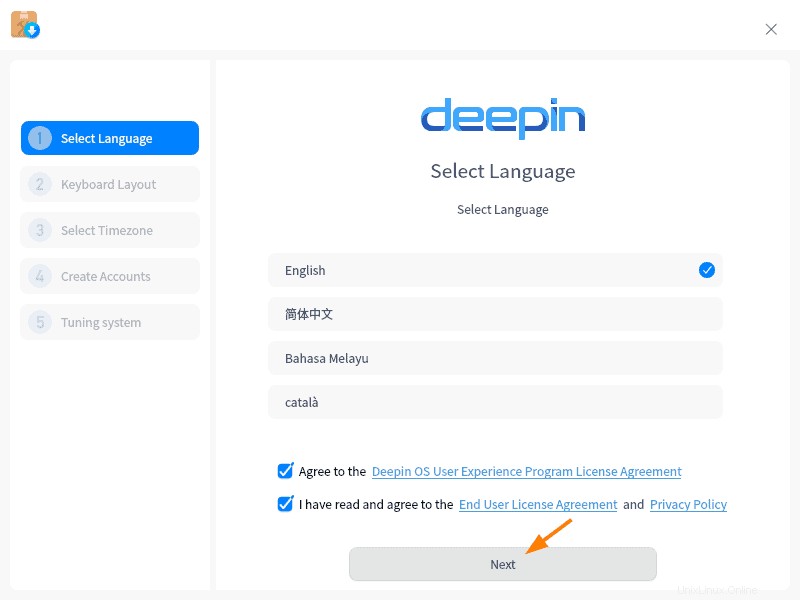
[次へ]をクリックして、次のウィンドウで希望のキーボードレイアウトを選択します
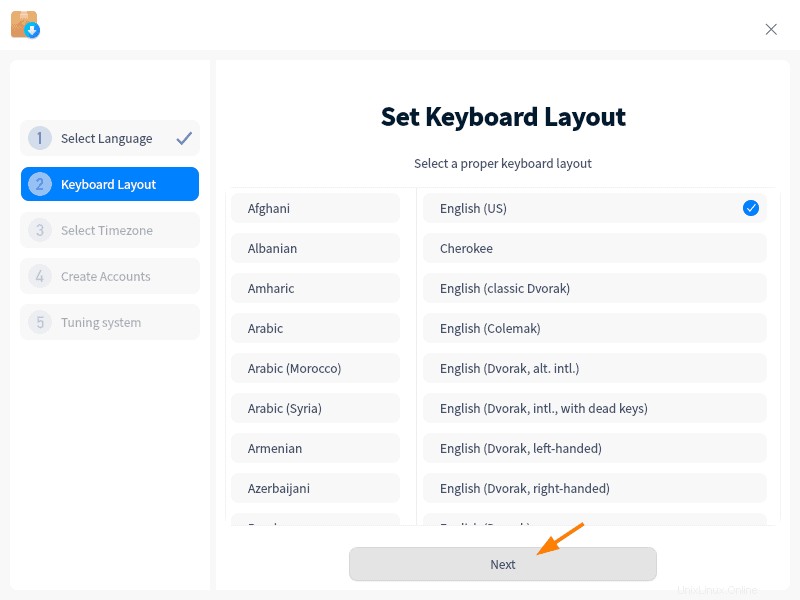
[次へ]をクリックして、システムに適したタイムゾーンを選択します。
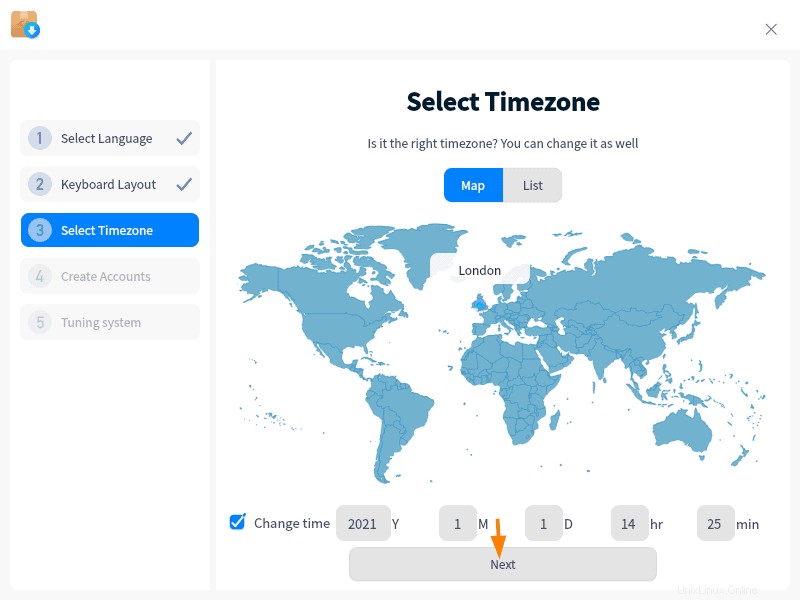
[次へ]をクリックします
ローカルユーザー名、そのパスワード、およびシステムのホスト名を指定し、[次へ]をクリックして先に進みます。
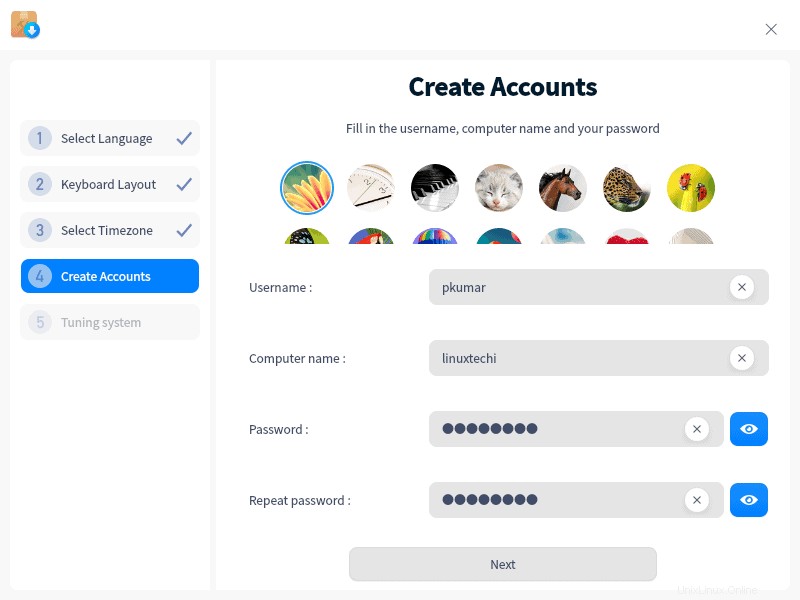
次のウィンドウでは、上記の変更が適用されます
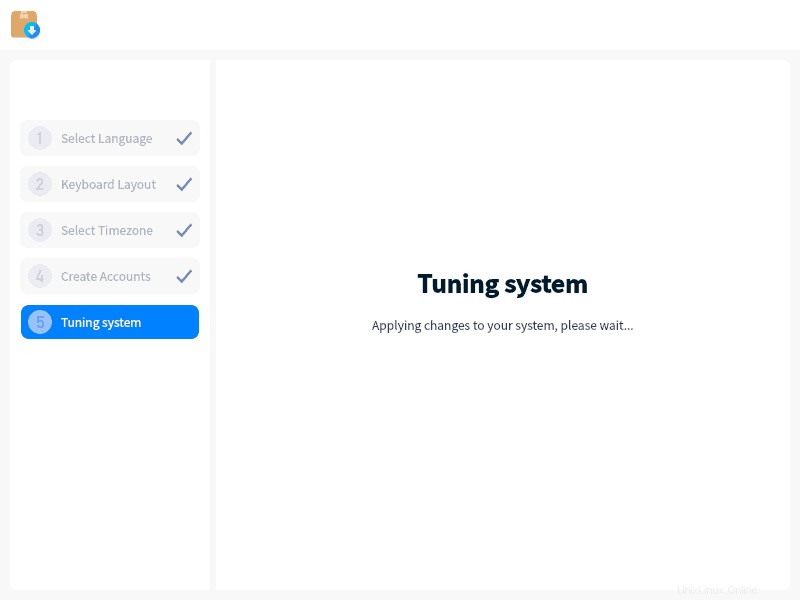
これで、最終的に次のログイン画面が表示されます。上記で作成したものと同じユーザー名とそのクレデンシャルを使用してください。
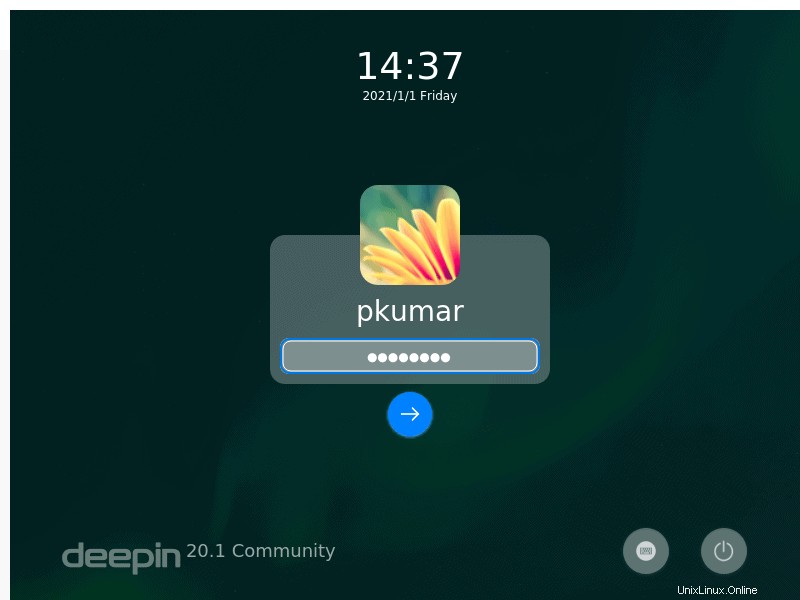
クレデンシャルを入力した後、Enterキーを押すと、次のデスクトップ画面が表示されます。
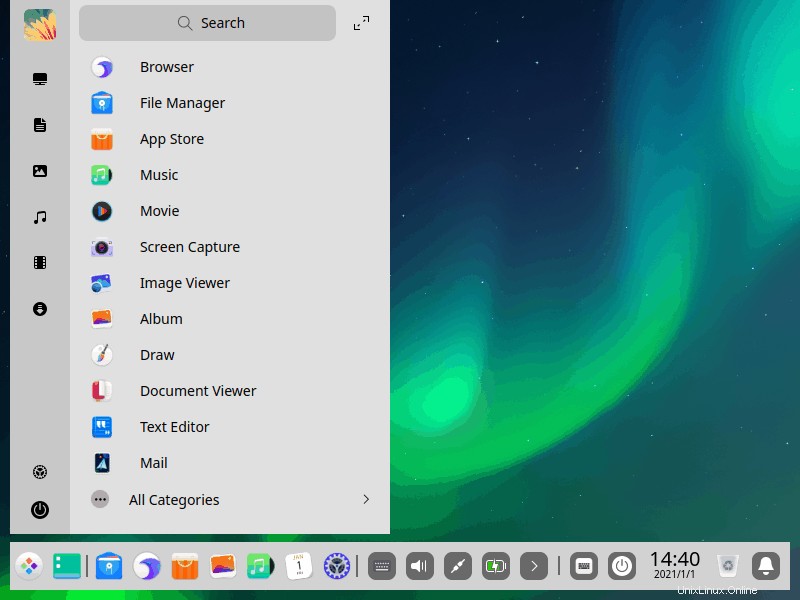
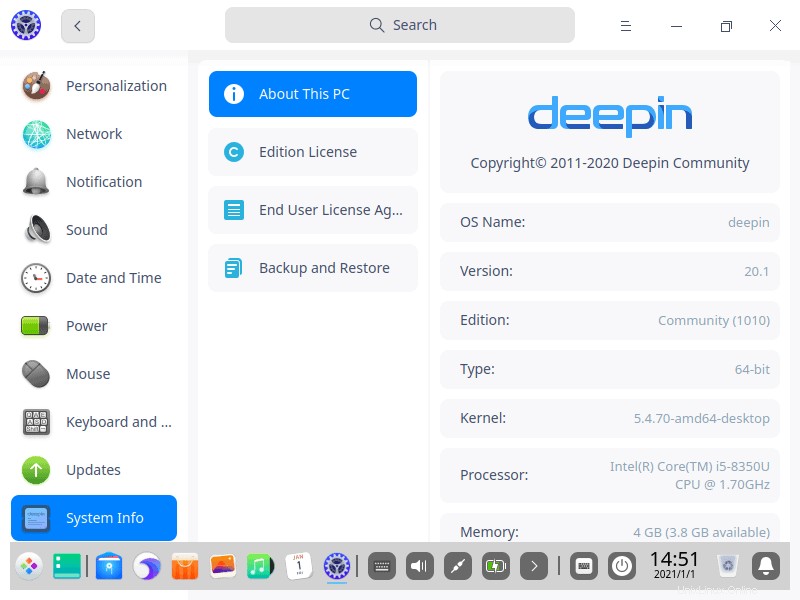
デスクトップ画面の上で、Deepin20.1OSが正常にインストールされたことを確認します。このエキサイティングなLinuxディストリビューションを探索して、楽しんでください。
Deepin20.1OSのインストール手順に関するフィードバックやコメントをお気軽に共有してください。