Hello Geeks、最近新しいarchベースのLinuxディストリビューションManjaro 21がリリースされました。そのコードネームは、「Ornara」です。多くの改善と機能、特にLinux Kernel5.10LTSが付属しています。 Manjaro 21は、XFCE、KDE、GNOMEなどの3つの異なるデスクトップ環境をサポートしています。この記事では、Manjaro 21(KDE Edition)のインストール手順をスクリーンショットで説明します。
Manajro21のシステム要件
- 少なくとも1GB以上のRAM
- 1GHz以上のプロセッサ
- 少なくとも30GBのハードディスクを空ける
- 安定したインターネット接続
- ブータブルメディア(USB / DVD)
Manjaro21のインストール手順を詳しく見ていきましょう
ステップ1)Manjaro 21 KDEEditionISOファイルをダウンロードする
公式ポータルからManjaro21KDE Edition ISOファイルをダウンロードします。ファイルがダウンロードされたら、USB(ペンドライブ)またはDVDに書き込み、デバイスを起動可能にします。 WindowsシステムにISOファイルをダウンロードした場合は、「Rufus」ソフトウェアを使用して起動可能なUSBドライブを作成できます。
Linuxでは、起動可能なUSBドライブの作成について以下を参照してください。
- Ubuntu /LinuxMintで起動可能なUSBドライブを作成する方法
ステップ2)起動可能なドライブを使用してシステムを起動する
Manjaro 21の起動可能なドライブを作成したら、ターゲットシステムを再起動し、BIOS設定に移動して、起動メディアをハードディスクからUSBドライブに変更します。
システムが起動可能なドライブで起動すると、次の画面が表示されます。
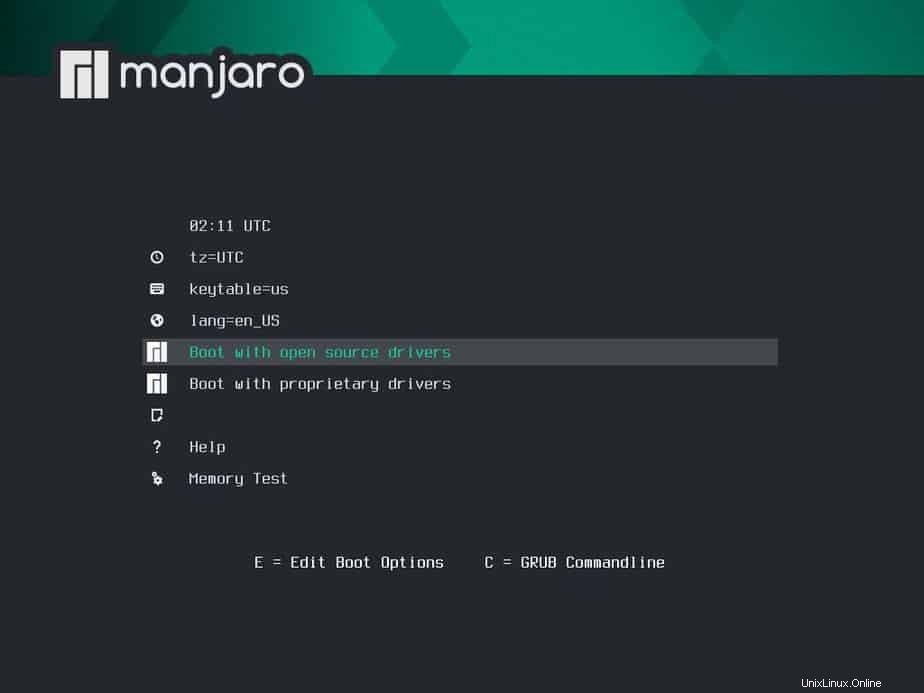
[オープンソースドライバで起動]オプションを選択し、Enterキーを押します。
ステップ3)[LaunchInstaller]を選択します
「LaunchInstaller」を選択して、Manjaro21のインストールプロセスを開始します。
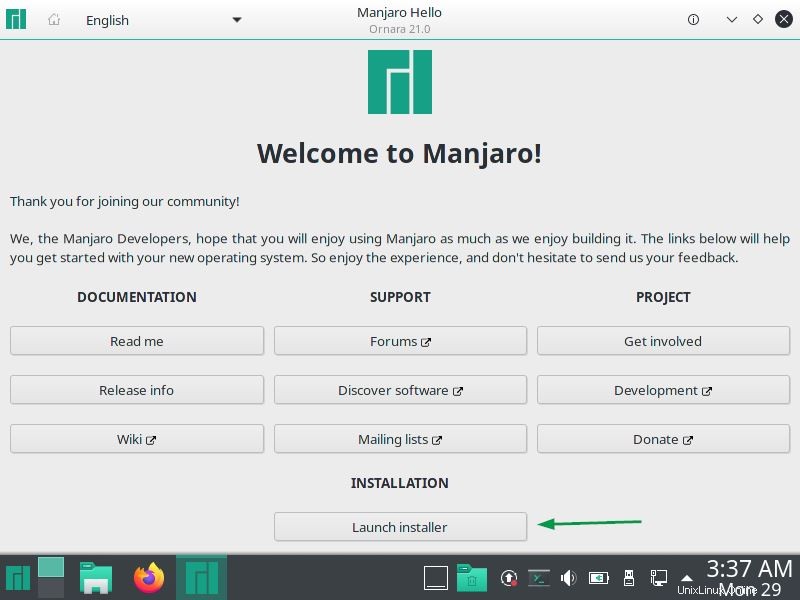
次の画面で、希望の言語を選択するように求められるので、インストールに適した言語を選択してください。
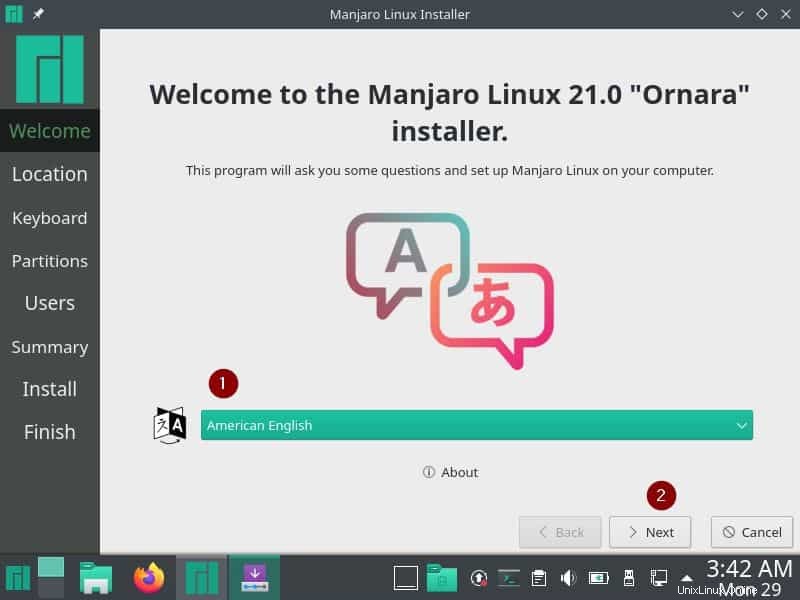
[次へ]をクリックします。
ステップ4)目的の場所を選択します
このステップでは、場所を選択するように求められます。完了したら、[次へ]をクリックします
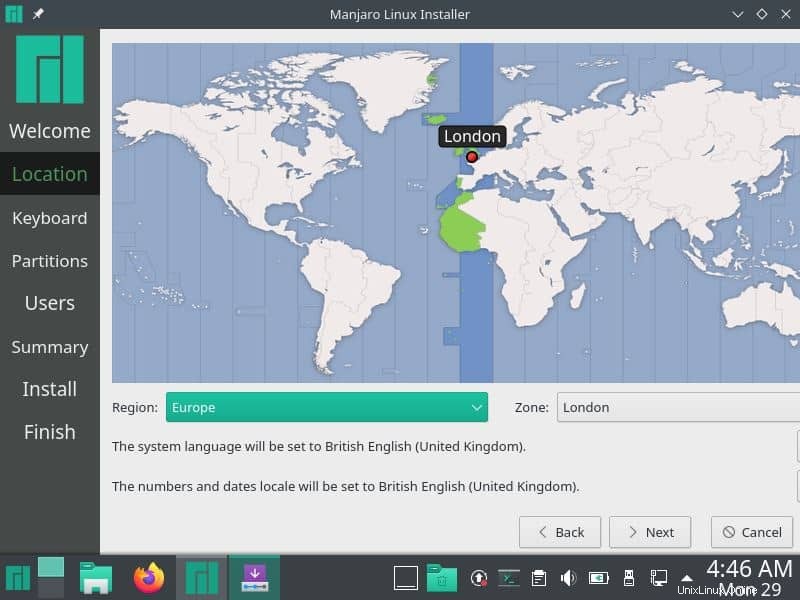
ステップ5)キーボードレイアウトを選択
好みのキーボードレイアウトを選択し、[次へ]をクリックします
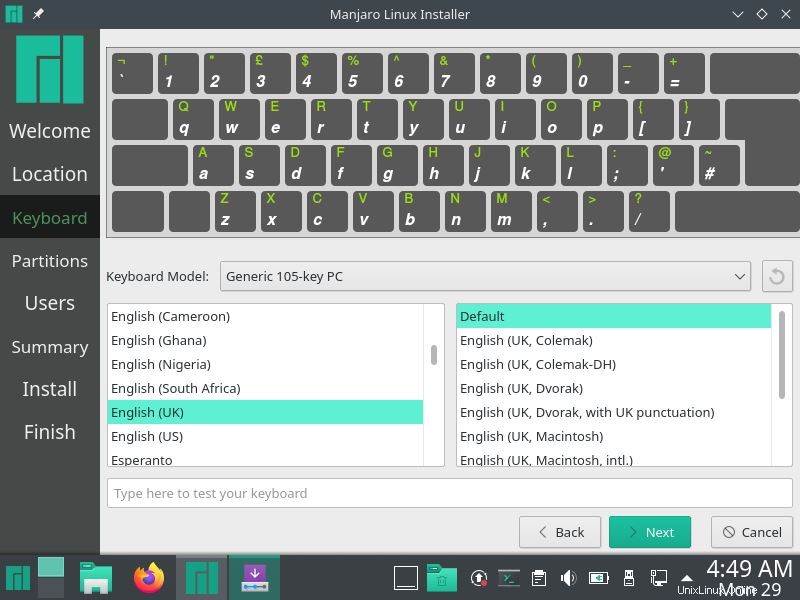
ステップ6)パーティションスキームを選択します
このステップでは、パーティションスキームをどのように設定するかを決定します。以下に示すように、「ディスクの消去」または「手動パーティション」の2つのオプションがあります。
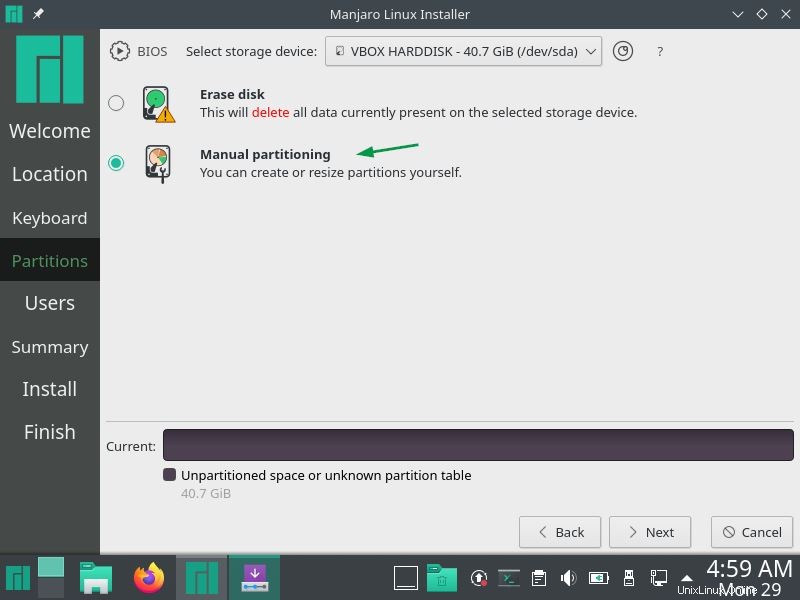
Manjaro Linuxを初めて使用する場合は、最初のオプションである「ディスクの消去」を選択することをお勧めします。このオプションでは、インストーラーが必要なパーティションを自動的に作成します。
独自にカスタマイズしたパーティションスキームを作成する場合は、[手動パーティション]オプションを選択し、[次へ]をクリックします。このチュートリアルでは、2番目のオプションを使用して、40GBのハードディスクに次のパーティションを手動で作成します。
- / boot – 2 GB(ext4ファイルシステム)
- / home – 24 GB(ext4ファイルシステム)
- / – 12 GB(ext4ファイルシステム)
- スワップ– 2GB
2番目のオプションを選択して[次へ]をクリックすると、次の画面が表示されます。最初に新しいパーティションテーブルを作成します。手順はスクリーンショット画像に示されています。
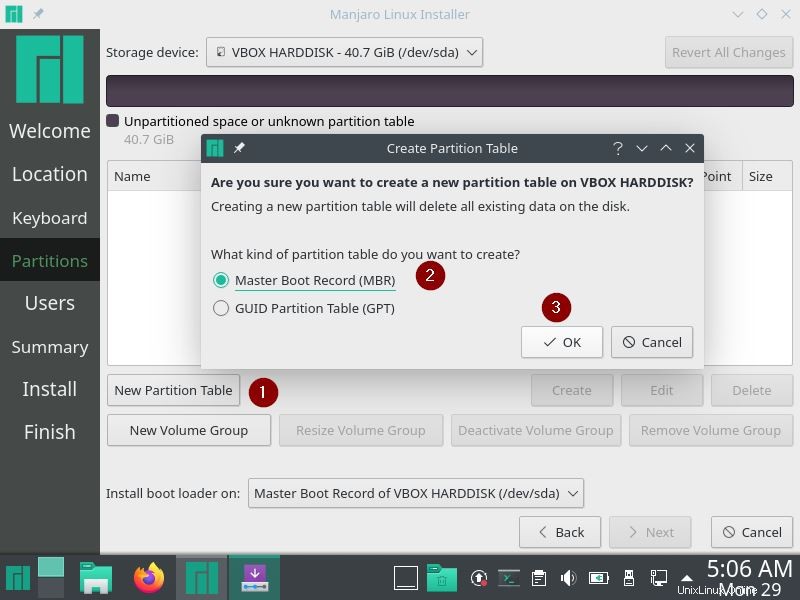
[OK]をクリックして、パーティションの作成を開始します。
最初のパーティションをブートとして作成するには、最初に空き領域を選択してから、[作成]をクリックします。パーティションサイズを2GB(または2048 MiB)、ファイルシステムをext4、マウントポイントを/bootとして指定します。
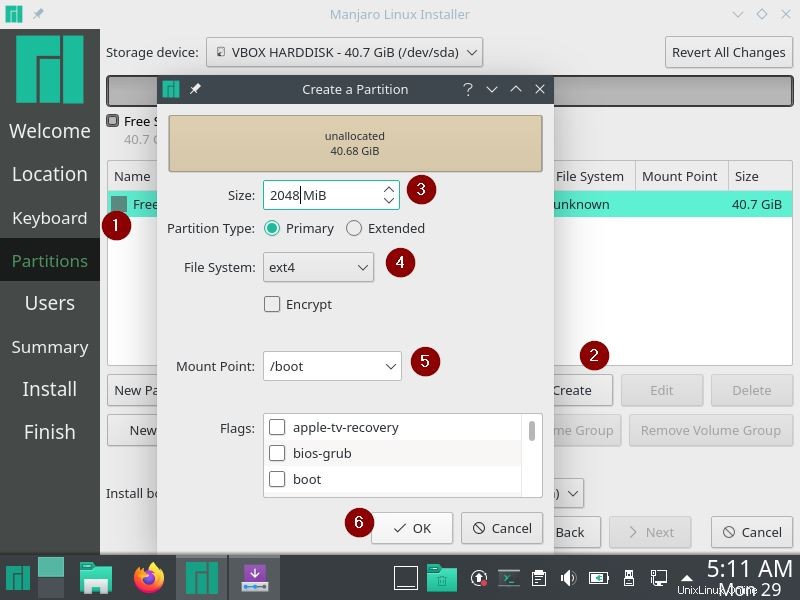
[OK]をクリックします
サイズ24GBの/homeパーティションを作成し、ext4ファイルシステムとしてフォーマットします。 [空き容量]を選択します–> [作成]をクリックして、以下に示すように詳細を指定します
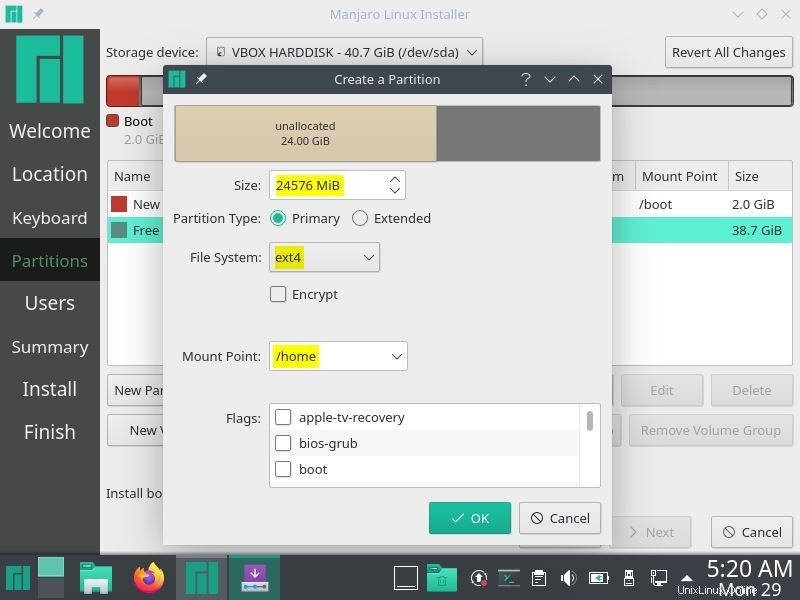
[OK]をクリックします。
同様に、/およびスワップパーティションを作成します。
サイズ12GBのスラッシュ(/)パーティション
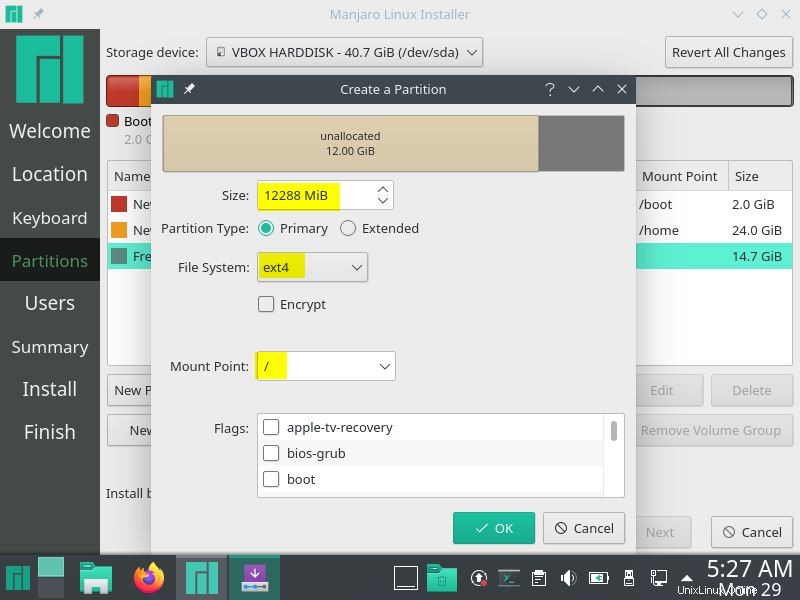
サイズ2GBのスワップパーティション
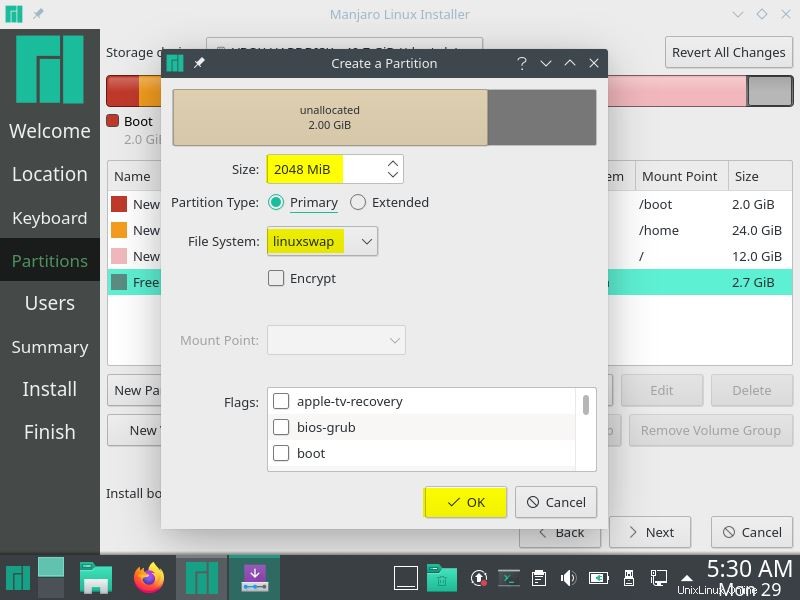
パーティションスキームが完了したら、以下に示すように[次へ]をクリックします
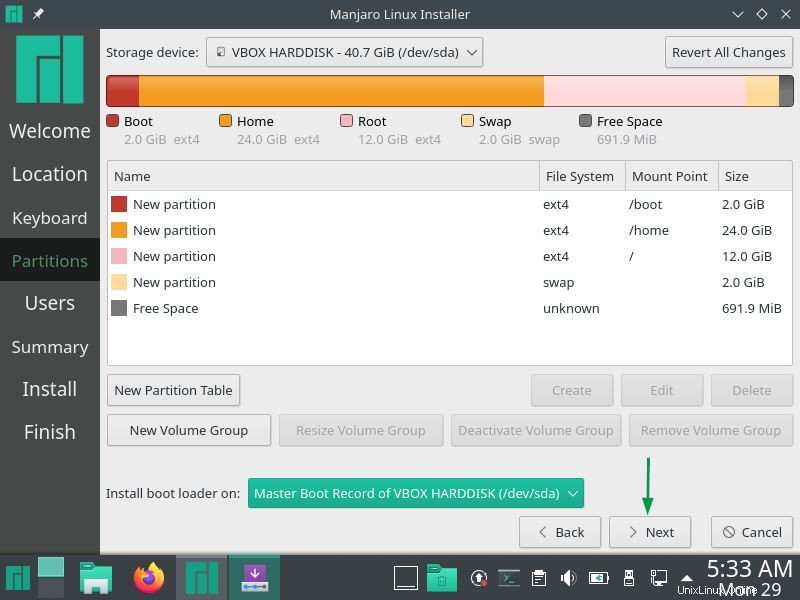
ステップ7)ユーザー名とホスト名の情報を提供する
この手順では、ユーザー名、パスワード、およびホスト名を指定します。
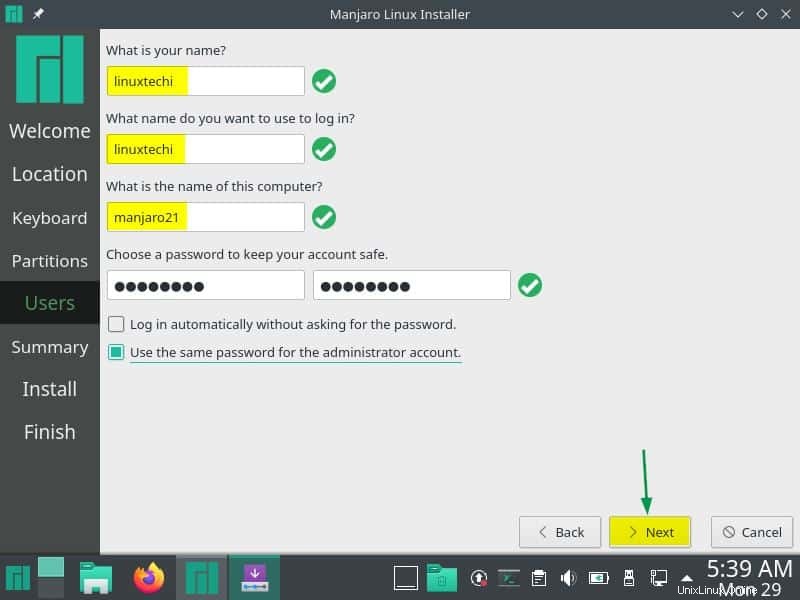
[次へ]をクリックして先に進みます。
ステップ8)インストールの概要
このステップでは、完全なインストールの概要が表示されます。インストールが開始されると、システムに何が起こるかが正確に示されます。
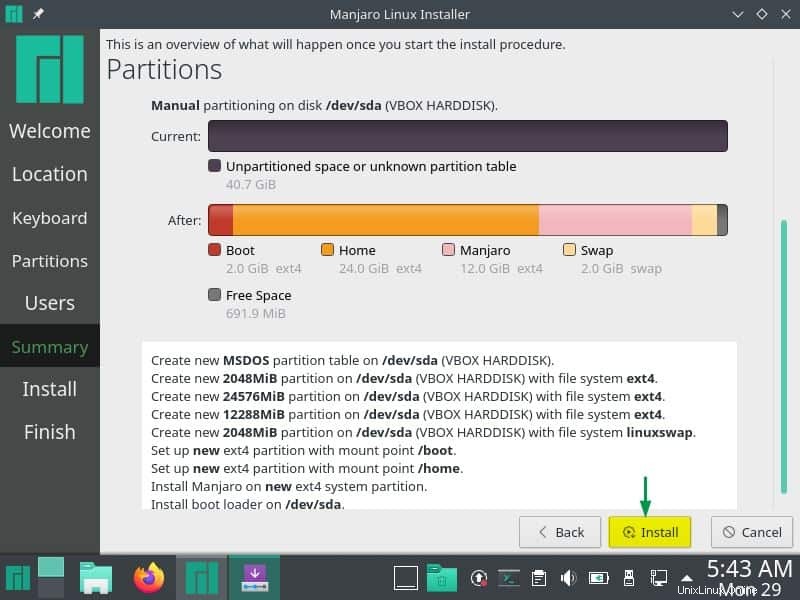
[インストール]をクリックしてインストールを続行します。
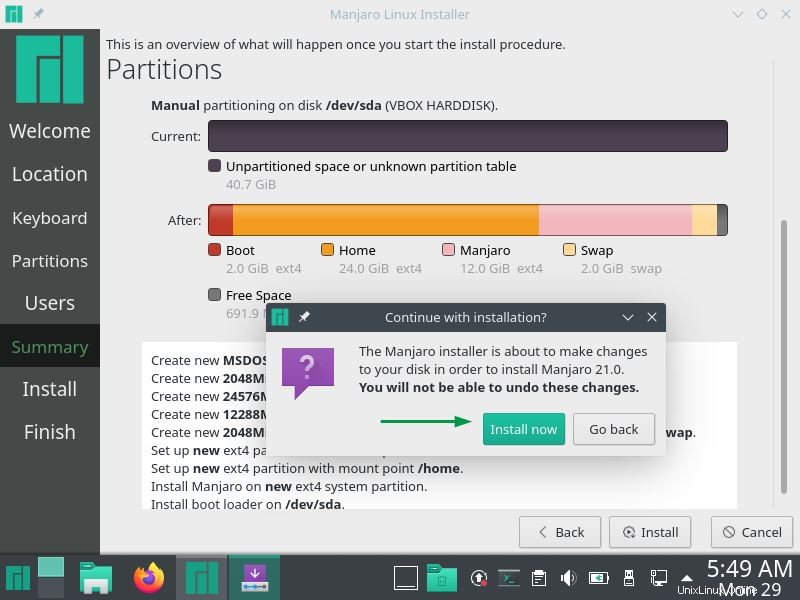
[今すぐインストール]をクリックして、実際のインストールを開始します
ステップ9)Manjaro 21のインストールが開始され、進行中です
ご覧のとおり、インストールが開始され、進行中です。インストールが完了すると、インストーラーはシステムを再起動するように求めます。
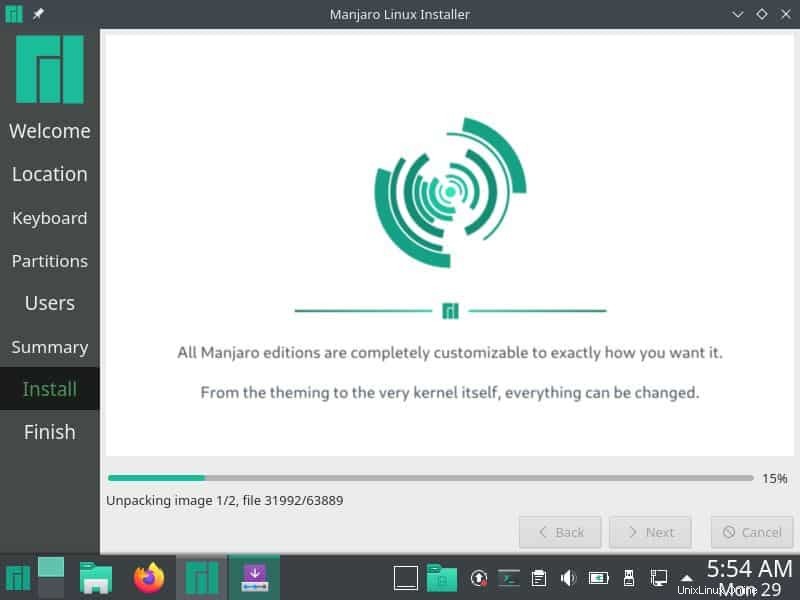
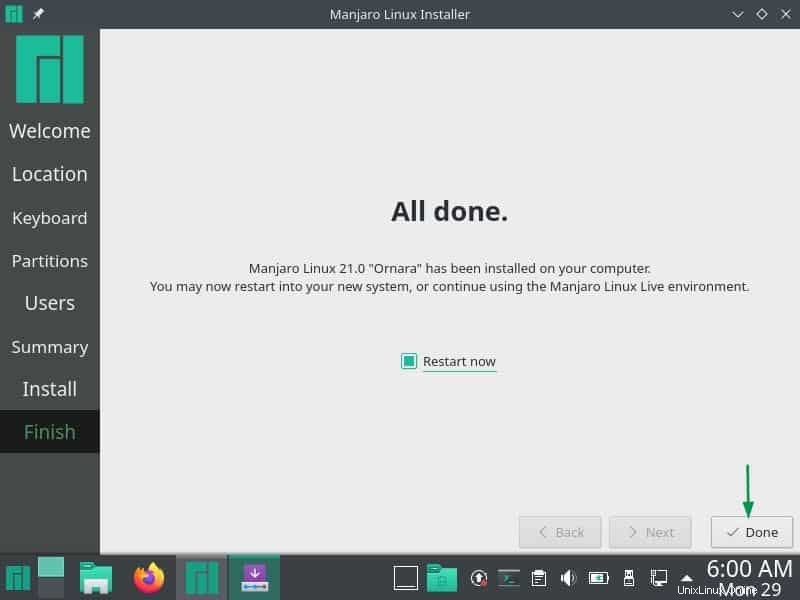
[今すぐ再起動]を選択し、[完了]をクリックしてシステムを再起動します。
注: インストール後、BIOS設定からブートメディアをUSBからハードディスクに変更することを忘れないでください。
ステップ10)Manjaro21インストール後のログイン画面
再起動後、次のログイン画面が表示されます
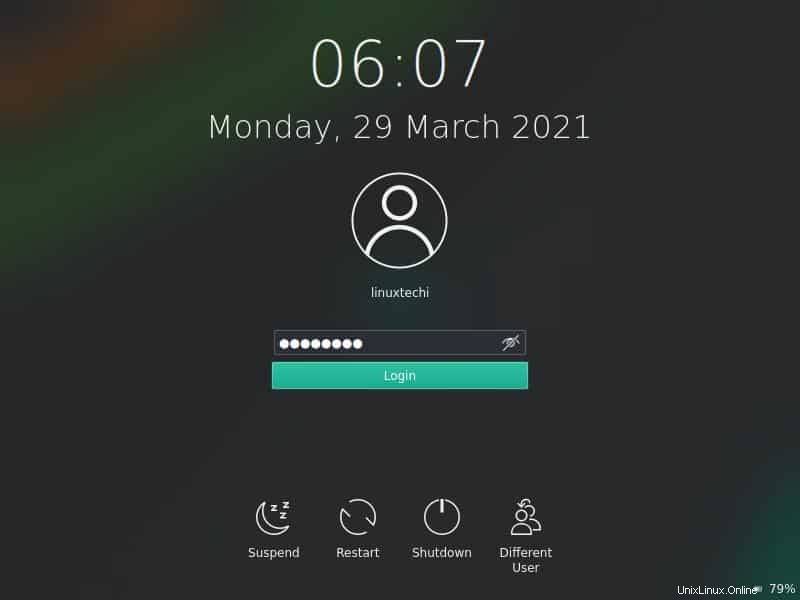
インストール時に作成したものと同じユーザー名とパスワードを使用してください。
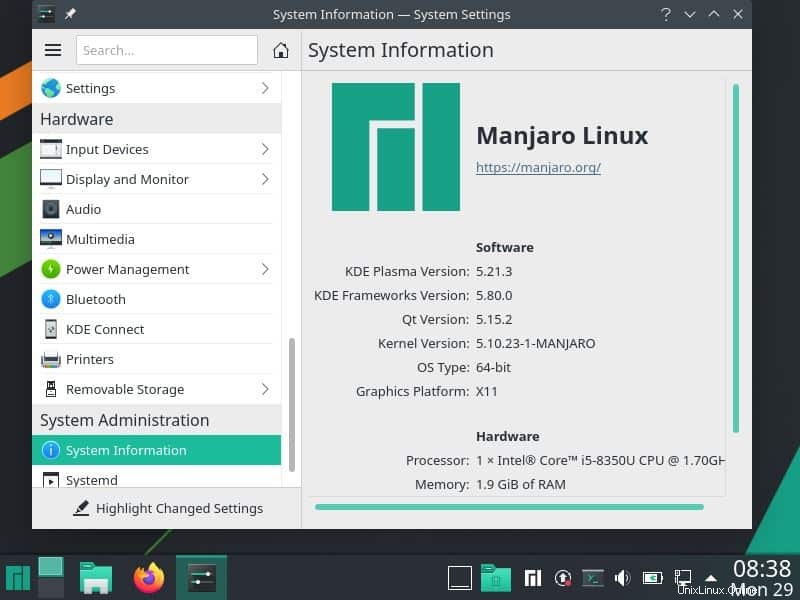
上記は、Manjaro 21 KDEデスクトップに正常にログインしたことを示しています。これにより、インストールが正常に完了したことが確認されます。
このガイドは以上です。これらの手順がManjaro21のスムーズなインストールに役立つことを願っています。フィードバックやコメントを共有してください。