RedHatが待望のOSRHEL 8をリリースしました 2019年5月7日。RHEL8はFedora28に基づいています。 ディストリビューションとLinuxカーネルバージョン4.18 。 RHEL 8の重要な重要な機能の1つは、「アプリケーションストリーム」を導入したことです。 」を使用すると、ベースOSのコアリソースに影響を与えることなく、開発者のツール、フレームワーク、および言語を頻繁に更新できます。つまり、アプリケーションストリームは、ユーザースペースパッケージをOSカーネルスペースから分離するのに役立ちます。
これとは別に、RHEL8で注目される多くの新機能があります。
- XFSファイルシステムはファイルエクステントのコピーオンライトをサポートします
- Stratisファイルシステム、Buildah、Podman、Skopeoの紹介
- YumユーティリティはDNFに基づいています
- NTPを慢性的に置き換えます。
- コックピットは、サーバー管理用のデフォルトのWebコンソールツールです。
- OpenSSL1.1.1およびTLS1.3のサポート
- PHP 7.2
- iptablesがnftablesに置き換えられました
RHEL 8の最小システム要件:
- 4 GB RAM
- 20GBの未割り当てディスク容量
- 64ビットx86またはARMシステム
注: RHEL 8は、次のアーキテクチャをサポートしています。
- AMDまたはIntelx8664ビット
- 64ビットARM
- IBM Power Systems、リトルエンディアン、IBM Z
この記事では、スクリーンショットを使用してRHEL8を段階的にインストールする方法を示します。
スクリーンショット付きのRHEL8インストール手順
ステップ:1)RHEL8.0ISOファイルをダウンロード
公式WebサイトからRHEL8isoファイルをダウンロードします
https://access.redhat.com/downloads/
有効なサブスクリプションがあると想定しています。そうでない場合は、評価のために登録してから、ISOファイルをダウンロードしてください
手順:2)インストールブータブルメディア(USBまたはDVD)を作成します
RHEL 8 ISOファイルをダウンロードしたら、USBドライブまたはDVDに書き込んで起動可能にします。 RHEL 8をインストールするターゲットシステムを再起動してから、BIOS設定に移動し、起動メディアをUSBまたはDVDとして設定します。
手順:3)「RedHatEnterpriseLinux8.0のインストール」オプションを選択します
システムがインストールメディア(USBまたはDVD)で起動すると、次の画面が表示されます。「 Red Hat EnterpriseLinux8.0のインストール」を選択します。 」と入力してEnterキーを押します
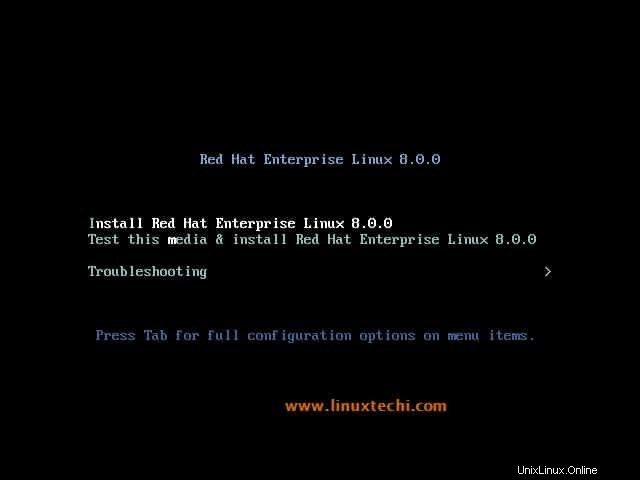
ステップ:4)RHEL8のインストールに使用する言語を選択してください
このステップでは、RHEL 8のインストールに使用する言語を選択する必要があるため、セットアップに適した言語を選択してください。
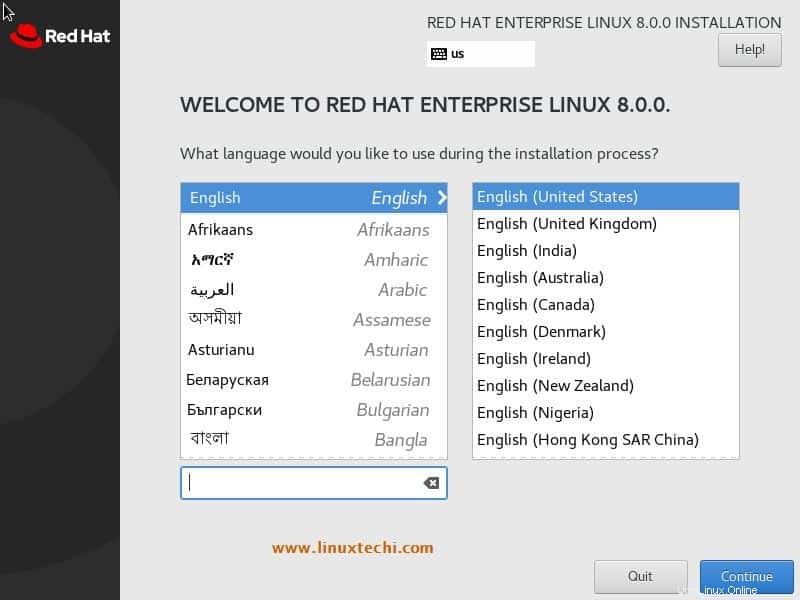
[続行]をクリックします
ステップ:5)RHEL8インストールの準備
このステップでは、RHEL 8のインストール先を決定します。これとは別に、以下を構成できます。
- タイムゾーン
- Kdump(有効/無効)
- ソフトウェアの選択(パッケージ)
- ネットワークとホスト名
- セキュリティポリシーとシステムの目的
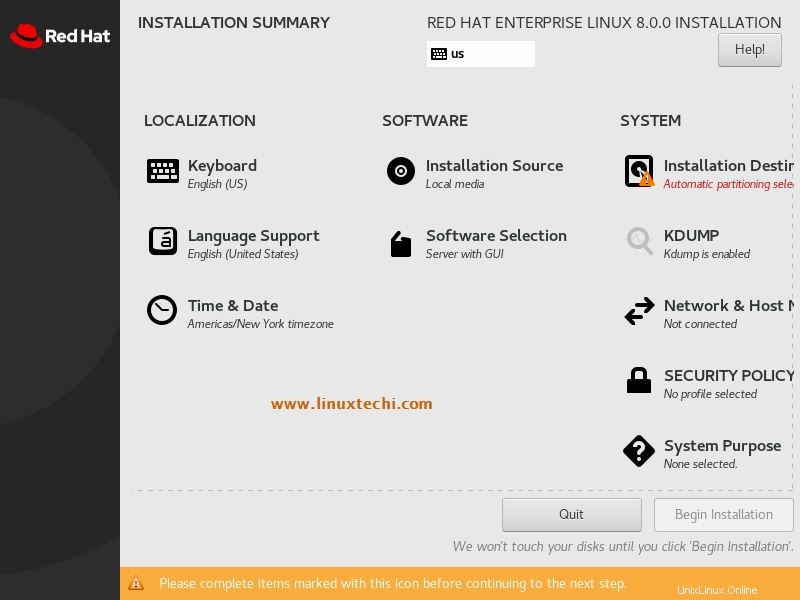
デフォルトでは、インストーラーは自動的にタイムゾーンを選択し、 kdumpを有効にします 、タイムゾーンを変更する場合は、[時間と日付]をクリックします 」オプションを選択し、希望のタイムゾーンを設定して、[完了]をクリックします。
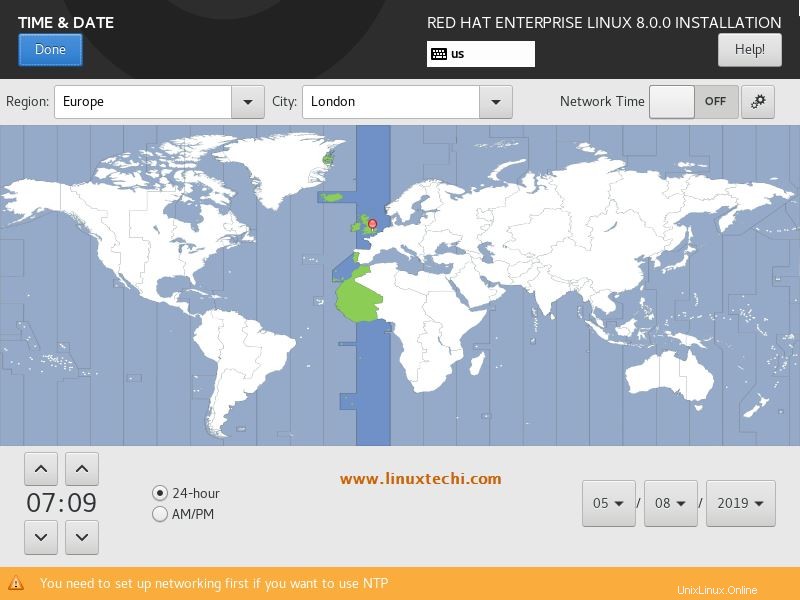
IPアドレスとホスト名を設定するには、「ネットワークとホスト名」をクリックします インストール概要画面の「」オプション
システムがスイッチまたはモデムに接続されている場合、DHCPサーバーからIPを取得しようとします。そうでない場合は、IPを手動で構成できます。
設定するホスト名を指定して、[適用]をクリックします。 。 IPアドレスとホスト名の構成が完了したら、[完了]をクリックします
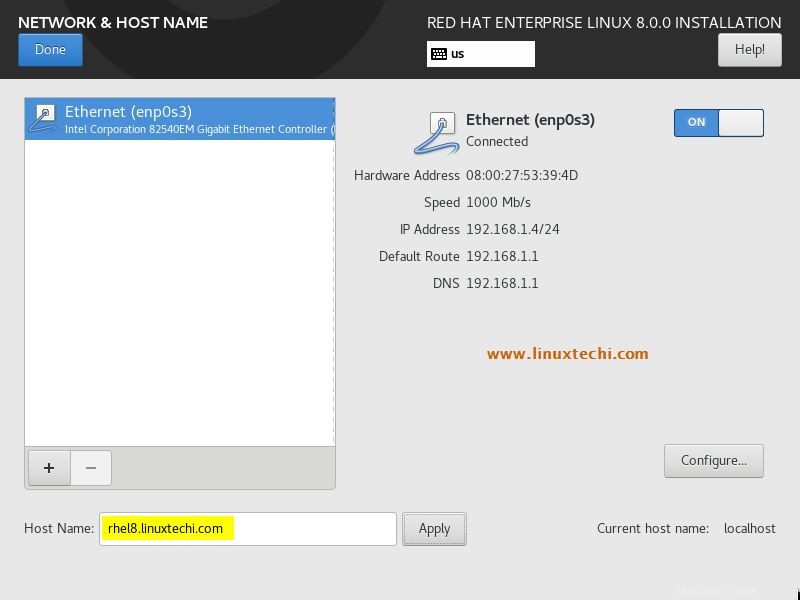
RHEL 8のインストールディスクとパーティションスキームを定義するには、「インストール先」をクリックします。 」オプション、
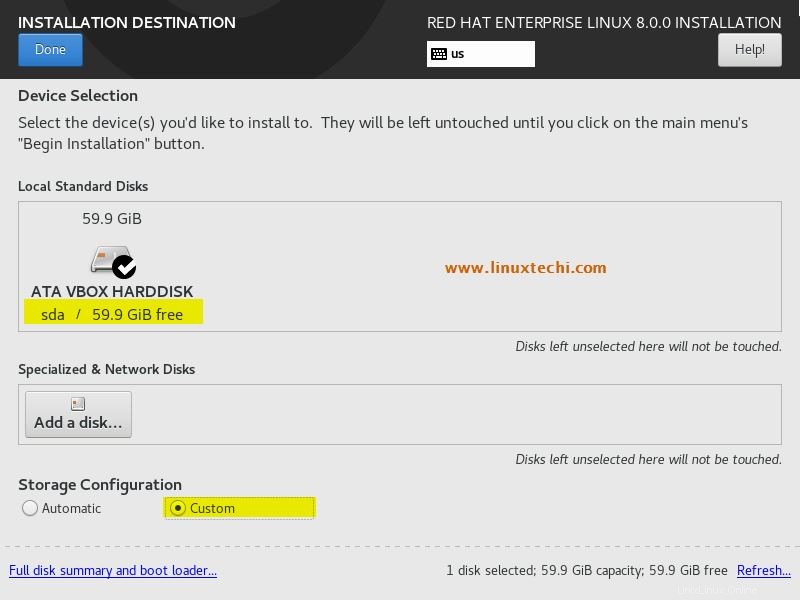
[完了]をクリックします
sdaドライブに約60GBの空きディスク容量があることがわかるので、このディスク上に次のカスタマイズされたlvmベースのパーティションを作成します。
- / boot =2GB(xfsファイルシステム)
- / =20 GB(xfsファイルシステム)
- / var =10 GB(xfsファイルシステム)
- / home =15 GB(xfsファイルシステム)
- / tmp =5 GB(xfsファイルシステム)
- スワップ=2GB(xfsファイルシステム)
注: 手動パーティションを作成したくない場合は、「自動」を選択します [ストレージ構成]タブの」オプション
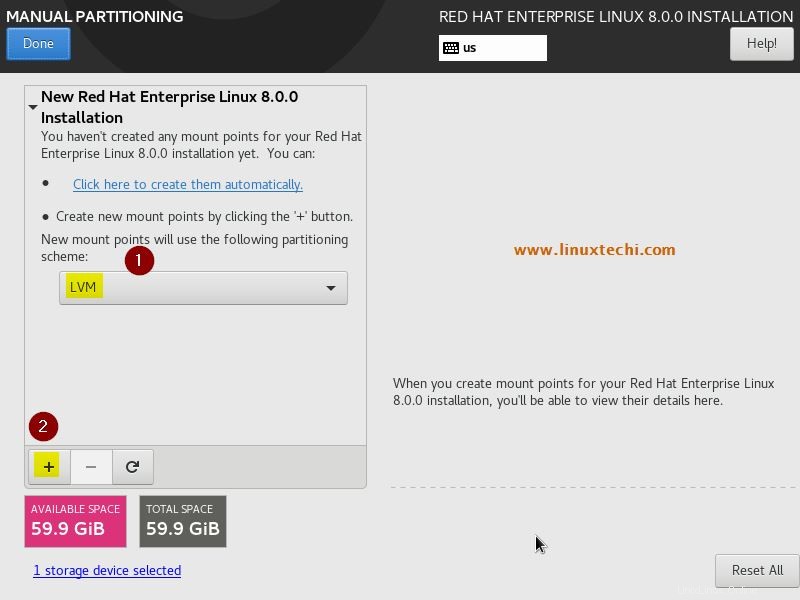
最初のパーティションをサイズ2GBの/bootとして作成し、マウントポイントパーティションスキームとしてLVMを選択してから、+「プラス」記号をクリックします。
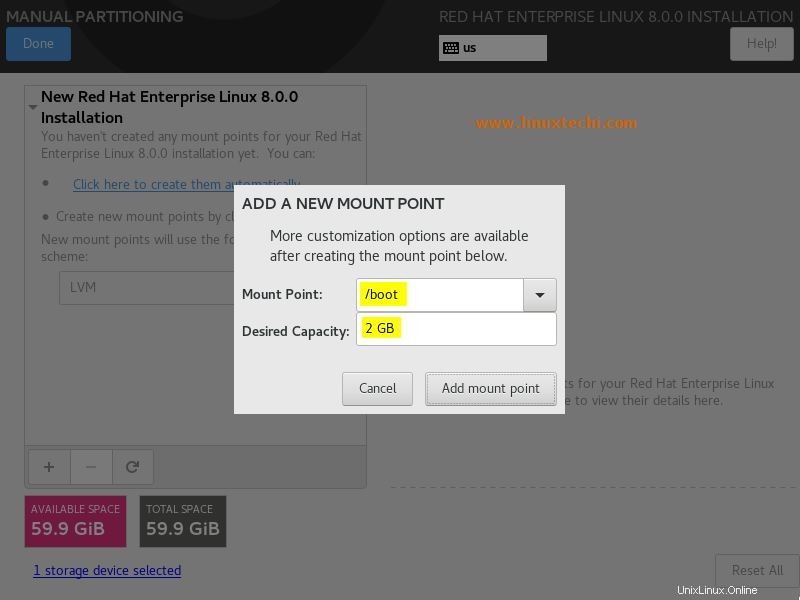
「マウントポイントの追加」をクリックします 」
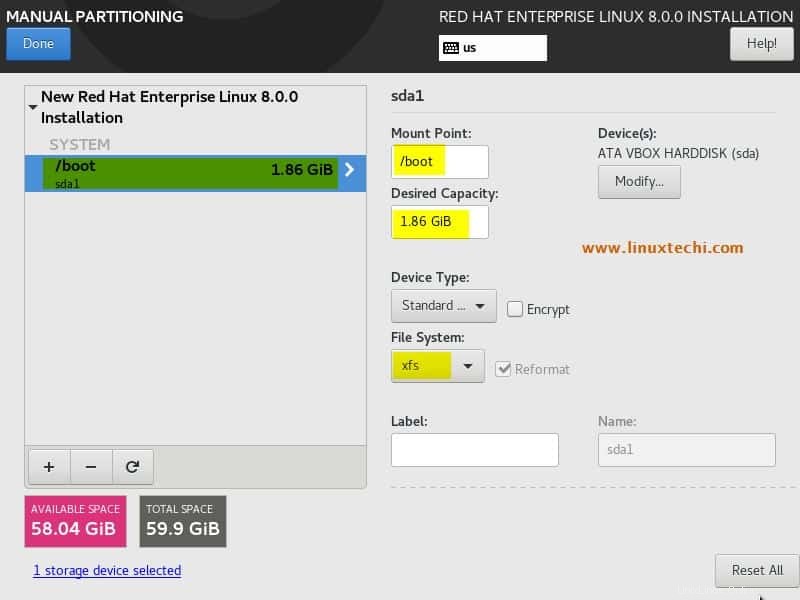
サイズ20GBの/として次のパーティションを作成するには、[+]記号をクリックして、以下に示すように詳細を指定します。
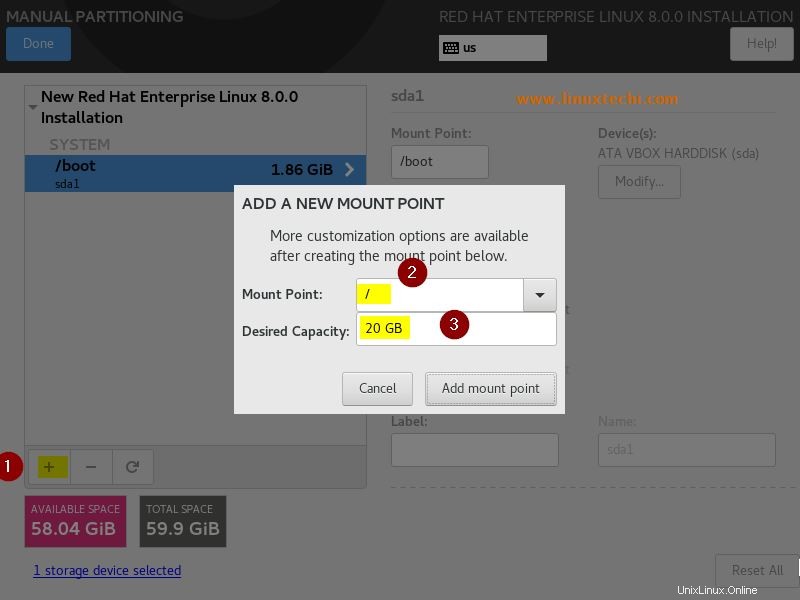
「マウントポイントの追加」をクリックします
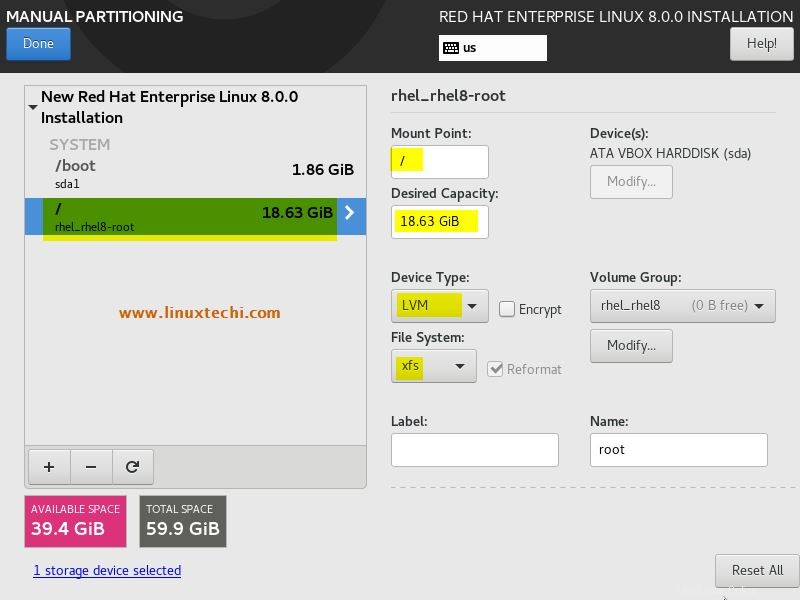
ご覧のとおり、インストーラーはボリュームグループを「 rhel_rhel8」として作成しました 「この名前を変更する場合は、[変更]オプションをクリックして目的の名前を指定し、[保存]をクリックします
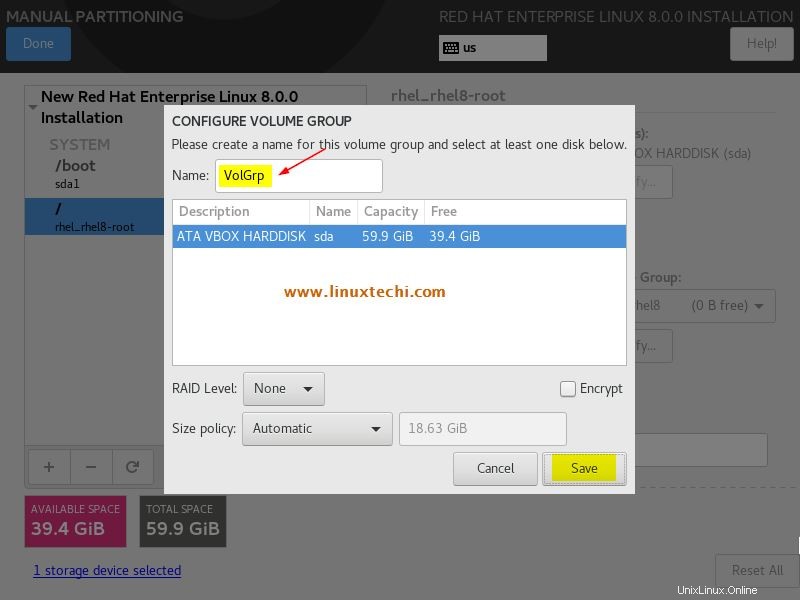
これ以降、すべてのパーティションはボリュームグループ「 VolGrp 」の一部になります 」
同様に、次の3つのパーティションを作成します / home 、 / var および/tmp サイズはそれぞれ15GB、10 GB、5GBです
/ホームパーティション:
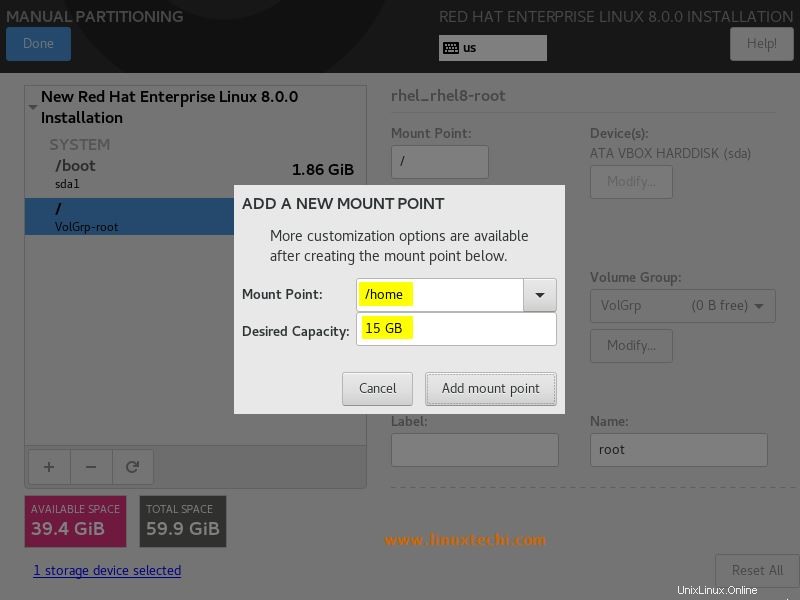
/ varパーティション:
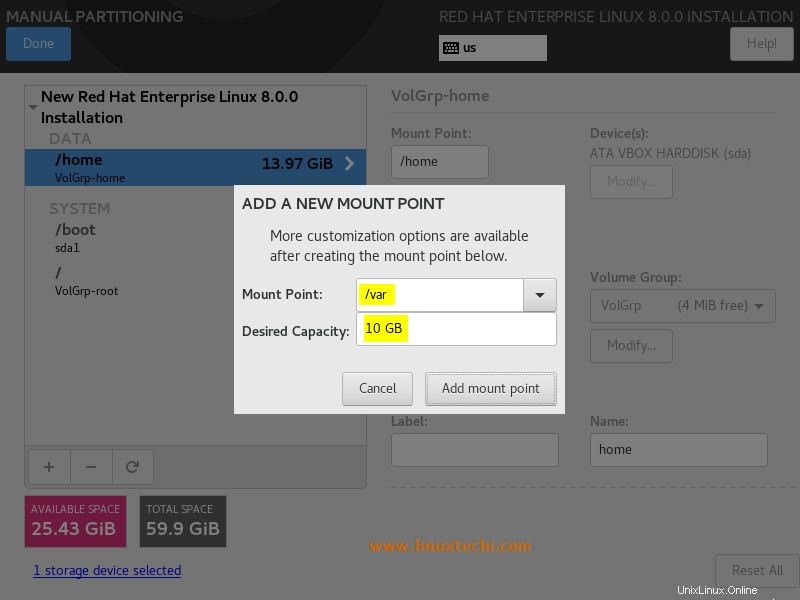
/ tmpパーティション:
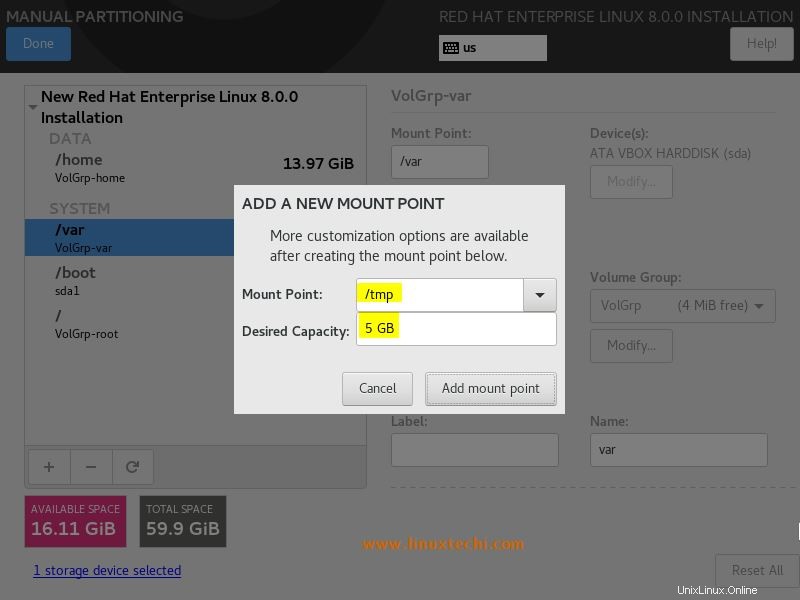
最後に、2GBのサイズのスワップとして最後のパーティションを作成します。
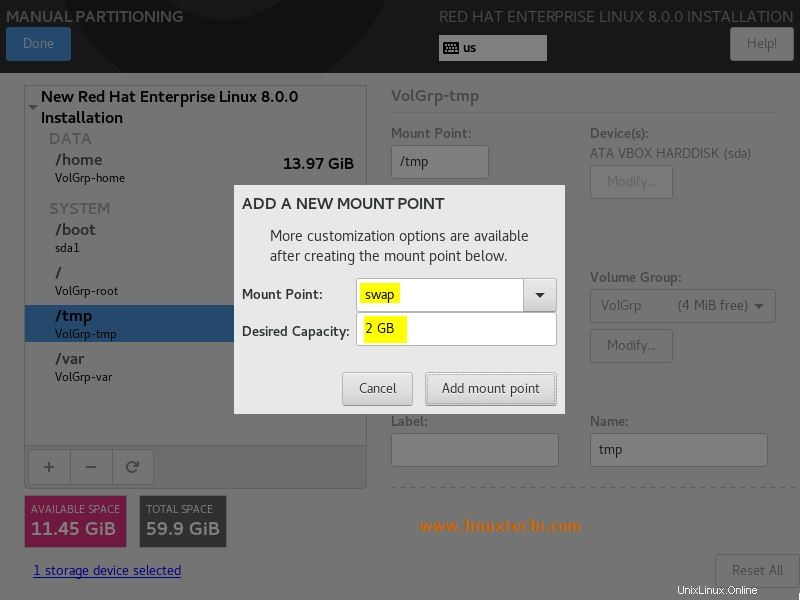
「マウントポイントの追加」をクリックします
パーティションの作成が完了したら、[次の画面で完了]をクリックします。例を以下に示します
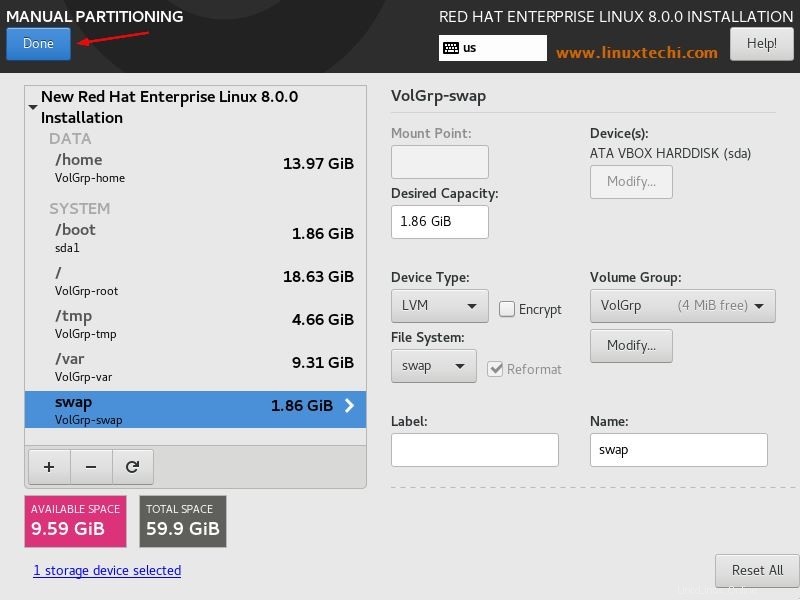
次のウィンドウで、[変更を受け入れる]を選択します 」
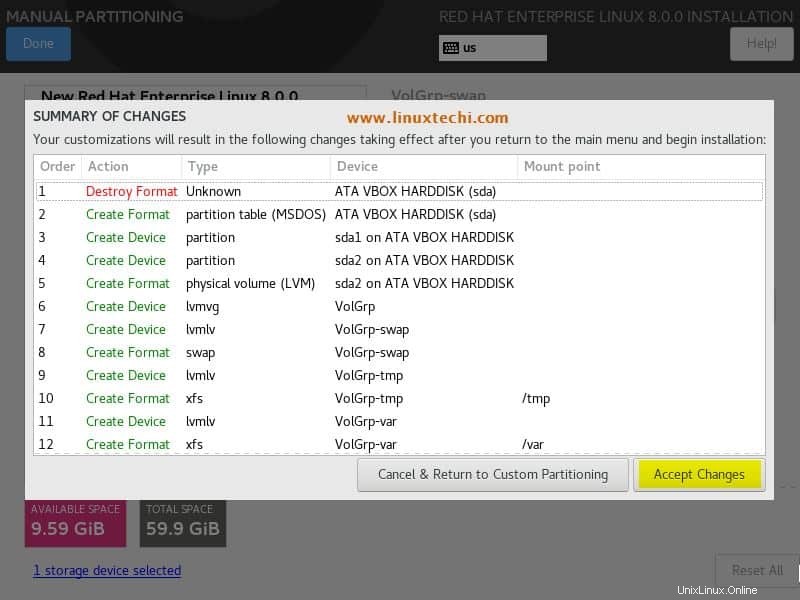
ステップ:6)ソフトウェアパッケージを選択し、セキュリティポリシーとシステムの目的を選択します
上記の手順で変更を受け入れると、インストールの概要ウィンドウにリダイレクトされます。
デフォルトでは、インストーラーは「GUIを備えたサーバー」を選択します ソフトウェアパッケージとして、それを変更したい場合は、「ソフトウェアの選択」をクリックしてください。 」オプションを選択し、お好みの「基本環境」を選択します 」
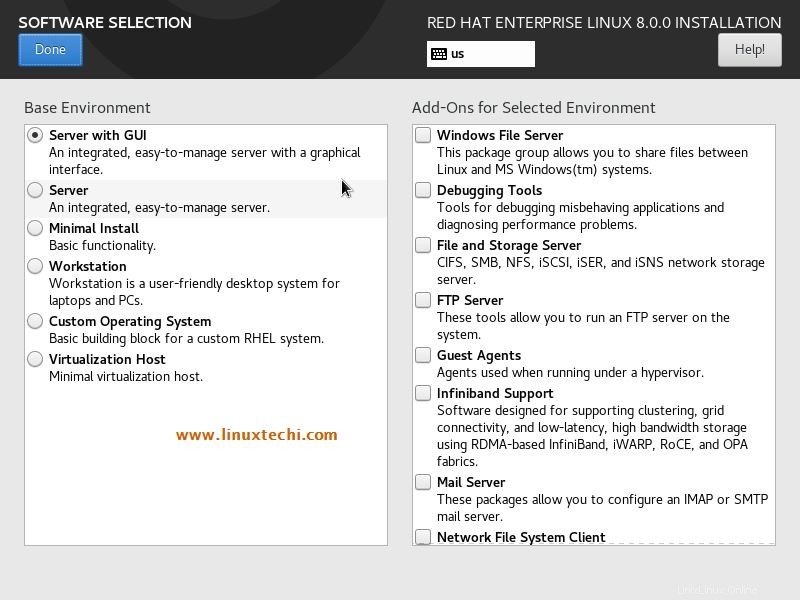
[完了]をクリックします
インストール中にセキュリティポリシーを設定する場合は、[セキュリティポリシー]オプションから必要なプロファイルを選択します。それ以外の場合は、そのままにしておくことができます。
「システムの目的」から 」オプションは、ロール、Red Hatサービスレベル契約、および使用法を指定します。ただし、このオプションはそのままにしておくことができます。
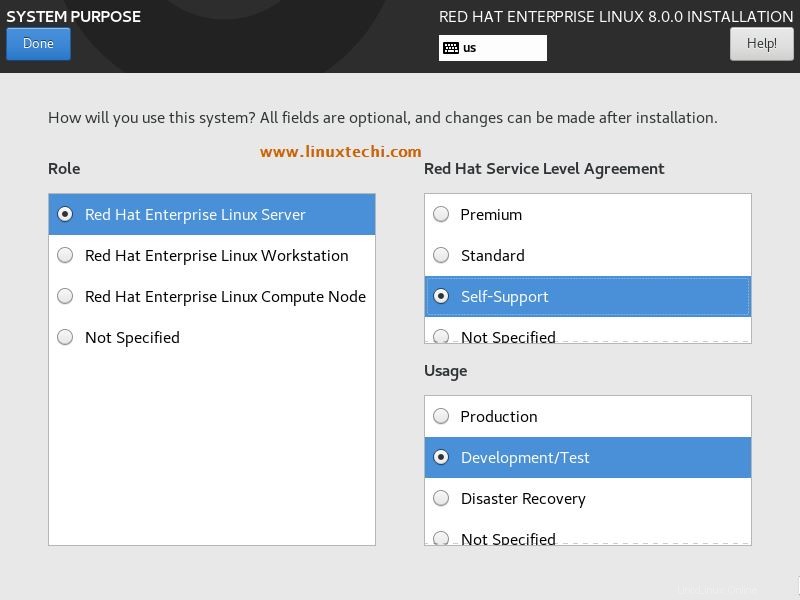
[完了]をクリックして先に進みます。
手順:7)[インストールの開始]オプションを選択してインストールを開始します
[インストールの概要]ウィンドウで、[インストールの開始]オプションをクリックして、インストールを開始します。
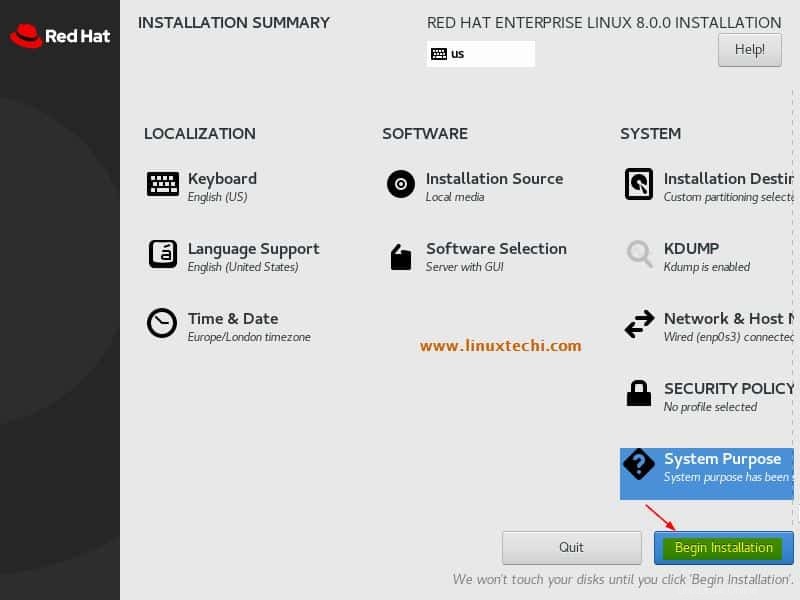
以下に示すように、RHEL 8のインストールが開始され、進行中です
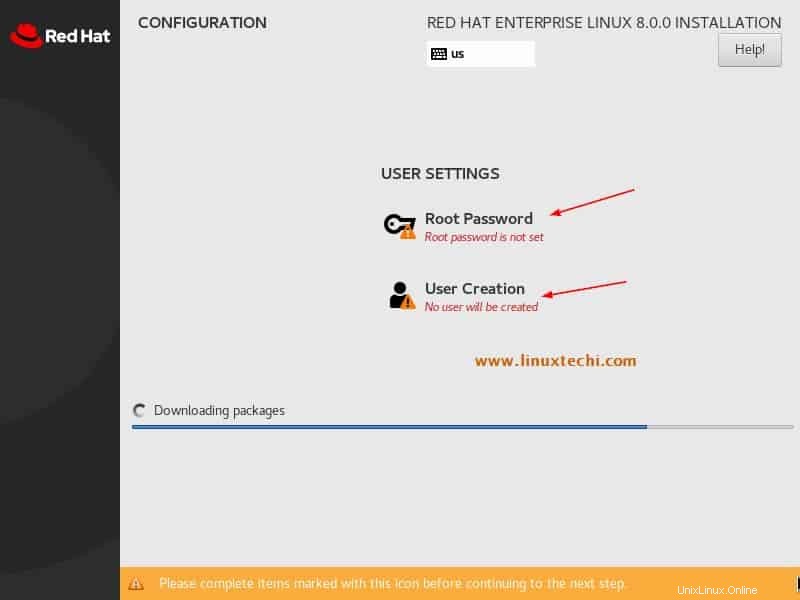
ルートパスワードを設定します
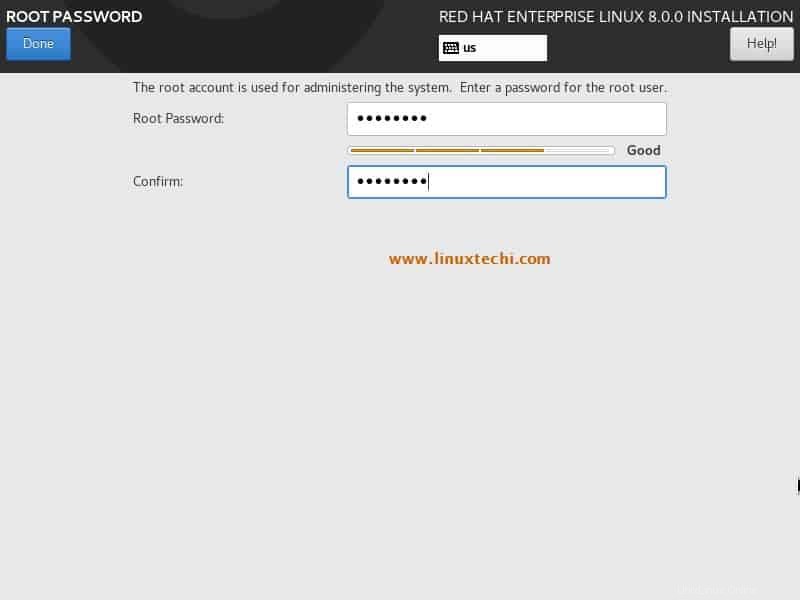
フルネーム、ユーザー名、パスワードなどのローカルユーザーの詳細を指定します
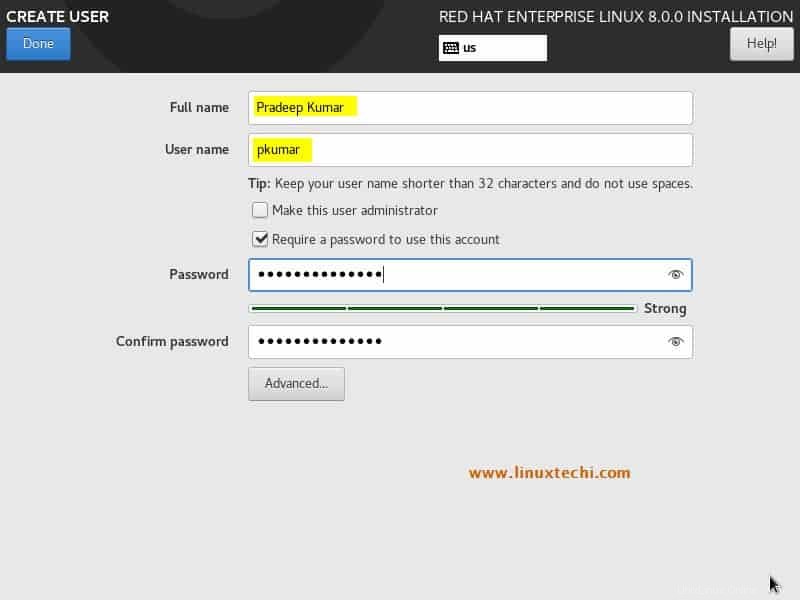
インストールが完了すると、インストーラーはシステムを再起動するように促します。
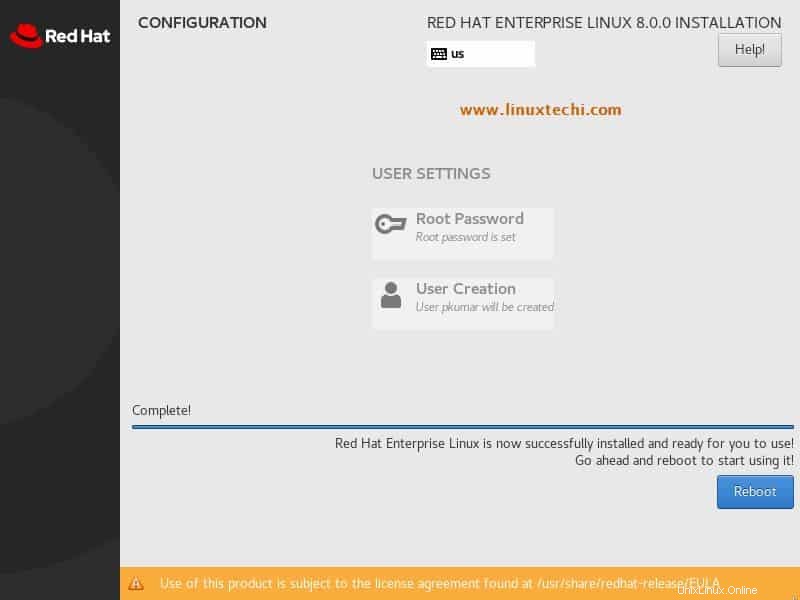
[再起動]をクリックしてシステムを再起動します。システムがハードディスクで起動するように、BIOS設定から起動メディアを変更することを忘れないでください。
手順:8)インストール後の初期設定
インストールが成功した後、システムを初めて再起動すると、ウィンドウの下に表示され、ライセンス(EULA)に同意する必要があります。
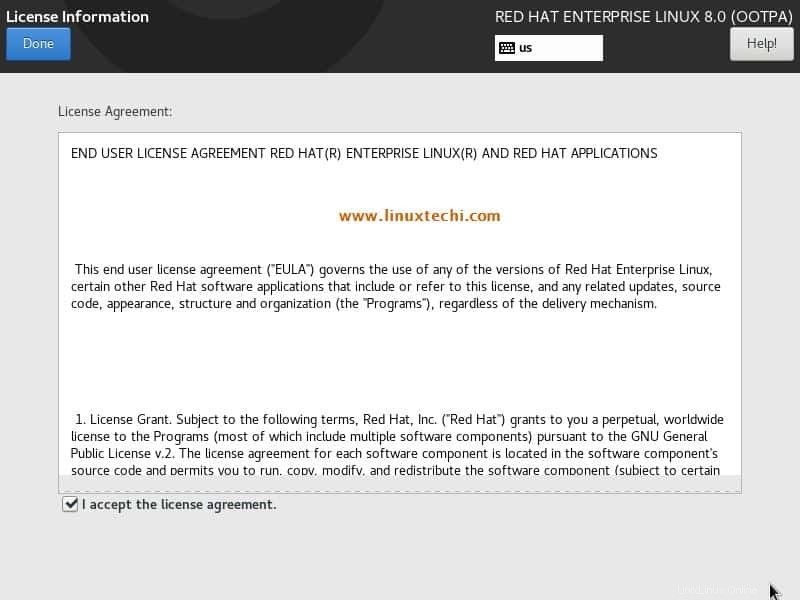
[完了]をクリックします
次の画面で、[構成の完了]をクリックします 」
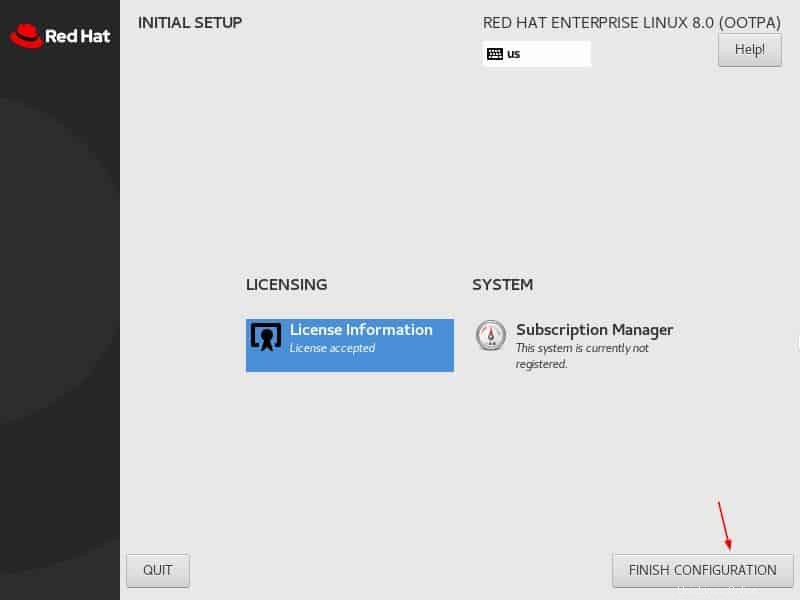
ステップ:8)インストール後のRHEL8サーバーのログイン画面
GUIを使用してRHEL8サーバーをインストールしたので、ログイン画面の下に表示されます。インストール中に作成したものと同じユーザー名とパスワードを使用してください
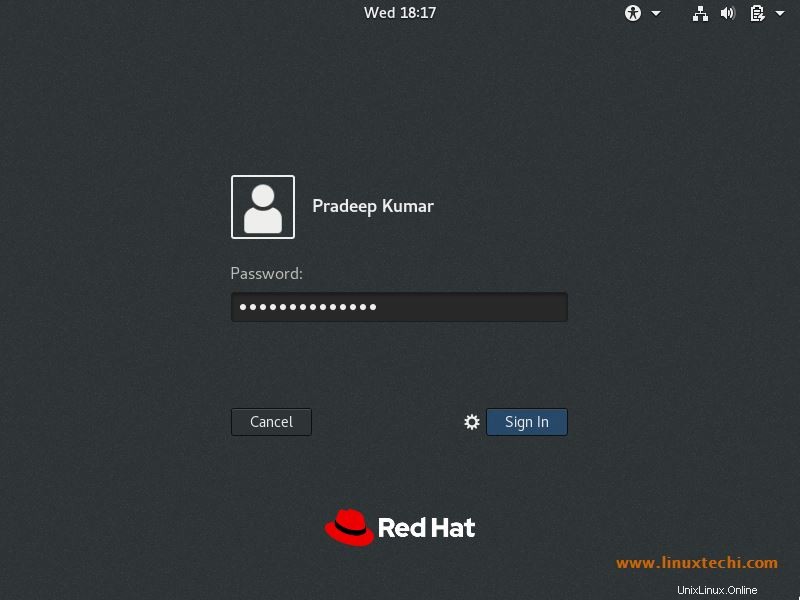
ログイン後、ウェルカム画面がいくつか表示され、画面の指示に従います。最後に、次の画面が表示されます。
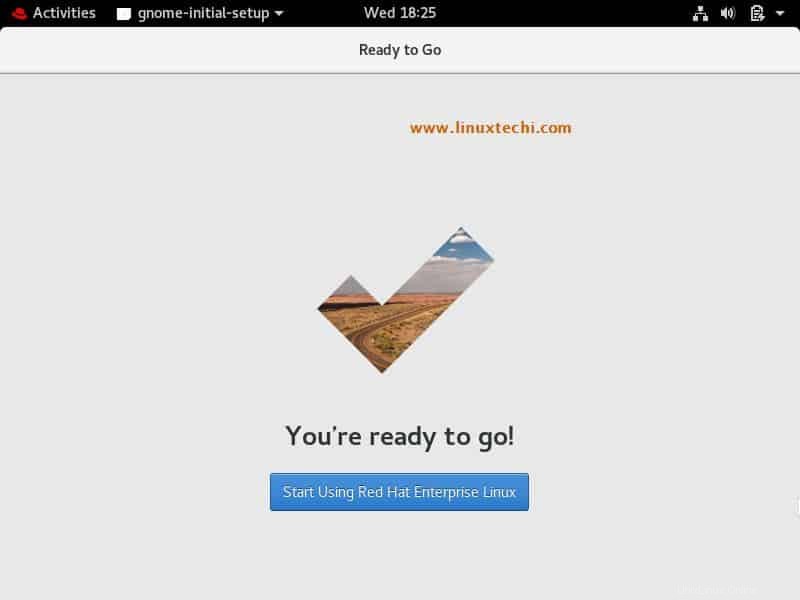
「RedHatEnterpriseLinuxの使用を開始する」をクリックします
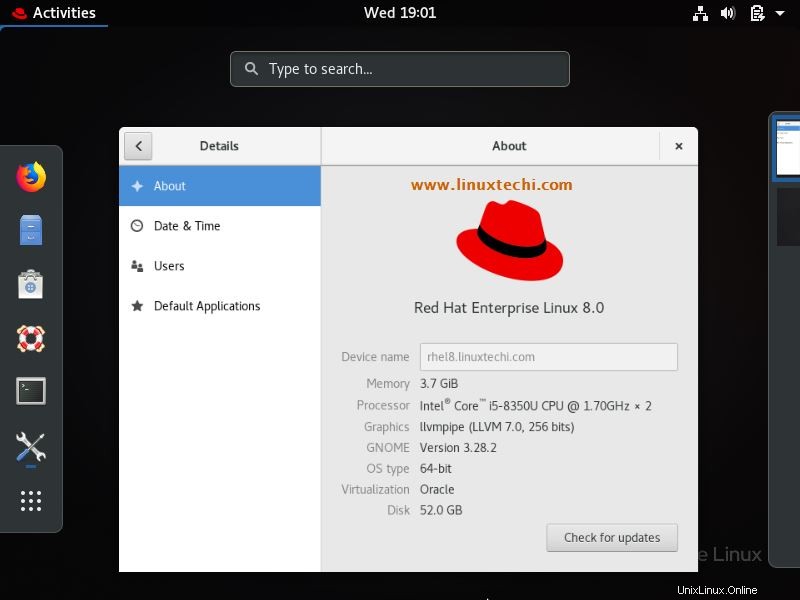
これにより、RHEL8が正常にインストールされたことを確認できます。これはすべてこの記事からの説明です。今後、RHEL 8に関する記事を執筆する予定です。それまでは、この記事に関するフィードバックやコメントを共有してください。
また読む :DVDまたはISOファイルを使用してRHEL8サーバーでローカルYum/DNFリポジトリを設定する方法