
Red Hat Linuxは、Linuxフレーバーで最も広く使用されているエンタープライズオペレーティングシステムであり、RedHatLinuxはテキストモードとグラフィカルモードの両方のインストールをサポートしています。グラフィカルモードでは、インストールウィザードは、マウスとキーボードを使用して操作をインストールするようにガイドします。テキストモードの場合と同様に、カスタマイズされたテキストウィザードは、キーボードのみを使用してインストールするようにガイドします(TabキーとEnterキーを使用)。テキストモードでのインストールは、グラフィカルインストールと比較して少し難しいため、上級ユーザーにはこの方法をお勧めします。
ダウンロードしたRedHatLinuxDVDをDVDROMに挿入し、製造元に応じてDel、F2、またはF10キーを押して、BIOSセットアップで起動デバイスの優先度を変更してDVDROMを最初に起動します。これで、次のようなインストールメニューが表示されます。最初の2つのメニューはグラフィカルインストール用、次のメニューはシステムのリカバリ用、4つ目はHDDからのオペレーティングシステムの起動用、最後の1つはメモリ診断用です。
最初のオプションを選択して、RHEL6をグラフィカルモードでインストールします。
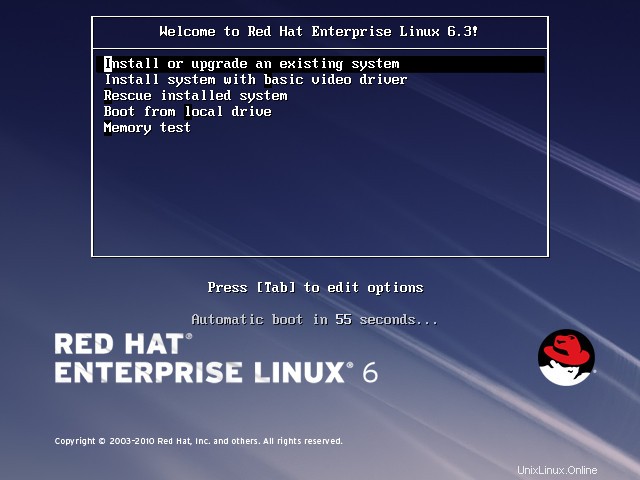
次に、メディアを確認するように求められます。メディアを確認せずにインストールを開始するには、スキップしてください。
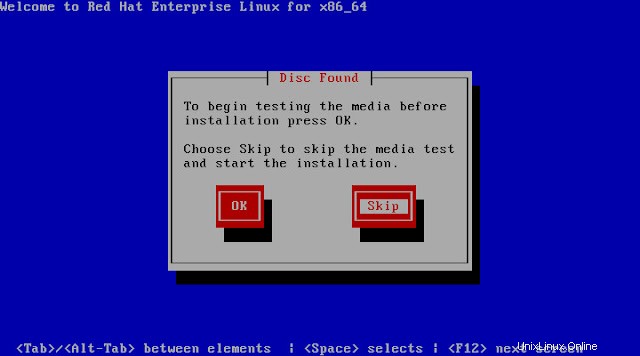
[次へ]をクリックしてインストールを開始します。
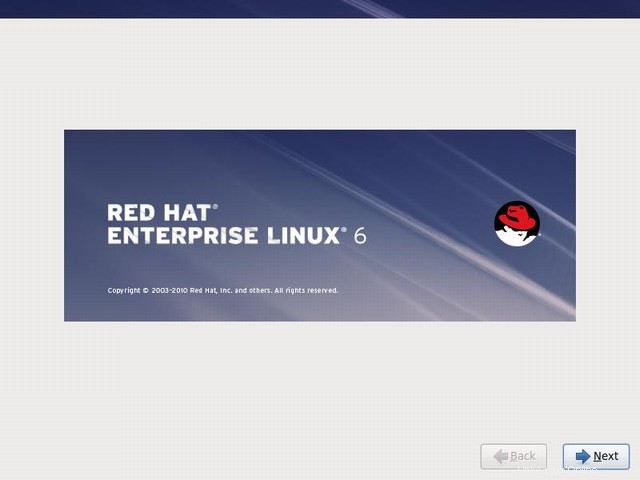
言語を選択し、[次へ]をクリックします。
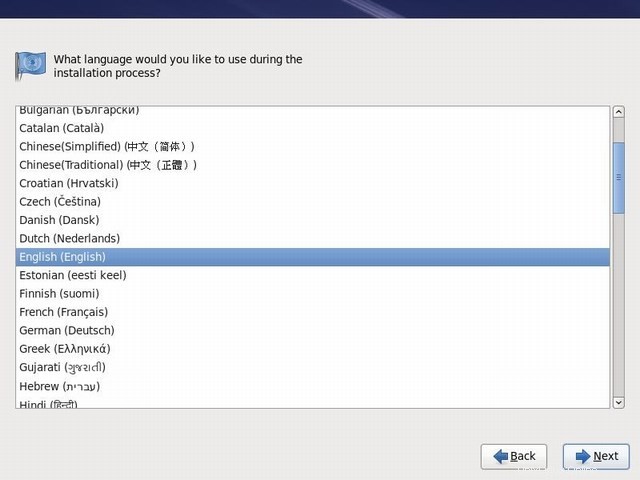
システムのキーボードを選択します。
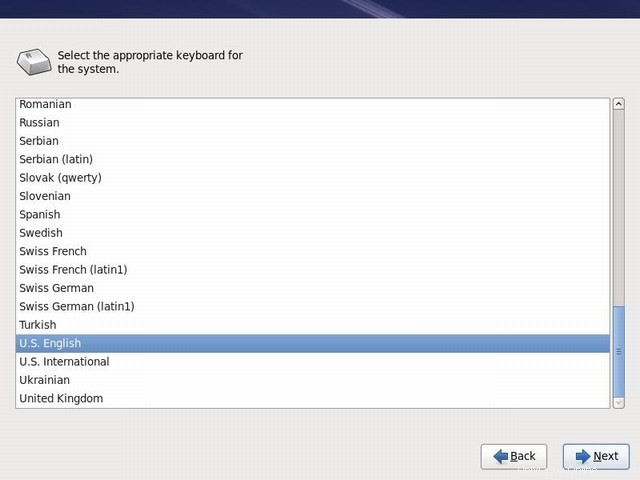
ストレージオプション。 SANまたはISCSIに慣れていない場合は、基本的なストレージデバイスを選択し、[次へ]をクリックしてください。
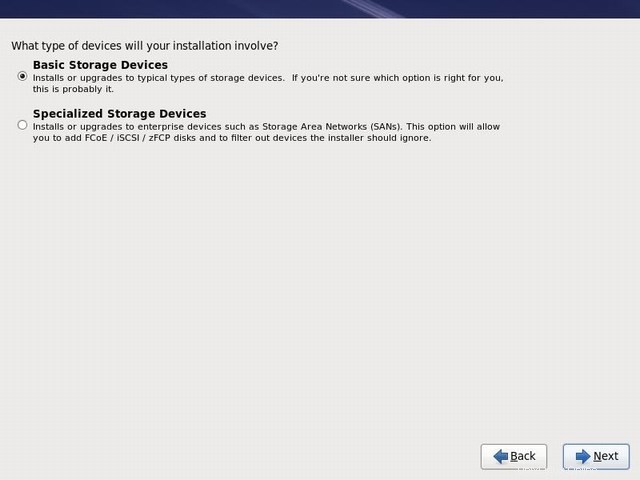
[すべて再初期化]をクリックして、新しいHDDの初期化を開始します。これにより、データが失われる可能性があります。ご自身の責任でそれを行うことに十分注意してください。
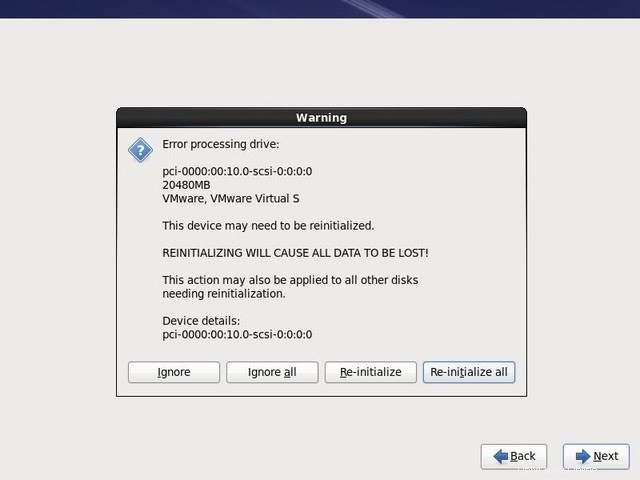
次に、ホスト名とネットワークの設定を行います。ボックスにホスト名を入力します。ネットワーク設定は、ネットワークの構成をクリックして行うことができます。 IPアドレスを指定し、[適用]をクリックして設定を保存し、[次へ]をクリックして続行します。
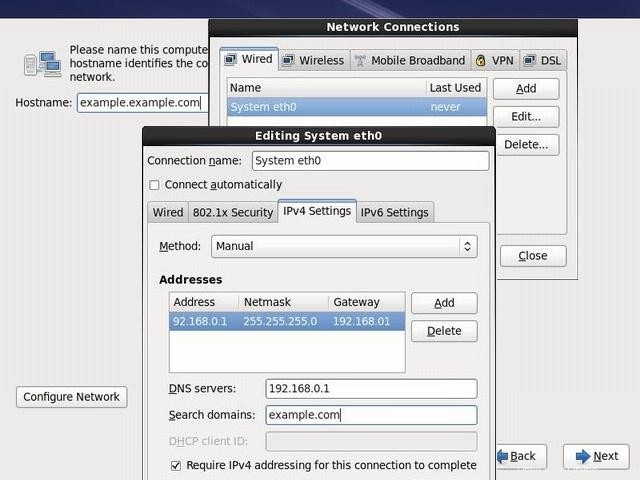
タイムゾーンを選択してください。
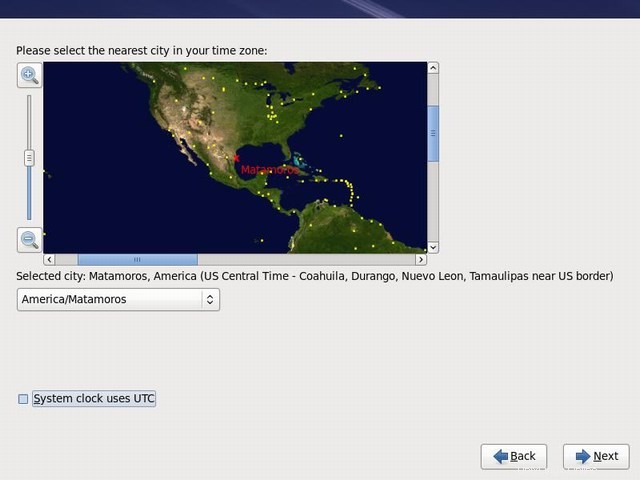
rootアカウントのパスワードを入力します。このrootはWindows管理者のようなものです。パスワードは強力なものでなければなりません。
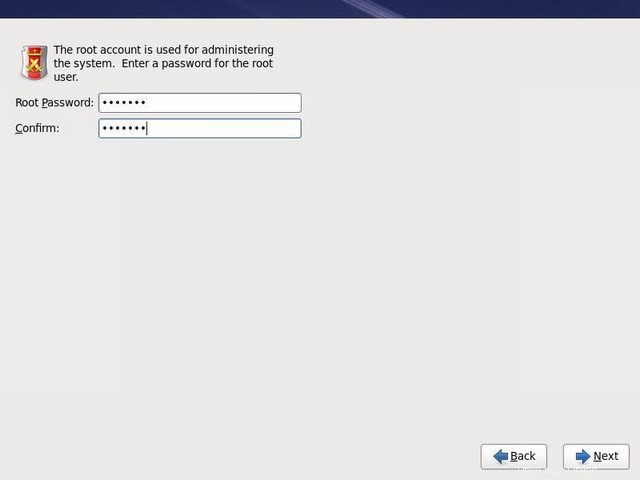
インストールの種類。初めてインストールする場合でも、既存のLinuxシステムを置き換えるものを選択します(心配する必要はありません。以前のLinuxをインストールする必要はありません)。システムは自動的にパーティションを作成します。パーティションを手動で作成するには、パーティションレイアウトの確認と変更を選択します 次に次へ。
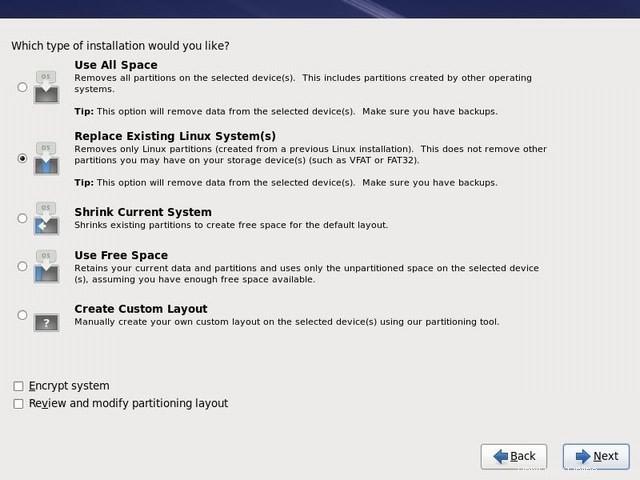
[変更をディスクに書き込む]をクリックして、パーティションを確認します。
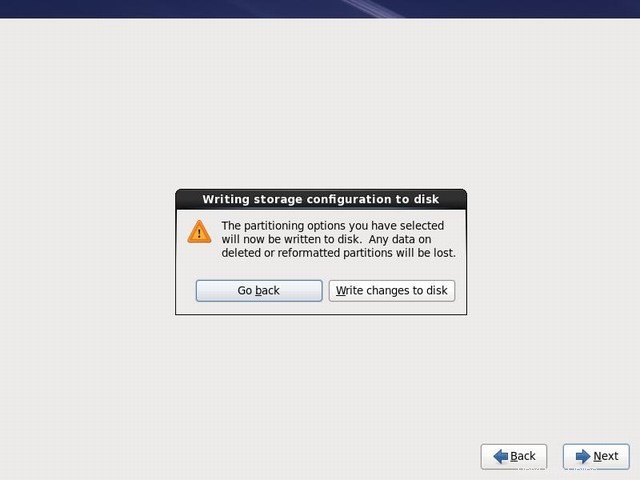
今すぐカスタマイズを選択し、[次へ]をクリックして要件に合ったソフトウェアを選択します。
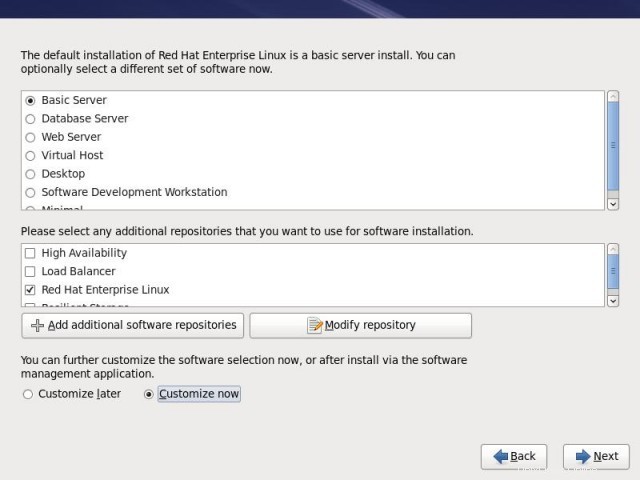
要件に応じて、ソフトウェアまたはサーバーソフトウェアを選択します。ただし、RedHatを初めて使用する場合は、デスクトップセクションからデスクトップとX Windowsシステムを選択すると、グラフィカルデスクトップを使用できるようになります。もう一度[次へ]をクリックして、インストールを開始します。
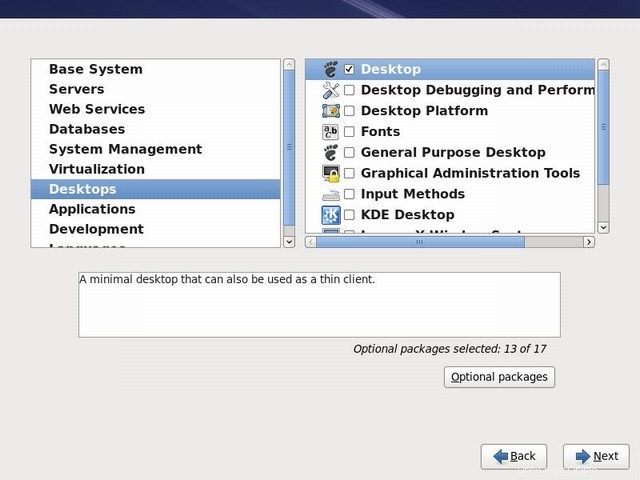
これで、RedHatLinuxのインストールが開始されます。
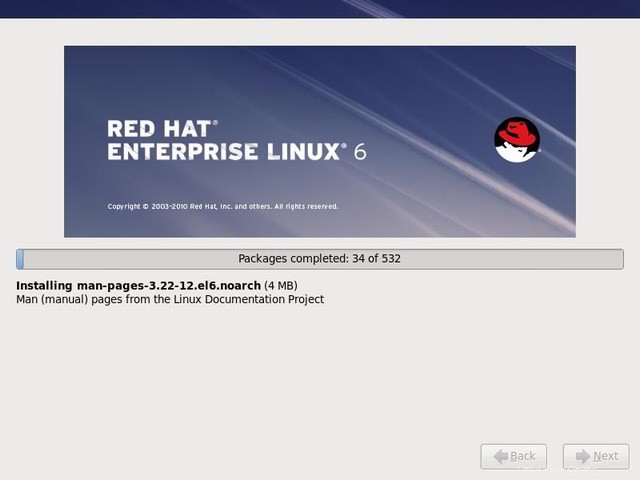
[完了]をクリックしてマシンを再起動します。
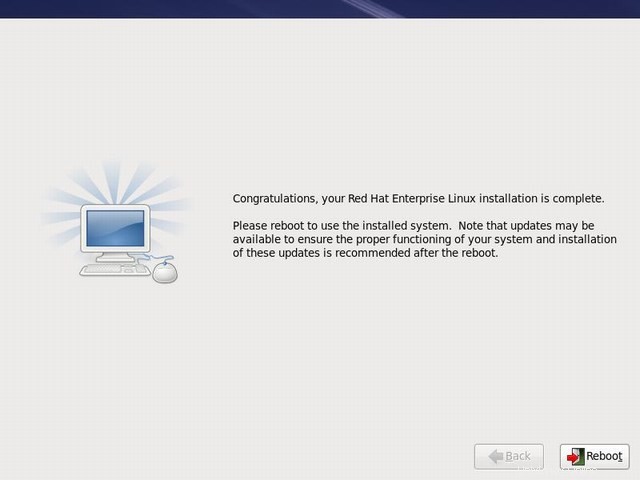
マシンが再起動すると、いくつかのポスト構成を行うように求められます。投稿の構成については、ここをクリックしてください
検索用語:
LinuxのインストールCentOSのインストール、RHELのインストール、CentOSグラフィカルモードのインストール、RHELのグラフィカルモードでのインストール、Linuxのグラフィカルモードでのインストール、Redhat Linuxグラフィカルモードのセットアップ、Linuxグラフィカルモードのセットアップ、CentOSグラフィカルモードのセットアップ、グラフィカルモードのインストールLinux、グラフィカルモードのインストールCentOS 、グラフィカルモードインストールRHEL、グラフィカルインストールLinux、グラフィカルインストールCentOS、グラフィカルインストールRedhat Linux