そこにいるすべてのZorinユーザーにとって朗報です! Zorinは、UbuntuベースのLinuxディストリビューションの最新バージョン(Zorin OS 15)をリリースしました。このバージョンはUbuntu18.04.2に基づいており、2009年7月のリリース以来、この人気のあるディストリビューションのダウンロード数は1,700万回を超えると推定されています。 Zorinは、初心者レベルのユーザー向けのディストリビューションを作成することで有名であり、まったく新しいZorin OS 15には、ZorinOS愛好家をきっと喜ばせるたくさんのグッズが満載です。最新バージョンで行われた主な機能強化のいくつかを見てみましょう。
ZorinOS15の新機能
Zorin OSは、すべてのバージョンがリリースされると、常にさまざまな機能セットでユーザーを驚かせてきました。ZorinOS 15も例外ではなく、以下に概説するように多くの新機能が付属しています。
ユーザーエクスペリエンスの向上
Zorin OS 15を見ると、Windows OSに似ているため、Linuxディストリビューションかどうかを尋ねられます。 Zorinによると、Windowsユーザーがよりユーザーフレンドリーな方法でLinuxに移植されることを望んでいました。また、スタートメニュー、クイックアプリランチャー、従来のタスクバーセクション、システムトレイなどのWindowsを備えています。
ゾリンコネクト
Zorin OS 15のもう1つの大きなハイライトは、ZorinConnectアプリケーションを使用してAndroidスマートフォンをデスクトップとシームレスに統合できることです。携帯電話を接続すると、携帯電話とデスクトップの間で音楽、ビデオ、その他のファイルを共有できます。携帯電話をマウスとして使用して、デスクトップを制御することもできます。また、携帯電話自体からデスクトップでのメディア再生を簡単に制御することもできます。デスクトップから携帯電話に送信されたすべてのメッセージと通知にすばやく返信します。
新しいGTKテーマ
Zorin OS 15には、このディストリビューション専用に構築されたまったく新しいGTKテーマが付属しており、このテーマは、非常に人気のあるダークテーマとともに6色で利用できます。もう1つのハイライトは、OSが時刻を自動的に検出し、それに応じてデスクトップテーマを変更することです。たとえば、日没時には暗いテーマに切り替わり、朝には自動的に明るいテーマに切り替わります。
その他の新機能:
Zorin OS 15には、次のような多くの新機能が搭載されています。
- Thunderbolt3.0デバイスと互換性があります
- カラー絵文字をサポート
- アップグレードされたLinuxカーネル4.18が付属しています
- アプリケーションメニューとタスクバーで利用できるカスタマイズされた設定
- システムフォントがInterに変更されました
- バルクファイルの名前変更をサポート
Zorin OS 15(コア)の最小システム要件:
- デュアルコア64ビット(1GHZ)
- 2 GB RAM
- 10GBの空きディスク容量
- インターネット接続オプション
- ディスプレイ(800×600)
Zorin OS 15(コア)をインストールするためのステップバイステップガイド
Zorin OS 15のインストールを開始する前に、ZorinOS15のコピーがシステムにダウンロードされていることを確認してください。ダウンロードしない場合は、Zorin OS 15の公式Webサイトを参照してください。このLinuxディストリビューションは、次の4つのバージョンで入手できます。
- アルティメット(有料版)
- コア(無料版)
- Lite(無料版)
- 教育(無料版)
注:この記事では、ZorinOS15コアのインストール手順を示します
ステップ1)ZorinOS15ブータブルUSBディスクを作成する
Zorin OS 15をダウンロードしたら、ISOをUSBディスクにコピーして、起動可能なディスクを作成します。 USBディスクを使用して起動するようにシステム設定を変更し、システムを再起動します。システムを再起動すると、次のような画面が表示されます。 「ZorinOSのインストールまたは試用」をクリックします 」
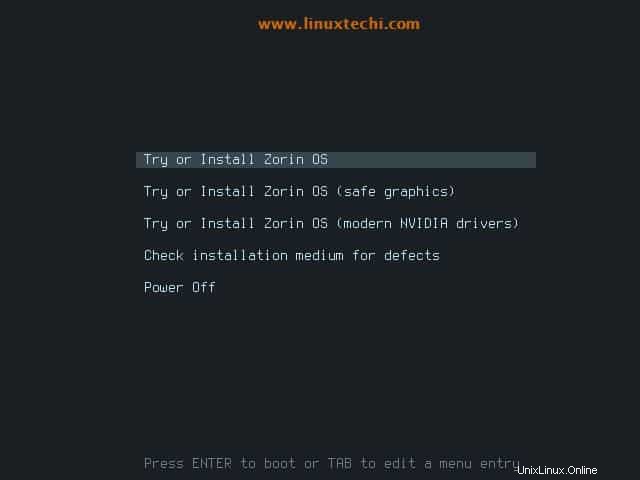
ステップ2)[ZorinOSのインストール]を選択します
次の画面では、ZorinOS15をインストールするかZorinOSを試すかを選択できます。 「ZorinOSのインストール」をクリックします 」をクリックして、インストールプロセスを続行します。
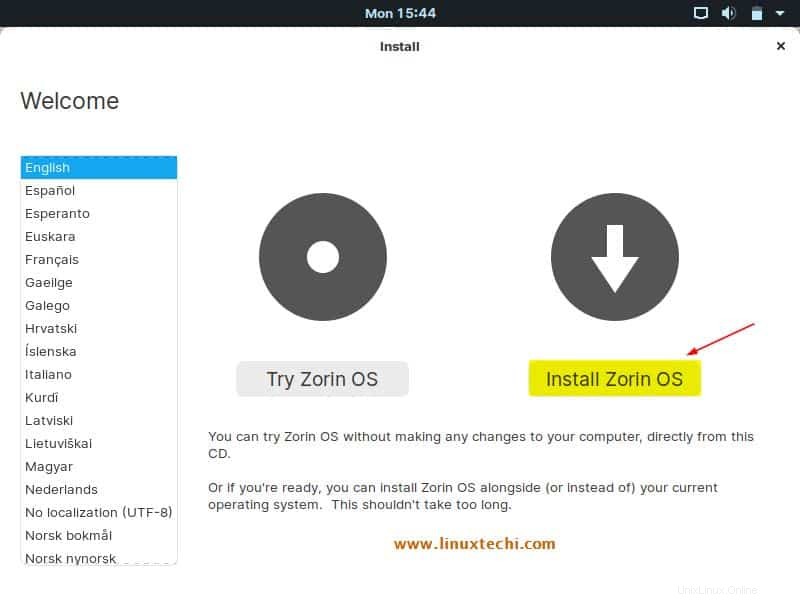
ステップ3)キーボードレイアウトを選択
次のステップは、キーボードレイアウトを選択することです。デフォルトでは、英語(US)が選択されています。別の言語を選択する場合は、その言語を選択して[続行]をクリックします。 」
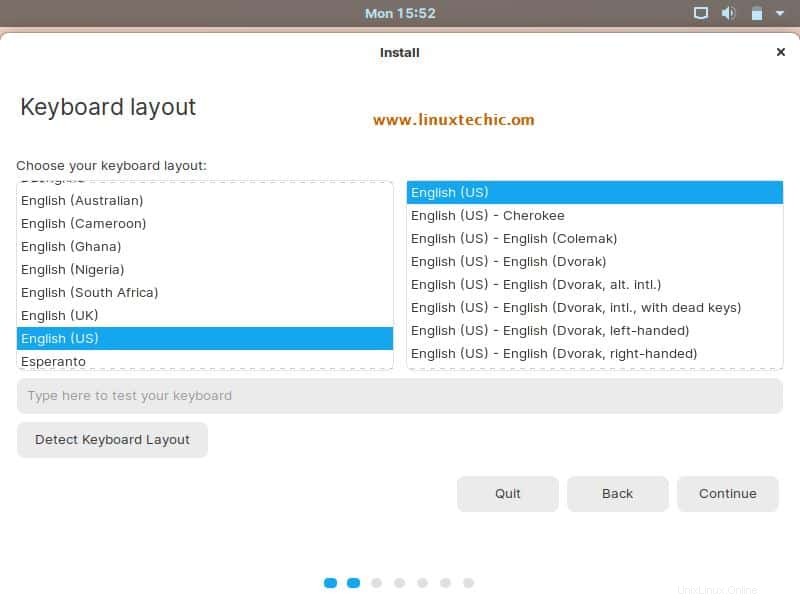
ステップ4)アップデートおよびその他のソフトウェアをダウンロードする
次の画面では、Zorin OSのインストール中にアップデートをダウンロードし、他のサードパーティアプリケーションをインストールする必要があるかどうかを尋ねられます。システムがインターネットに接続されている場合は、これらのオプションの両方を選択できますが、そうすることでインストール時間が大幅に増加します。インストール中にアップデートやサードパーティソフトウェアをインストールしたくない場合は、これらのオプションの両方のチェックを外します。 [続行]をクリックします
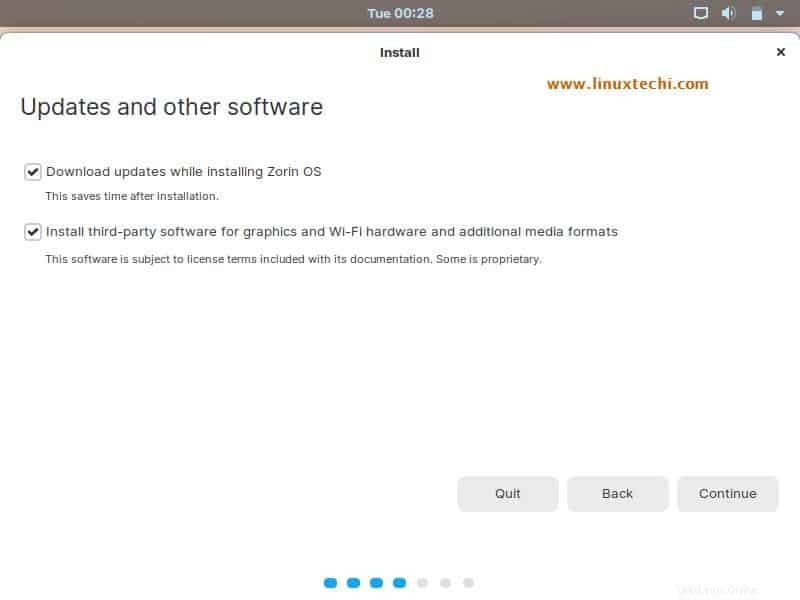
ステップ5)ZorinOS15のインストール方法を選択します
Linuxを初めて使用し、新規インストールが必要で、パーティションをカスタマイズしたくない場合は、オプション「ディスクを消去してZorinOSをインストールする」を選択することをお勧めします。 」
Zorin OSのカスタマイズパーティションを作成する場合は、「その他」を選択します。 「、このチュートリアルでは、ZorinOS15インストール用にカスタマイズされたパーティションスキームを作成する方法を示します。
したがって、「他の何か」を選択します 」オプションをクリックし、[続行]をクリックします
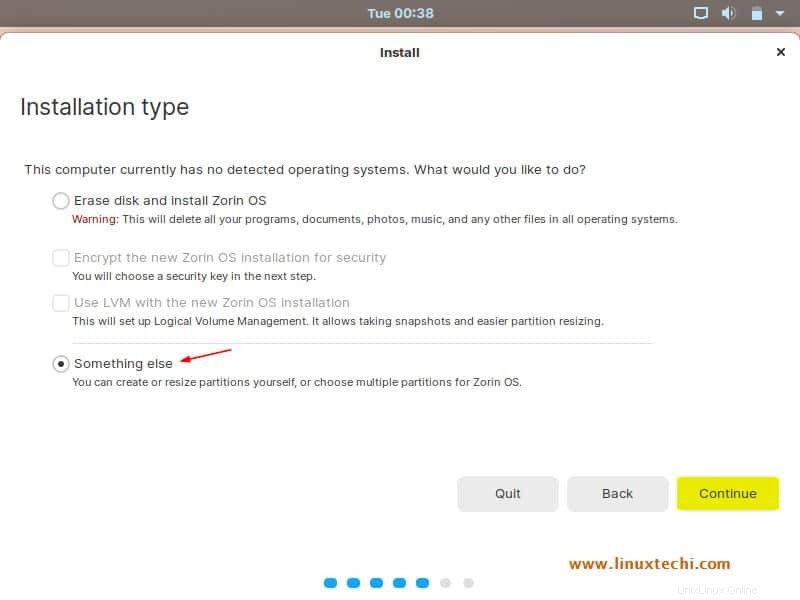
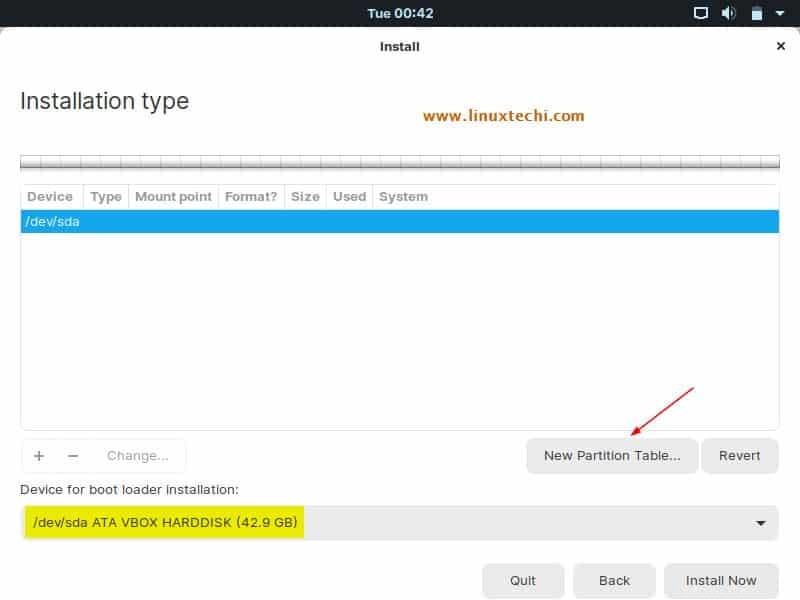
ZorinOSで使用可能なディスクが約42GBあることがわかるように、次のパーティションを作成します。
- / boot =2 GB(ext4ファイルシステム)
- / home =20 GB(ext4ファイルシステム)
- / =10 GB(ext4ファイルシステム)
- / var =7 GB(ext4ファイルシステム)
- スワップ=2GB(ext4ファイルシステム)
パーティションの作成を開始するには、最初に「新しいパーティションテーブル」をクリックします 」と表示され、空のパーティションテーブルが作成されることが示されます。[続行]をクリックしてください
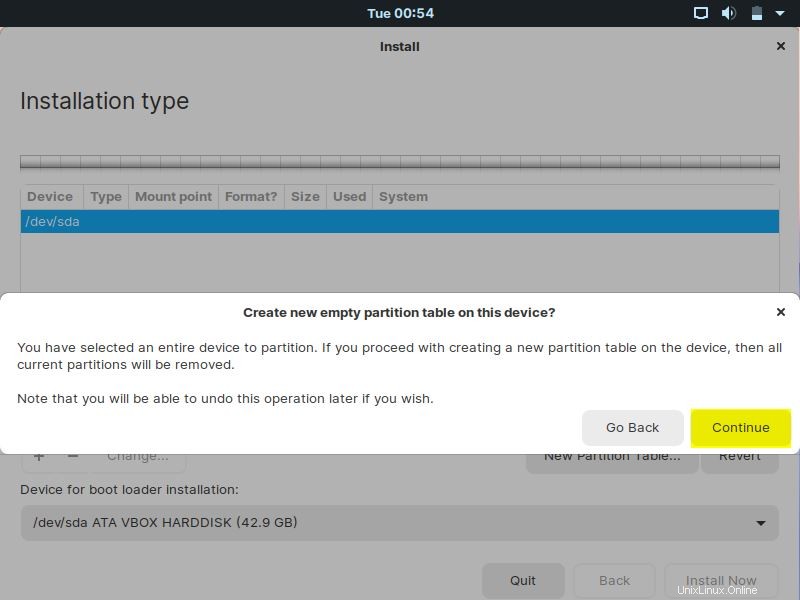
次の画面では、ディスク(/ dev / sda)に42 GBの空き容量があることがわかります。最初のパーティションを、/bootとして作成しましょう。
空き領域を選択し、+記号をクリックして、パーティションサイズを2048 MB、ファイルシステムタイプをext4、マウントポイントを/bootとして指定します。
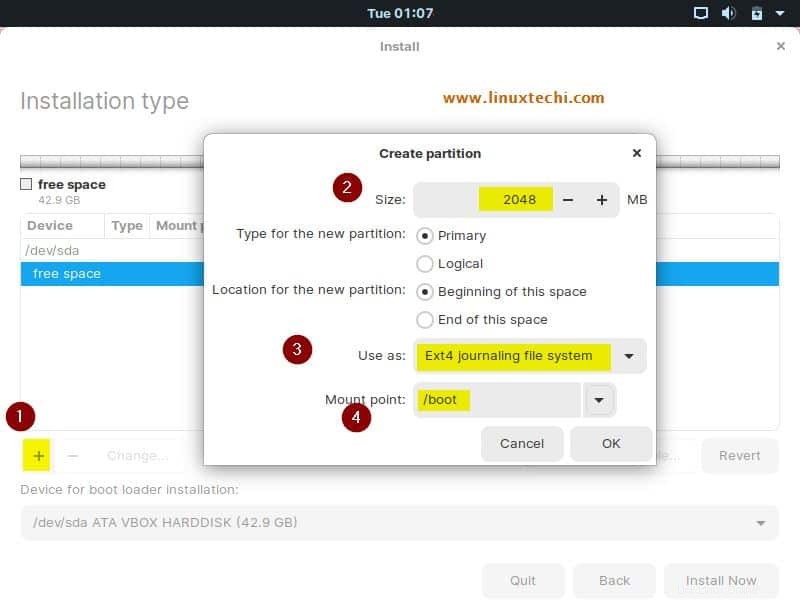
[OK]をクリックします
次に、サイズ20 GB(20480 MB)の次のパーティション/ホームを作成します。
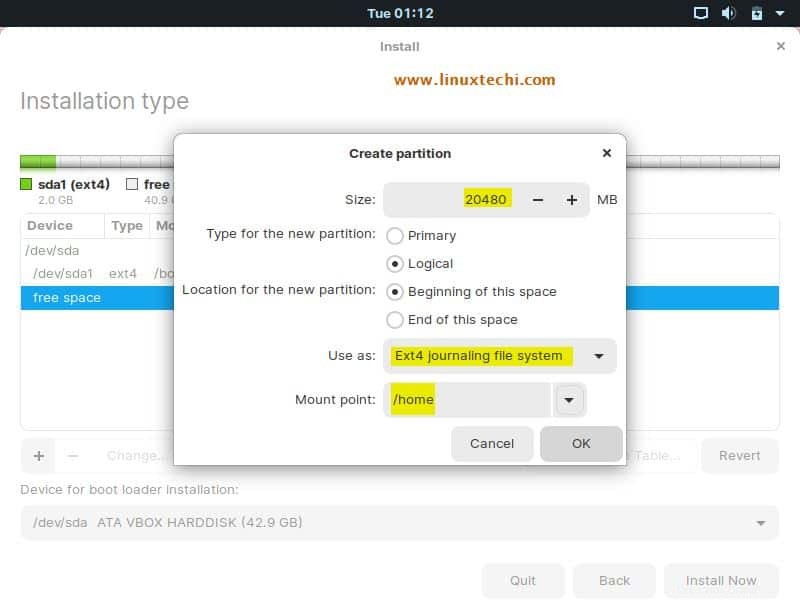
同様に、サイズがそれぞれ10GBと7GBの次の2つのパーティション/と/varを作成します。
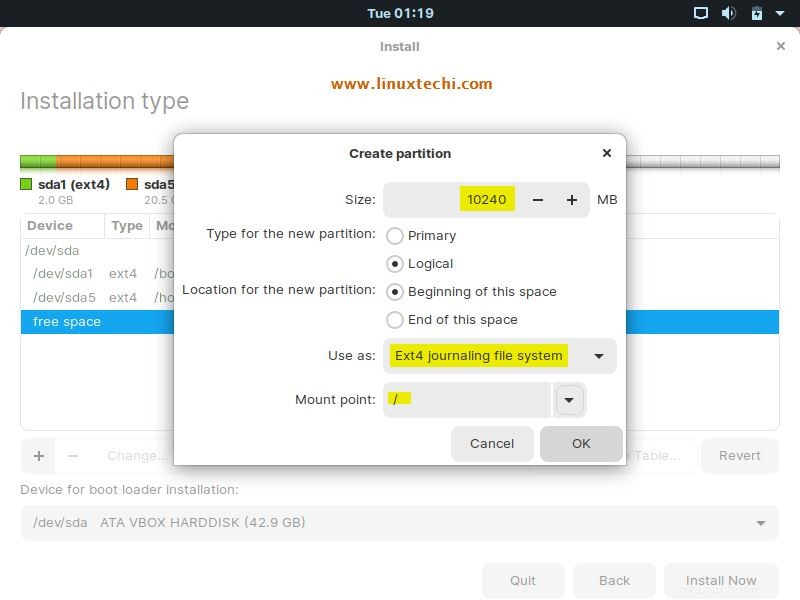
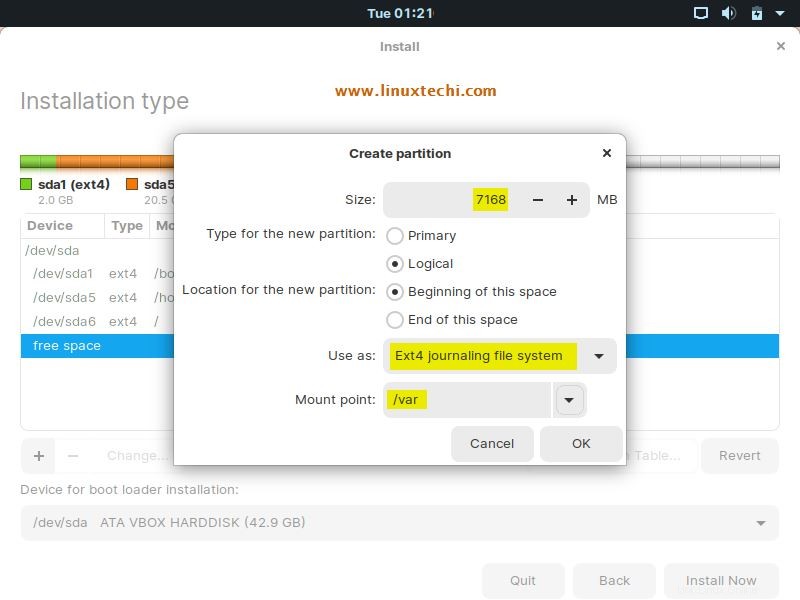
サイズ2GBのスワップとして最後のパーティションを作成しましょう
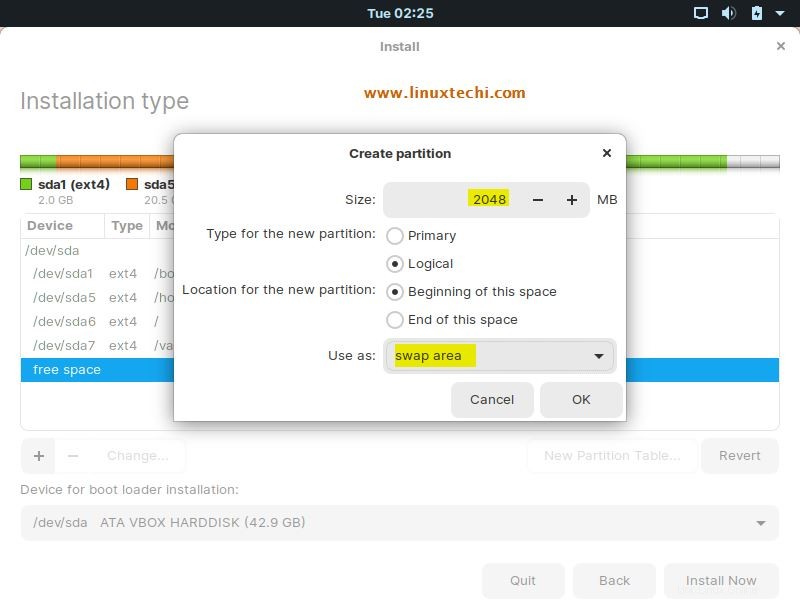
[OK]をクリックします
「今すぐインストール」を選択します 次のウィンドウの「」オプション
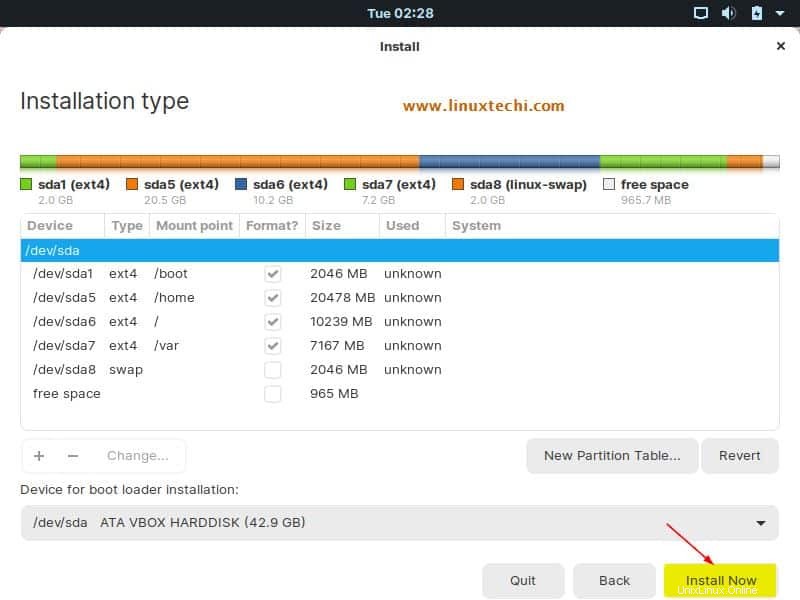
次のウィンドウで、[続行]を選択してディスクに変更を書き込み、インストールを続行します
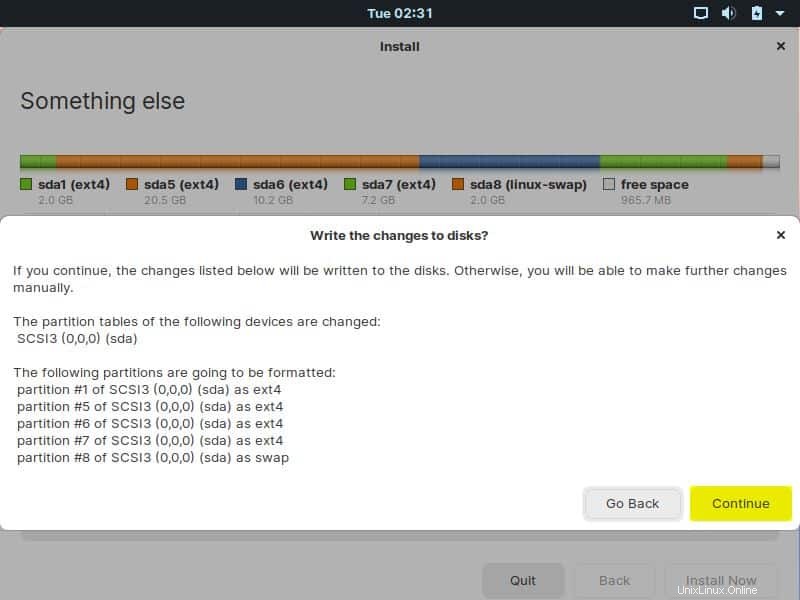
ステップ6)ご希望の場所を選択してください
次の画面で、場所を選択して[続行]をクリックするよう求められます
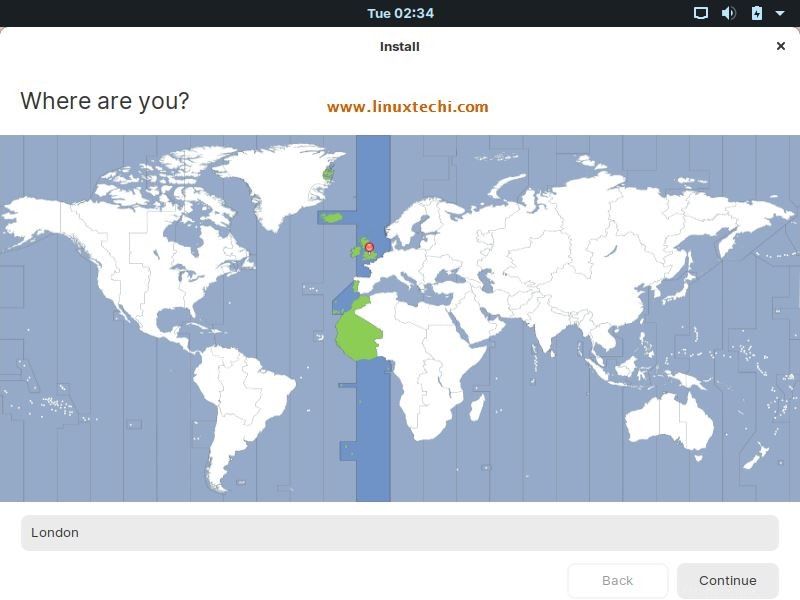
ステップ7)ユーザー資格情報を提供する
次の画面で、名前、コンピューター名などのユーザー資格情報を入力するよう求められます
ユーザー名とパスワード。完了したら、[続行]をクリックしてインストールプロセスを続行します。
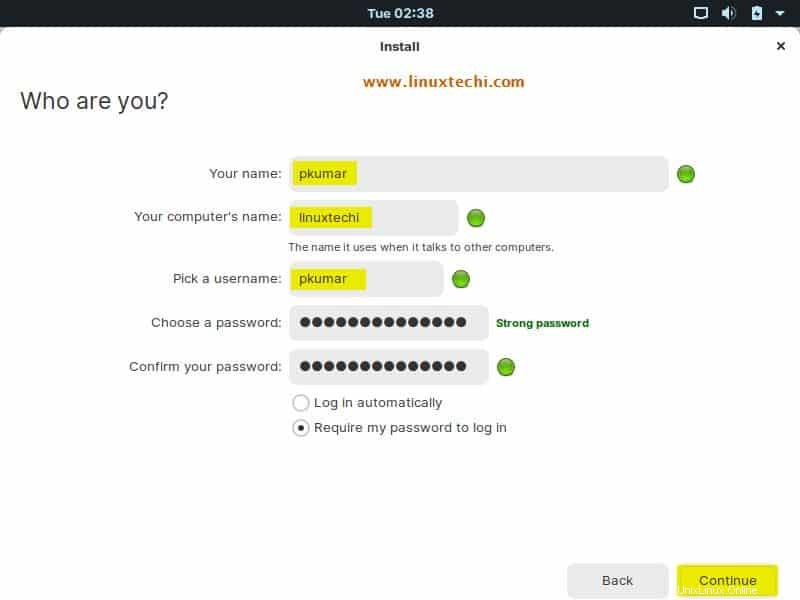
ステップ8)ZorinOS15のインストール
[続行]をクリックすると、Zorin OS 15のインストールが開始され、インストールプロセスが完了するまでに時間がかかる場合があります。
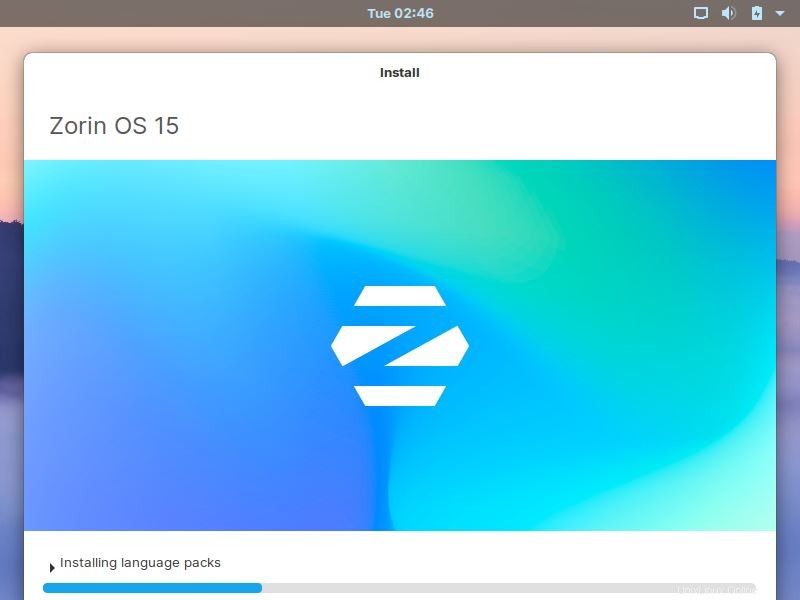
ステップ9)インストールが成功した後にシステムを再起動します
インストールプロセスが完了すると、コンピュータを再起動するように求められます。 「今すぐ再起動」をクリックします 」
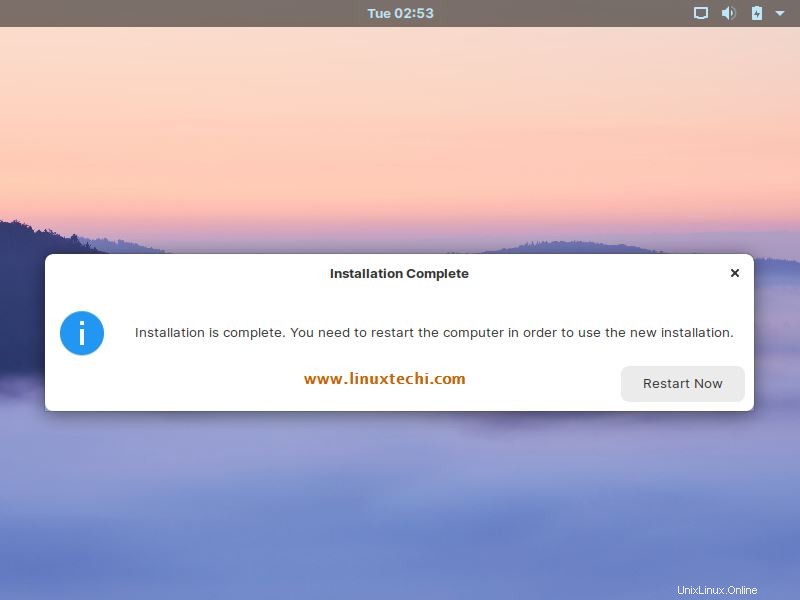
ステップ10)ZorinOS15にログインします
システムが再起動すると、前に提供したログイン資格情報を使用してシステムにログインするように求められます。
注:システムがディスクで起動するように、BIOSからブートメディアを変更することを忘れないでください。
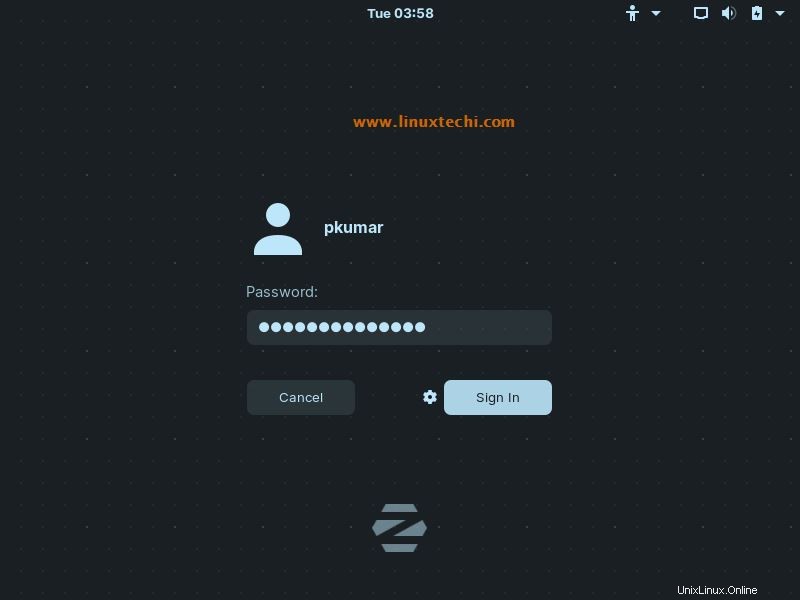
ステップ11)ZorinOS15のウェルカム画面
ログインに成功すると、ZorinOS15のウェルカム画面が表示されます。これで、ZorinOS15のすべてのすばらしい機能の探索を開始できます。
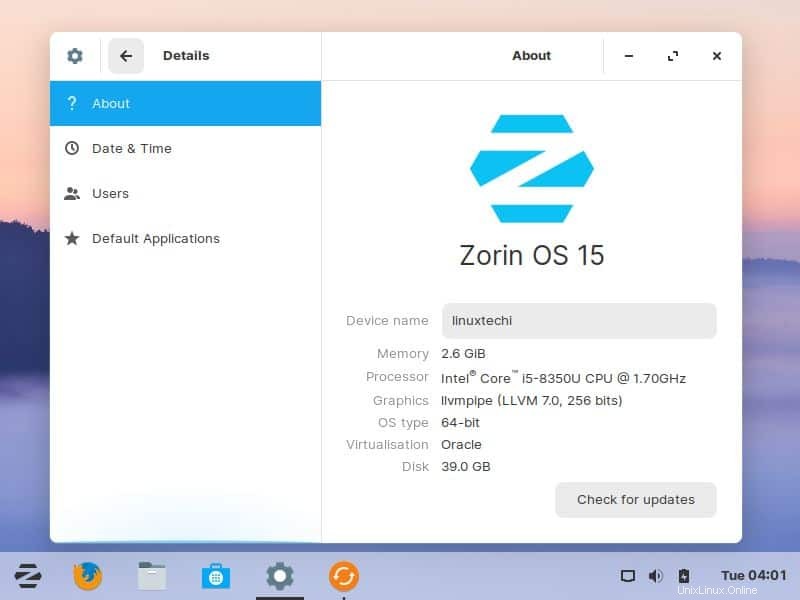
このチュートリアルは以上です。フィードバックとコメントを共有してください。