
このチュートリアルでは、EtherpadをAlmaLinux 8にインストールする方法を紹介します。知らなかった方のために、EtherPadはリアルタイムの共同Webベースのテキストエディターです。何人かの人がドキュメントをオンラインで便利に共同作業できます。ドキュメントはNode.jsで記述されており、WordPress、Drupal、Odoo、Joomlaなどのさまざまなプラットフォームで動作するように自己ホストできます。
この記事は、少なくともLinuxの基本的な知識があり、シェルの使用方法を知っていること、そして最も重要なこととして、サイトを独自のVPSでホストしていることを前提としています。インストールは非常に簡単で、ルートアカウントで実行されていますが、そうでない場合は、'sudoを追加する必要があります。 ルート権限を取得するコマンドに‘。 AlmaLinux8にEtherpadオープンソースオンラインエディターを段階的にインストールする方法を説明します。CentOSとRockyLinuxでも同じ手順に従うことができます。
前提条件
- 次のオペレーティングシステムのいずれかを実行しているサーバー:AlmaLinux 8、CentOS 8、またはRockyLinux8。
- 潜在的な問題を防ぐために、OSの新規インストールを使用することをお勧めします
non-root sudo userまたはroot userへのアクセス 。non-root sudo userとして行動することをお勧めします ただし、ルートとして機能するときに注意しないと、システムに害を及ぼす可能性があるためです。
AlmaLinux8にEtherpadをインストールする
ステップ1.まず、システムが最新であることを確認することから始めましょう。
sudo dnf update sudo dnf install epel-release
ステップ2.AlmaLinux8にGitをインストールします。
GitはAlmalinuxのデフォルトリポジトリで利用できます。次のコマンドを実行してインストールします:
sudo dnf install git
インストールを確認し、次のコマンドを実行してバージョンを確認します。
git --version
次に、初期構成を追加します:
git config --global user.name "YourName" git config --global user.email "[email protected]"
ステップ3.AlmaLinux8にMariaDBをインストールします。
MariaDBは人気のあるデータベースサーバーです。次に、以下のコマンドを使用してMariaDBデータベースサーバーをインストールします。
sudo dnf install mariadb-server mariadb
インストールが完了したら、以下を使用してシステムの起動時にインストールを開始できるようにします。
sudo systemctl restart mariadb sudo systemctl status mariadb sudo systemctl enable mariadb
デフォルトでは、MariaDBは強化されていません。mysql_secure_installationを使用してMariaDBを保護できます。 脚本。ルートパスワードを設定し、匿名ユーザーを削除し、リモートルートログインを禁止し、テストデータベースと安全なMariaDBへのアクセスを削除する各手順を注意深く読んでください。
mysql_secure_installation
次のように構成します:
- Set root password? [Y/n] y - Remove anonymous users? [Y/n] y - Disallow root login remotely? [Y/n] y - Remove test database and access to it? [Y/n] y - Reload privilege tables now? [Y/n] y
MariaDBにログインするには、次のコマンドを使用します(MariaDBデータベースにログインする場合と同じコマンドであることに注意してください):
mysql -u root -p
次に、Etherpad用の新しいデータベースを作成します:
create database `etherpad_db`; CREATE USER 'etherpaduser'@'localhost' identified by 'your-strong-password'; grant CREATE,ALTER,SELECT,INSERT,UPDATE,DELETE on `etherpad_db`.* to '<etherpaduser>'@'localhost'; exit
ステップ4.AlmaLinux8にEtherpadをインストールします。
まず、次のコマンドを使用して新しいEtherpadユーザーを作成します:
sudo adduser --system --home /opt/etherpad --create-home --user-group etherpad
次に、バイナリを/opt/etherpadに複製します。 ディレクトリ:
cd /opt/etherpad git clone --branch master git://github.com/ether/etherpad-lite.git cd etherpad-lite
最後に、インストールスクリプトを実行します:
src/bin/run.sh
ステップ5.Etherpadを構成します。
Etherpadはその設定をsettings.jsonに保存します インストールディレクトリのファイルに、いくつかの設定を設定して構成する必要があります:
nano settings.json
次のコードを見つけて、//を入力してコメントアウトします その前に:
// "dbType": "dirty",
// "dbSettings": {
// "filename": "var/dirty.db"
// }, 次に、次のコードを見つけて、その値を次のように変更します。必ず/*を削除してください。 および*/ 最初と最後:
"dbType" : "mysql",
"dbSettings" : {
"user": "etherpaduser",
"host": "localhost",
"port": 3306,
"password": "your-strong-password",
"database": "etherpad_db",
"charset": "utf8mb4"
}, その後、少し下にスクロールしてtrustProxyを見つけます。 その値をfalseから設定および変更する trueに :
"trustProxy": true,
ステップ6.Etherpadサービスを作成します。
次に、Etherpad systemdを作成します サービスファイル:
sudo nano /etc/systemd/system/etherpad.service
次の行を追加します:
[Unit] Description=Etherpad, a collaborative web editor. After=syslog.target network.target [Service] Type=simple User=etherpad Group=etherpad WorkingDirectory=/opt/etherpad Environment=NODE_ENV=production ExecStart=/usr/bin/node --experimental-worker /opt/etherpad/etherpad-lite/node_modules/ep_etherpad-lite/node/server.js Restart=always [Install] WantedBy=multi-user.target
ファイルを保存して閉じてから、Etherpadサービスを開始します:
sudo systemctl daemon-reload sudo systemctl enable etherpad --now
手順7.ファイアウォールを構成する
ファイアウォールでポートを許可することを忘れないでください:
sudo firewall-cmd --permanent --add-service=http sudo firewall-cmd --permanent --add-service=https sudo firewall-cmd --permanent --add-port=9001/tcp
ステップ8.EtherpadWebインターフェイスへのアクセス。
正常にインストールされたら、お気に入りのブラウザを開いてに移動します http://your-ip-address:9001 。次の画面が表示されます:
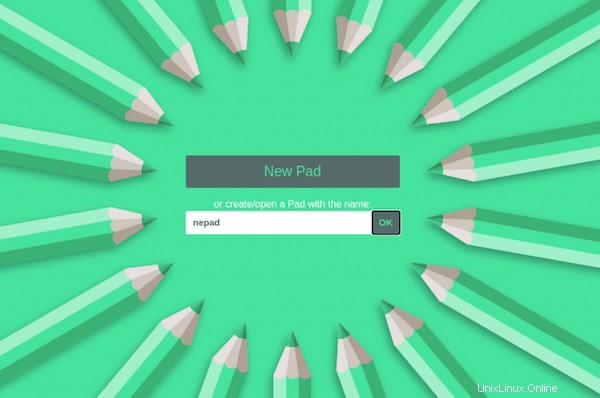
おめでとうございます!Etherpadが正常にインストールされました。このチュートリアルを使用してEtherpad Webベースのオンライン共同ドキュメントエディタをAlmaLinux8システムにインストールしていただきありがとうございます。追加のヘルプや役立つ情報が必要な場合は、 Etherpadの公式ウェブサイトを確認してください。