
このチュートリアルでは、GlassFishをAlmaLinux 8にインストールする方法を示します。知らない人のために、GlassFishはJavaEEプラットフォーム用のオープンソースアプリケーションサーバーです。 GlassFishプロジェクトは、当初Sun Microsystemによって開始され、現在はOracle Corporationによって後援されています。GlassFishを使用すると、開発者は、ポータブルでスケーラブルで、レガシーテクノロジと統合できる企業向けのアプリケーションを作成できます。
この記事は、少なくともLinuxの基本的な知識があり、シェルの使用方法を知っていること、そして最も重要なこととして、サイトを独自のVPSでホストしていることを前提としています。インストールは非常に簡単で、ルートアカウントで実行されていますが、そうでない場合は、'sudoを追加する必要があります。 ルート権限を取得するコマンドに‘。 AlmaLinux8へのGlassFishのステップバイステップのインストールを紹介します。RockyLinuxでも同じ手順に従うことができます。
前提条件
- 次のオペレーティングシステムのいずれかを実行しているサーバー:AlmaLinux8。
- 潜在的な問題を防ぐために、OSの新規インストールを使用することをお勧めします。
- サーバーへのSSHアクセス(またはデスクトップを使用している場合はターミナルを開く)
non-root sudo userまたはroot userへのアクセス 。non-root sudo userとして行動することをお勧めします ただし、ルートとして機能するときに注意しないと、システムに害を及ぼす可能性があるためです。
AlmaLinux8にGlassFishをインストールする
ステップ1.まず、システムが最新であることを確認することから始めましょう。
sudo dnf update sudo dnf install epel-release
ステップ2.Javaをインストールします。
GlassFishをインストールする前に、システムにJavaをインストールする必要があります:
sudo dnf install java-11-openjdk-devel
次に、JAVA_HOME環境を設定します:
sudo update-alternatives --config java
出力から、Javaパスをこのファイルにコピーします:
nano ~/.bash_profile
次の行を追加します:
export JAVA_HOME=/usr/lib/jvm/jre-openjdk export PATH=$PATH:$JAVA_HOME/bin
次に、bashプロファイルを更新します:
source ~/.bash_profile
最後に、次のコマンドを使用してパスが設定されていることを確認します。
$ echo $JAVA_HOME /usr/lib/jvm/java-11-openjdk-11.0.12.0.7-0.el8_4.x86_64/bin/java $ java -version openjdk version "11.0.12" 2021-08-17 LTS OpenJDK Runtime Environment 19.1 (build 11.0.13+7-LTS) OpenJDK 64-Bit Server VM 19.1 (build 11.0.13+7-LTS, mixed mode, sharing)
ステップ3.AlmaLinux8にGlassFishをインストールします。
ここで、Glassfishのユーザーを作成します:
sudo useradd -s /sbin/nologin glassfish
その後、公式ページから最新バージョンのEclipse GlassFishをダウンロードします:
wget https://download.eclipse.org/ee4j/glassfish/glassfish-6.2.0.zip sudo unzip -d /opt/ glassfish-6.2.0.zip
所有権を上記で作成したGlassFishユーザーに変更します:
sudo chown -R glassfish:glassfish /opt/glassfish6/
ステップ4.SystemdファイルGlassfishを作成する
次に、systemdを作成します Glassfishサーバーを自動起動するサービス:
nano /usr/lib/systemd/system/glassfish.service
次の行を追加します:
[Unit] Description = GlassFish Server v6.2.0 After = syslog.target network.target [Service] User = glassfish ExecStart = /usr/bin/java -jar /opt/glassfish6/glassfish/lib/client/appserver-cli.jar start-domain ExecStop = /usr/bin/java -jar /opt/glassfish6/glassfish/lib/client/appserver-cli.jar stop-domain ExecReload = /usr/bin/java -jar /opt/glassfish6/glassfish/lib/client/appserver-cli.jar restart-domain Type = forking [Install] WantedBy = multi-user.target
変更を保存してファイルを終了し、Glassfishサーバーを起動して、起動時に自動的に起動するように設定します:
sudo systemctl start glassfish sudo systemctl enable glassfish
手順5.ファイアウォールを構成します。
AlmaLinuxファイアウォールでGlassfishサービスポートを許可する:
sudo firewall-cmd --add-port={4848,8080,8181}/tcp --permanent
sudo firewall-cmd --reload ステップ6.Glassfishパスを設定します。
GlassfishバイナリをPATH環境変数に追加します:
sed -i 's/^PATH=*/PATH=\/opt\/glassfish6\/bin:/g' ~/.bash_profile
デフォルトでは、GlassFishにはパスワードがないため、GlassFish管理者ユーザーのパスワードを設定し、安全なログインを有効にする必要があります:
sudo /opt/glassfish6/bin/asadmin --port 4848 change-admin-password
これで、GlassFish管理コンソールがクリアテキストHTTPサービスとして実行されます。以下のコマンドを使用して安全なログインを有効にしてください:
sudo /opt/glassfish6/bin/asadmin --port 4848 enable-secure-admin
次に、Glassfishを再起動します:
sudo systemctl restart glassfish
ステップ7.GlassFishWebインターフェースへのアクセス。
正常にインストールされたら、お気に入りのブラウザを開いてhttp://your-server-ip-address:4848に移動します。 前の手順で設定したパスワードを使用して、管理者ユーザーとしてログインします。
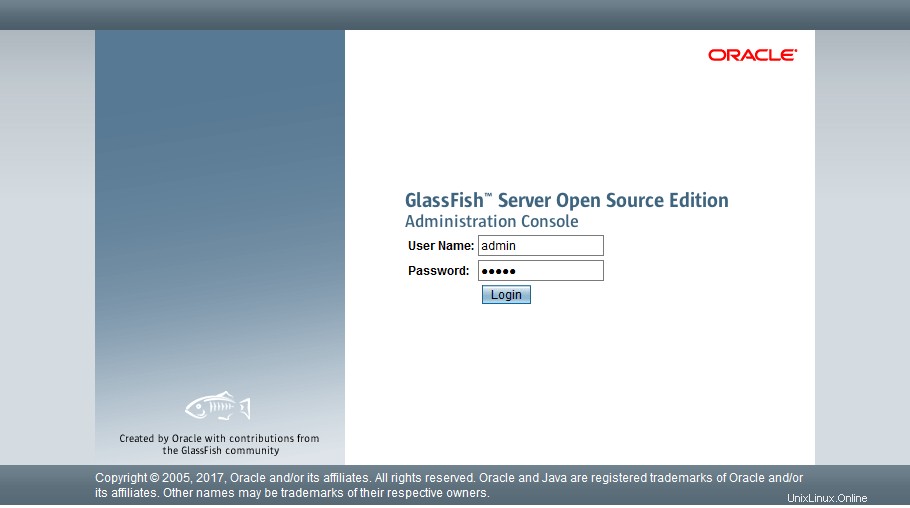
おめでとうございます!GlassFishが正常にインストールされました。AlmaLinux8システムにGlassFishをインストールするためにこのチュートリアルを使用していただき、ありがとうございます。追加のヘルプや役立つ情報については、GlassFishの公式Webサイトを確認することをお勧めします。