ArchLinuxのインストールに関する素晴らしいIt’sFOSSガイドに従ったと思います。このガイドは、GNOMEデスクトップのインストール手順に言及する手順で終わります。
さて、誰もがGNOMEファンであるわけではなく、何人かの読者から、ArchLinuxでKDEデスクトップを構成する方法を紹介するように求められました。
そのため、このガイドを作成して、Arch LinuxにKDEデスクトップ(KDE Plasmaデスクトップとも呼ばれます)を適切にインストールおよび構成する手順を示しました。
ArchLinuxにKDEデスクトップ環境をインストールしてセットアップする方法
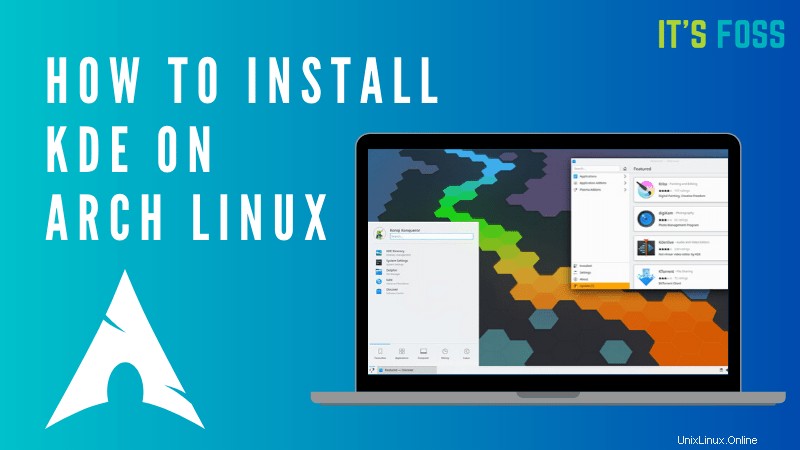
KDEではrootとして直接ログインすることはできません。 Arch Linuxをインストールしてrootとして使用している場合は、新しいユーザーを作成し、rootとしてコマンドを実行するためのsudo権限を付与する必要があります。
Arch Linuxの最低限のインストールがある場合は、おそらくTTYターミナルにログインしています。他のデスクトップ環境を使用している場合、手順は同じです。
行きましょう!
ステップ1:sudoユーザーを作成します(rootユーザーのみの場合)
useraddコマンドを使用して、新しいユーザーを作成できます。 dimitriosという名前のユーザーを作成しています(これが私の名前です)。自分の名前に合ったものを使うことができます。
オプション-mは、新しく作成されたユーザーのホームディレクトリを作成します。
useradd -m dimitriosこのユーザーのパスワードも設定する必要があります。次のコマンドを使用します:
passwd dimitriosユーザーを作成したので、sudoアクセスを許可します。まず、sudoとnanoのようなコマンドラインテキストエディタをインストールします:
pacman -S sudo nanosudoの設定ファイルは/etc/sudoersです。常にvisudoコマンドで編集する必要があります。 visudoは、sudoersファイルをロックし、編集内容を一時ファイルに保存し、そのファイルの文法をチェックしてから/ etc/sudoersにコピーします。
nanoをvisudoエディターとして使用するには、次を使用します。
EDITOR=nano visudo例のように次の行を追加し、保存して終了します。
dimitrios ALL=(ALL) ALL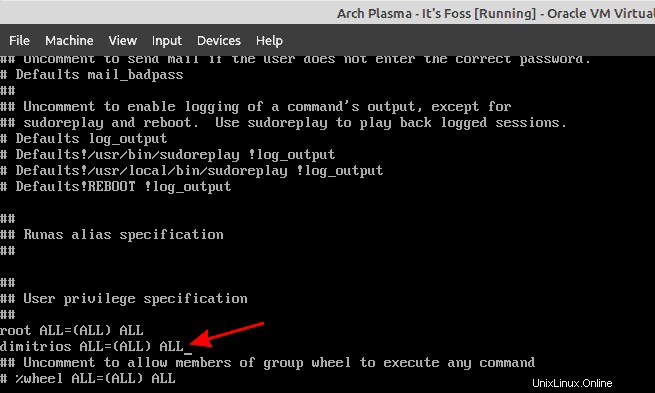
変更を保存して、エディターを終了します。これで、ArchLinuxにsudoユーザーができました。
ステップ2:KDEPlasmaデスクトップのインストール
KDEデスクトップを実行するには、次のパッケージが必要です。
- Xorgグループ
- KDEプラズマデスクトップ環境
- KDEプラズマのウェイランドセッション
- KDEアプリケーショングループ(Dolphin managerやその他の便利なアプリを含むKDE固有のアプリケーションで構成されています)
次のコマンドを使用して、上記をインストールできます。
pacman -S xorg plasma plasma-wayland-session kde-applications インストールしたら、DisplayManagerおよびNetworkManagerサービスを有効にします。
systemctl enable sddm.service
systemctl enable NetworkManager.serviceもうすぐです。システムをシャットダウンします:
shutdown nowシステムの電源を入れると、KDEログインが表示されます。 sudoユーザーに設定したパスワードを覚えていますか?ログインに使用します。
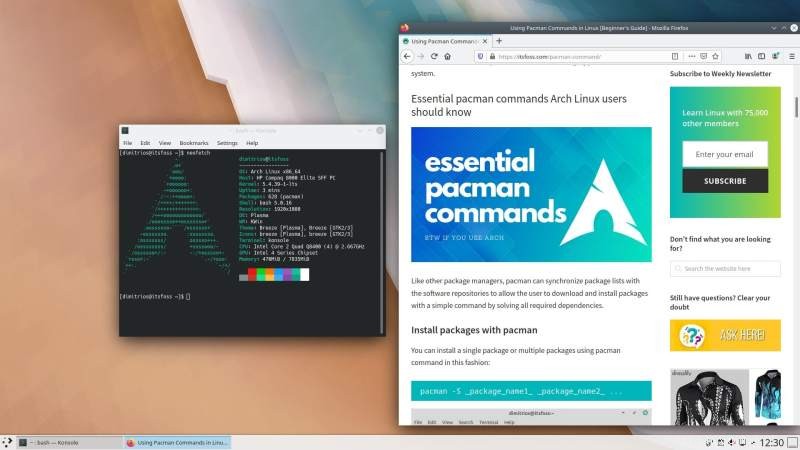
次は?
重要なpacmanコマンドを調べて、Arch User Repositoryで何が起こっているのかを知り、AURヘルパーについて詳しく知ることをお勧めします。
このチュートリアルがArchLinuxにKDEデスクトップをインストールするのに役立つことを願っています。インストール中に障害や問題が発生した場合は、以下のコメントでお知らせください。
お気に入りのデスクトップ環境またはウィンドウマネージャーは何ですか?お知らせください。ソーシャルメディアで購読することを忘れないでください。