Raspberry Piは、間違いなく安価なシングルボードコンピューティングを実現する方法です。ロボットからスマートホームデバイスまで、あらゆるものに電力を供給するためのRaspberryPiプロジェクトを作成できます。
Raspberry Pi 4が2019年に発売されたとき、パフォーマンスはRaspberryPi愛好家を驚かせました。より強力なCPU、USB 3.0サポート、ネイティブギガビットイーサネットに加えて、デュアルモニターで60Hzで4Kビデオを出力する機能が主な改善点です。その意図は、RaspberryPiをエントリーレベルのデスクトップコンピューターとして売り込むことでした。
最近では、Raspberry Pi4は8GBのRAMモデルを提供しています。これは、デスクトップとしてだけでなく、データベースやサーバーのホスティングにも適しています。
RaspberryPiにインストールできるオペレーティングシステムはたくさんあります。公式のRaspberryPiOS(以前はRaspbianと呼ばれていました)とは別に、RaspberryPiへのUbuntuMATEのインストールについて説明しました。このチュートリアルでは、ArchLinuxのインストールを段階的に説明します。
RaspberryPi4へのArchLinuxのインストール
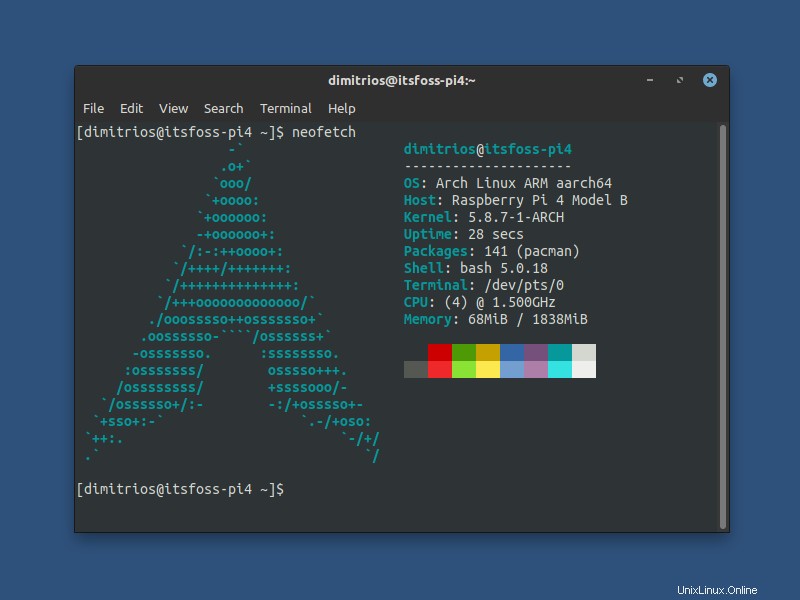
注
Arch Linuxは、ARMアーキテクチャ(Raspberry Piなどのデバイスで使用される)を公式にサポートしていません。しかし、ArchLinuxをARMデバイスに移植するArchLinuxARMと呼ばれる別のプロジェクトがあります。 32ビット形式と64ビット形式の両方で利用できます。
RaspberryPiでArchを取得するために使用します。
このチュートリアルには、次のものが必要です。
- 少なくとも8GBのmicroSDカード。
- Archインストール用のmicroSDカードを準備するためのカードリーダースロットを備えたLinuxシステム。
- アクティブなインターネット接続。
- もちろん、必須のアクセサリを備えたRaspberryPiデバイス。
インストール手順は純粋にターミナルベースであるため、 Linuxコマンドラインの中間知識があり、ターミナルの使用に慣れている必要があります 。
ステップ1:microSDカードをカードリーダーに挿入します
カードリーダーにmicroSDカードを挿入したら、ターミナルを開いて root / sudoを取得します。 カードを識別するために、ブロックデバイスにアクセスして一覧表示します。 インストールプロセスは、ルート権限を使用して実行する必要があります。
fdisk -l私のブロックデバイスはmmcblk0ですが、デバイスは異なる可能性があります 。
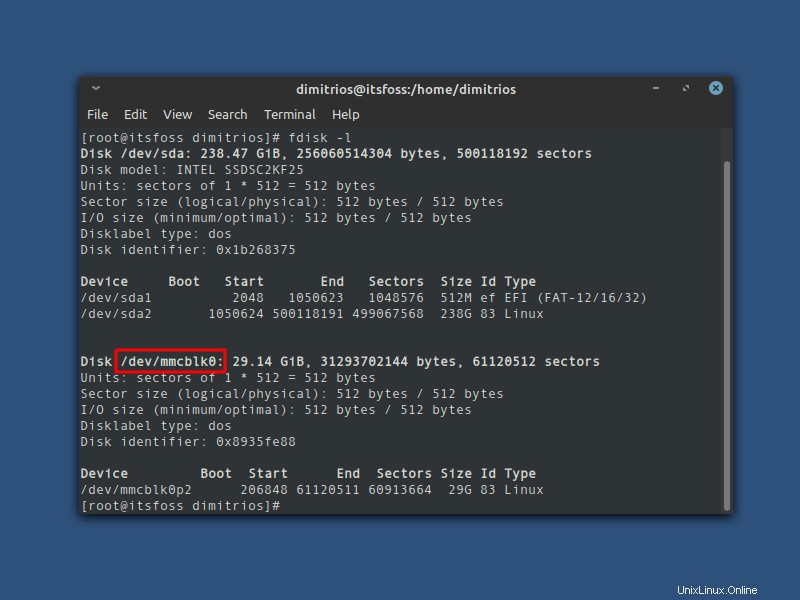
ステップ2:パーティションをフォーマットして作成する
fdiskコマンドを使用してSDカードをパーティション分割します。デバイス名をSDカードの名前に置き換えることを忘れないでください。
fdisk /dev/mmcblk0fdiskプロンプトで、既存のパーティションを削除し、新しいパーティションを作成する必要があります。
- oと入力します。これにより、ドライブ上のすべてのパーティションが削除されます。
- pと入力して、パーティションを一覧表示します。パーティションがまだ存在するかどうかを確認します。
- ブートパーティションを作成するには :nと入力し、次にプライマリの場合はp、ドライブの最初のパーティションの場合は1、Enterキーを押してデフォルトの最初のセクターを受け入れ、最後のセクターの場合は+100Mと入力します。
- tと入力し、次にcと入力して、最初のパーティションをW95 FAT32(LBA)と入力します。
- ルートパーティションを作成するには :nと入力し、次にプライマリの場合はp、ドライブの2番目のパーティションの場合は2と入力し、Enterキーを2回押して、デフォルトの最初と最後のセクターを受け入れます。
- パーティションテーブルを作成し、wと入力して終了します。
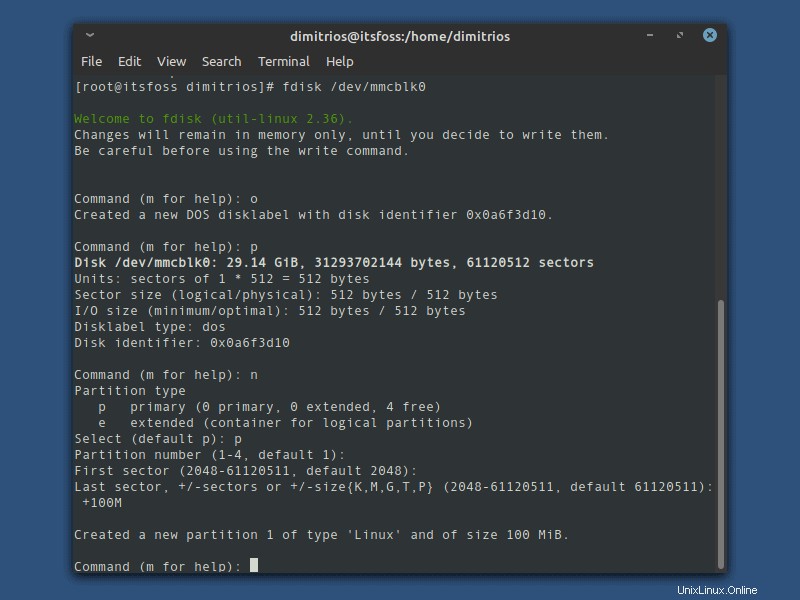
FATおよびext4ファイルシステムを作成してマウントする
この時点で、mkfsコマンドを使用してブートパーティションとルートパーティションのファイルシステムを作成し、マウントします。パーティション名がわからない場合は、最初の手順で行ったように、パーティションを再度リストしてください。
mkfs.vfat /dev/mmcblk0p1
mkdir boot
mount /dev/sdX1 boot
mkfs.ext4 /dev/mmcblk0p2
mkdir root
mount /dev/sdX2 root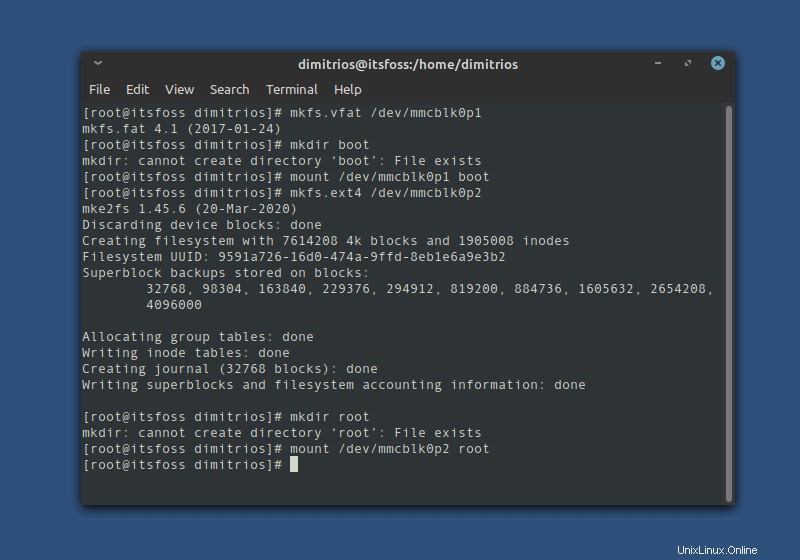
RaspberryPi4用のArchLinuxをダウンロードして解凍します
ルートアクセス権があることを確認し(そうでない場合、プロセスが失敗する可能性があります)、次のコマンドを実行します(rootでない場合は、sudoを使用します)。
wget http://os.archlinuxarm.org/os/ArchLinuxARM-rpi-aarch64-latest.tar.gz
bsdtar -xpf ArchLinuxARM-rpi-aarch64-latest.tar.gz -C root
sync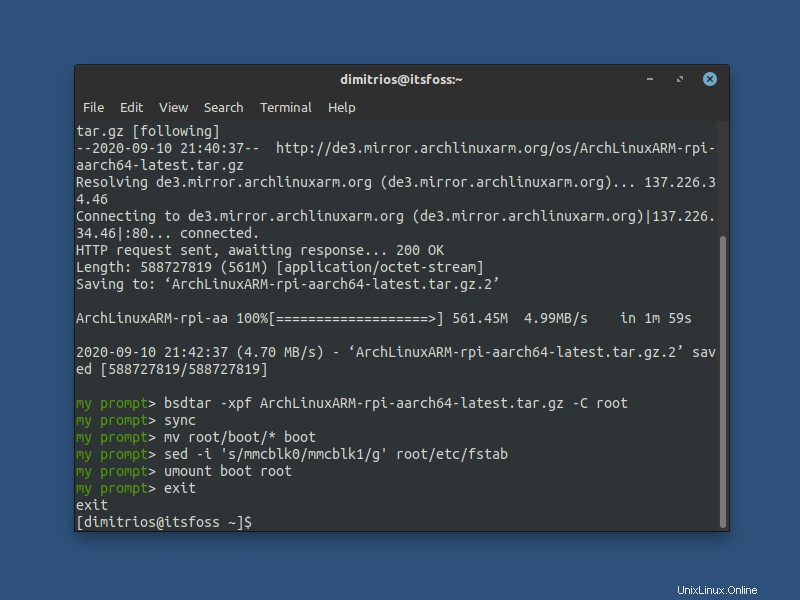
次に、作成したブートパーティションにブートファイルを移動します。
mv root/boot/* boot
sed -i 's/mmcblk0/mmcblk1/g' root/etc/fstab
umount boot root「所有権の保持に失敗しました」が表示される場合があります エラー。ブートパーティションは誰も所有していないため、これは正常です。
何らかの理由で32ビット形式が必要な場合は、以下のコマンドに従うことができます。説明は64ビット形式と同じです。
Arch LinuxARM32ビット
wget http://os.archlinuxarm.org/os/ArchLinuxARM-rpi-4-latest.tar.gz
bsdtar -xpf ArchLinuxARM-rpi-4-latest.tar.gz -C root
sync
mv root/boot/* boot
umount boot rootステップ3:microSDカードをRaspberry Piに挿入し、電源とインターネットを接続します。
このステップでは、Arch LinuxがSDカードにインストールされ、残りの構成はRaspberrypiから実行されます。
チュートリアルの残りの部分に従うか、モニターとキーボードセットを接続してRaspberry Piで直接接続するか、SSH経由でRaspberry Piにリモート接続できます(予備のモニターがない場合は、次のことを行う必要があります)。イーサネット経由でローカルネットワークに接続します)。
このチュートリアルでは、SSH経由でRaspberryPiに接続します。 Raspberry PiのIPアドレスを取得するには、ネットワークに接続されているデバイスを確認し、どれがRaspberryPiであるかを確認します。
WiFi経由で接続
イーサネット接続が選択できない場合は、 root としてログインした後、WiFiネットワークにアクセスできます。 次のコマンドを使用します。 最初にWiFiに接続するには、キーボードセットとモニターが必要です。
注:元のArchLinuxではwifiメニューが廃止されていることを認識しています。今のところ、ArchLinuxARMで動作します。
wifi-menuRaspberry piのIPアドレスを見つけたら、コンピューターの端末でIPアドレスを使用して次のコマンドを入力します。
ssh [email protected]_pi_ip_addressデフォルトのユーザー名はalarmで、デフォルトのユーザーパスワードはalarmであることに注意してください。 。デフォルトのrootパスワードはroot 。
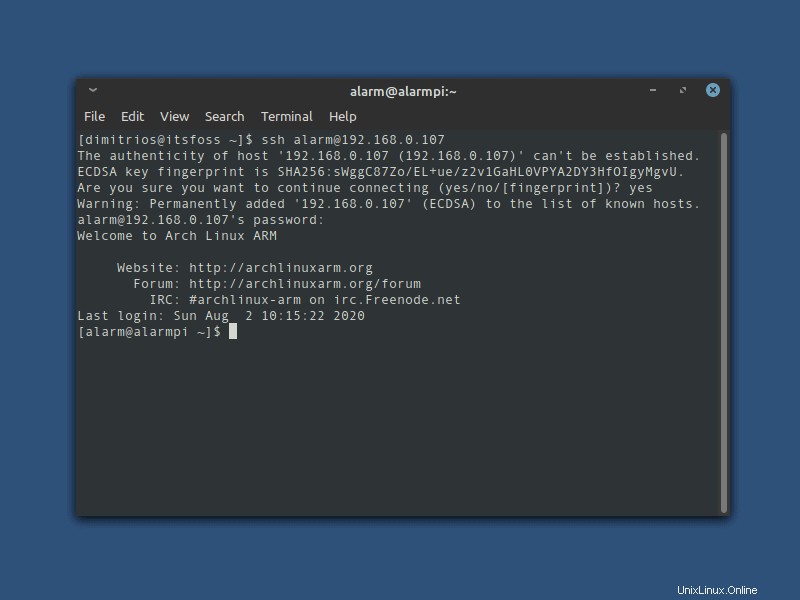
インストールプロセスを完了するには、pacmanキーリングを初期化し、ArchLinuxARMパッケージの署名キーを設定する必要があります。
pacman-key --init
pacman-key --populate archlinuxarmこの時点でインストールプロセスは完了しており、x86アーキテクチャマシンで行うのと同じpacmanコマンドを使用して、rootとしてシステムパッケージをアップグレードできます。
pacman -Syuシステムのアップグレード後にRaspberrypiを再起動する場合は、「再起動」と入力するだけです。 ターミナルでSSH経由で再接続します。
RaspberryPiにArchLinuxをインストールした後のボーナスのヒント
Raspberry Pi4でArchLinuxをより便利に使用するために、実行できるいくつかの調整/追加を紹介します。
- SSH経由でrootとして直接接続する
- デフォルトのユーザー名とパスワードを変更する
- sudoersにユーザーを追加する
- デフォルトのrootパスワードを変更する
- ホスト名を変更する
- AURヘルパーをインストールする
SSH経由でrootとして直接接続
デフォルトのユーザー名を変更するには、rootとしてのみログオフしてログインする必要があります。
デフォルトでは、SSH経由でrootとして直接ログインすることは許可されていませんが、変更することができます。
rootユーザーとして、 / etc / ssh / sshd_configにあるsshd_configファイルを編集します。 :
nano /etc/ssh/sshd_configPermitRootLoginのコメントを解除し、その横にyesと入力するか、ファイルに次の行を追加します。どこにでも追加できますが、認証ブロックを見つけてそこに追加することをお勧めします。
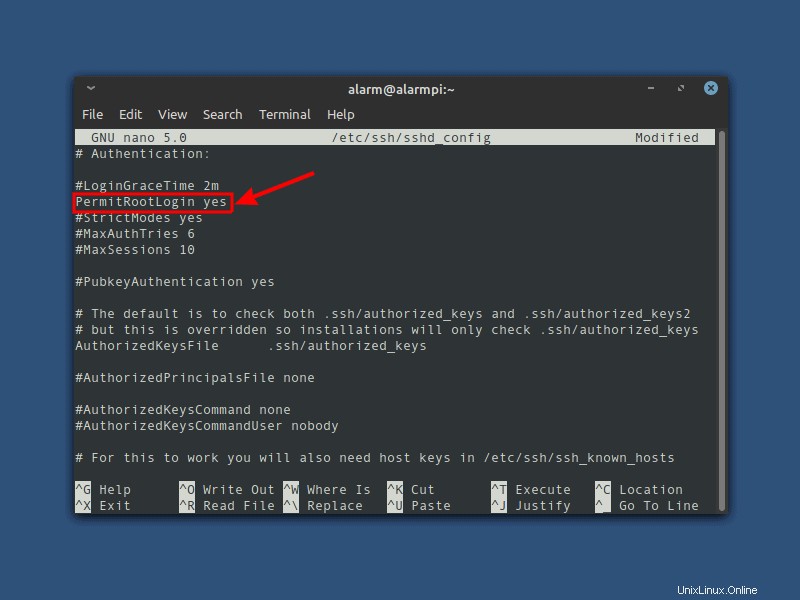
ファイルを保存して終了し、SSHサーバーを再起動します。
systemctl restart sshd次に、exitと2回入力して、rootを終了し、SSHリモート接続を終了します。
ルートとしてラズベリーパイに接続するには、デフォルトのユーザー名とIPアドレスの代わりにルート名を使用します。
ssh [email protected]_pi_ip_addressデフォルトのrootパスワードはrootであることに注意してください 。
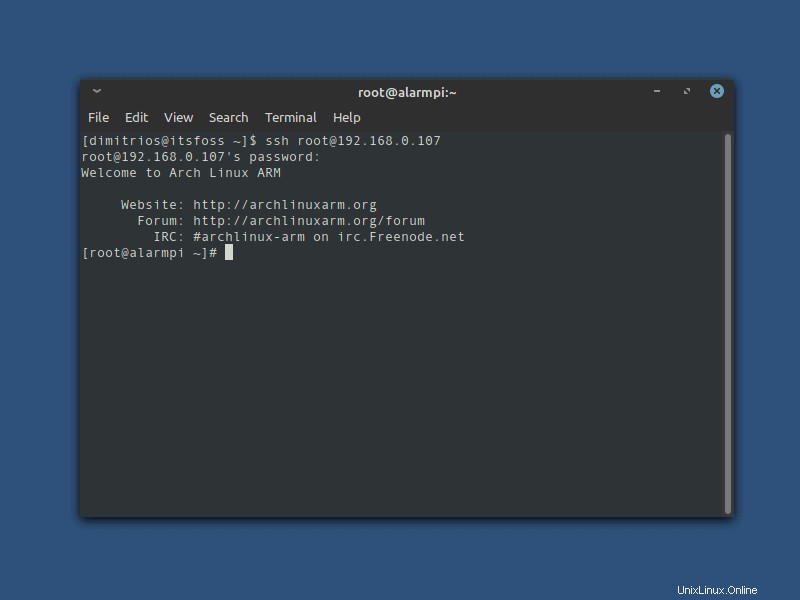
デフォルトのユーザー名とパスワードおよびデフォルトのrootパスワードを変更する
デフォルトのユーザー名とパスワードを変更するには、端末で次のコマンドを入力します
usermod -l new_username old_username
passwd username
usermod -d /home/new_username -m new_usernameデフォルトのrootパスワードを変更するには、端末で次のコマンドを入力します
passwd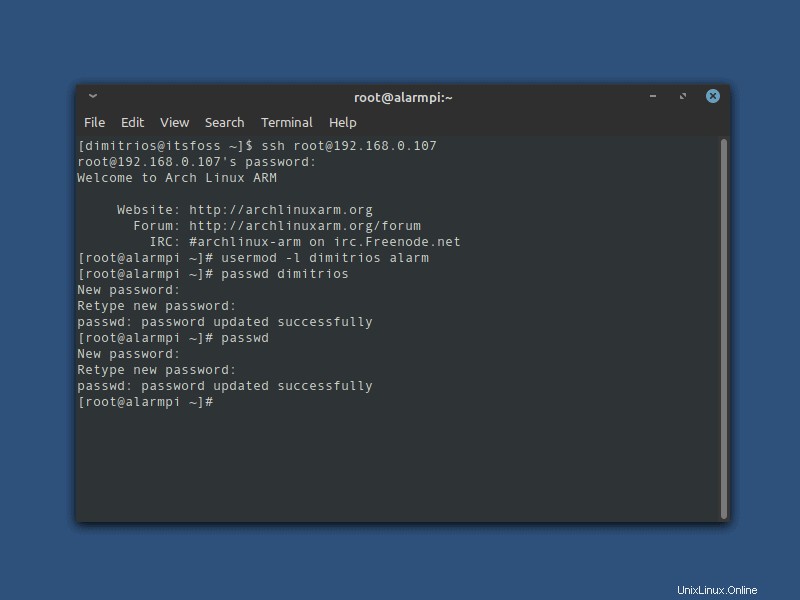
ユーザーにsudo権限を付与する
ユーザーにsudo権限を付与できるようにするには、前提条件としてsudoパッケージをインストールする必要があります。
pacman -S sudosudoの設定ファイルは/etc/sudoersです。常にvisudoコマンドで編集する必要があります。
EDITOR=nano visudo構成ファイルを開いたら、私と同じ方法で、できればrootユーザーの下にユーザー名を追加します。次に、ファイルを保存して終了します。
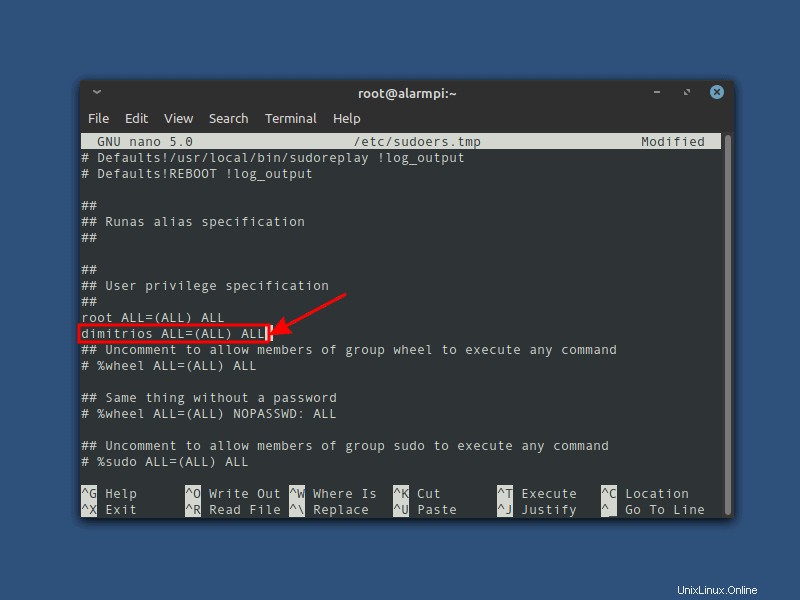
デフォルトのホスト名を変更する
Systemdでシステムのホスト名を変更するには ベースのディストリビューションでは、 hostnamectlを使用する必要があります 示されているコマンド:
hostnamectl set-hostname New_Hostname次に、exitと入力して、SSHセッションを終了し、新しいユーザー名と新しいユーザーパスワードを使用して再度ログインします。
ssh [email protected]_pi_ip_addressAURヘルパーをインストールする
多くのユーザーは、大規模なArchユーザーリポジトリにArchLinuxまたはArchLinuxベースのディストリビューションを好みます。 AURパッケージはARM命令セットマシンで使用できますが、すべてがこのアーキテクチャと互換性があるわけではありません。
まず、gitパッケージとbase-develグループがインストールされていることを確認してください。
sudo pacman -S git base-develこれで、AURのパッケージと同様の方法で、AURから、またはAURヘルパーを介して任意のパッケージをインストールできます。私の個人的な選択はイェーイですが、好きなものをインストールできます。
git clone https://aur.archlinux.org/yay.git
cd yay
makepkg -si結論
Arch LinuxユーザーとRISCファンとして、Raspberry PiでのArchの組み合わせは、私の将来のデスクトップコンピューターの可能なシナリオに見えます。別の解決策ですが、デスクトップ環境がプリインストールされている場合は、ManjaroARMディストリビューションを使用できます。
今のところ、私はデスクトップ以外のタスクにRaspberry Piを使用しており、RaspberryPiに非常に適したUbuntuServerに慣れています。 Raspberry Piの消費電力はほとんど無視できるため、理想的なサーバーマシンになります。
Raspberry Piプロジェクトに興味がありますか?ニュースレターを購読し、コメントセクションに自分の考えを残してください。