LinuxでSnagitforWindowsとほぼ同等のスクリーンショットユーティリティを探している場合は、Shutterを確認する必要があります。これはLinux用の無料のオープンソースユーティリティであり、特定の領域、ウィンドウ、画面全体、さらにはWebサイトのスクリーンショットを撮ることができます。
スクリーンショットをまとめたら、さまざまな効果を適用し、その上に描画してポイントを強調表示してから、画像ホスティングサイトにアップロードできます。
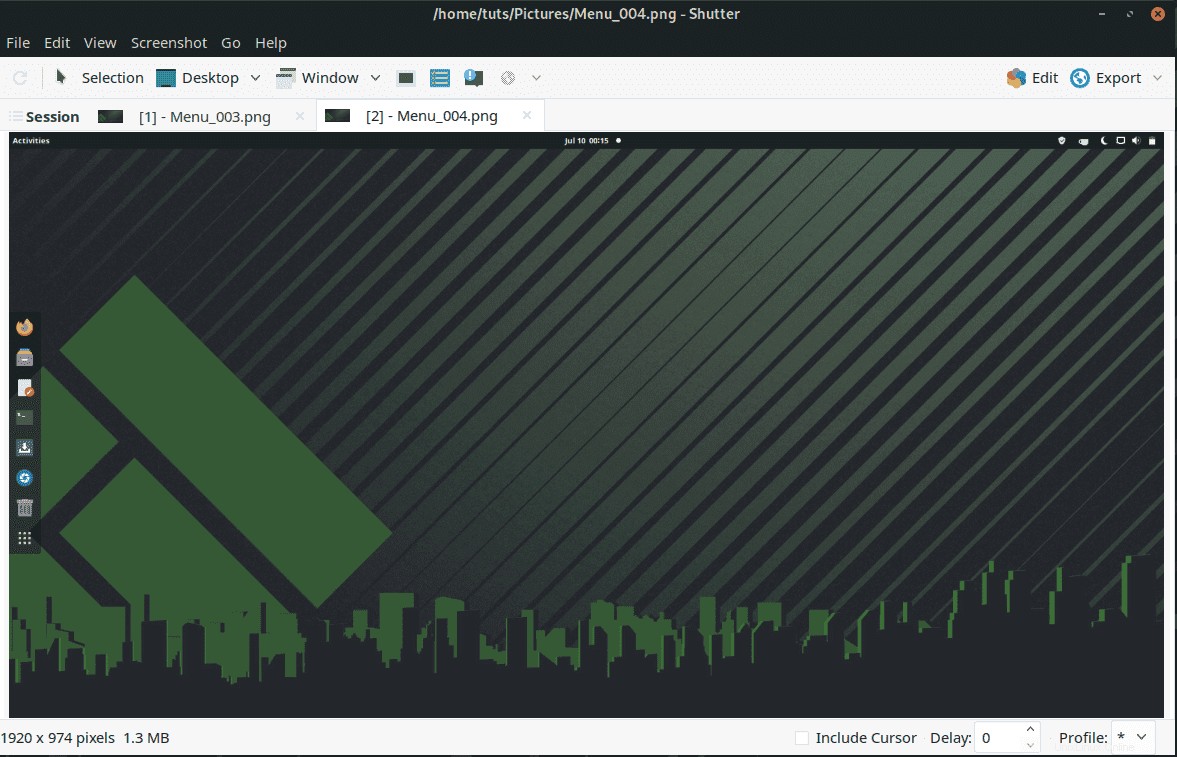
今日のチュートリアルでは、ManjaroにShutterをインストールする方法のステップバイステップガイドを紹介します。また、エディターを有効にしてシャッターの機能を拡張する方法も示します。
Manjaroへのシャッターのインストール
シャッターアプリは、公式のManjaroリポジトリでは利用できません。したがって、AURがShutterをダウンロードしてインストールできるようにする必要があります。 GNOME、KDE、XFCEを含むManjaroのすべてのエディションにインストールできます。私たちが選んだディストリビューションは、今日のチュートリアルではManjaroGNOMEです。
手順1)ソフトウェアの追加と削除を起動します。
ステップ2)右上隅にある3つのドットをクリックしてから、[設定]をクリックします。
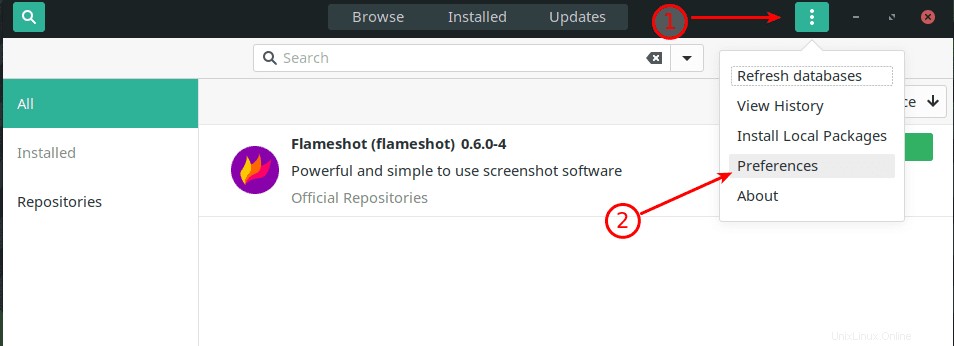
ステップ3)AURサポートを有効にし、「アップデートの確認」も有効にします。完了したら、[設定]メニューを閉じます。
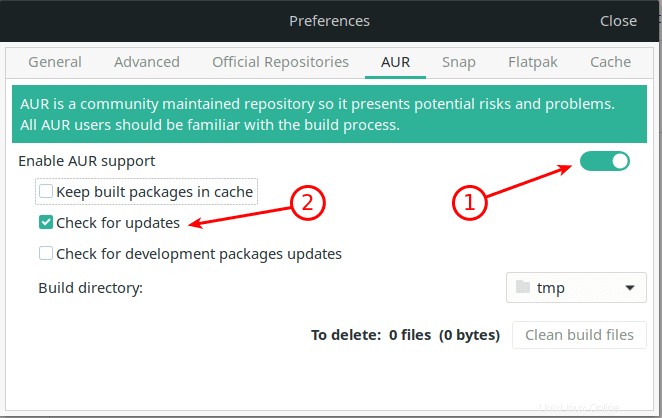
ステップ4)「シャッター」を検索し、検索結果から「シャッター」項目の「ビルド」をクリックします。 [適用]をクリックします。
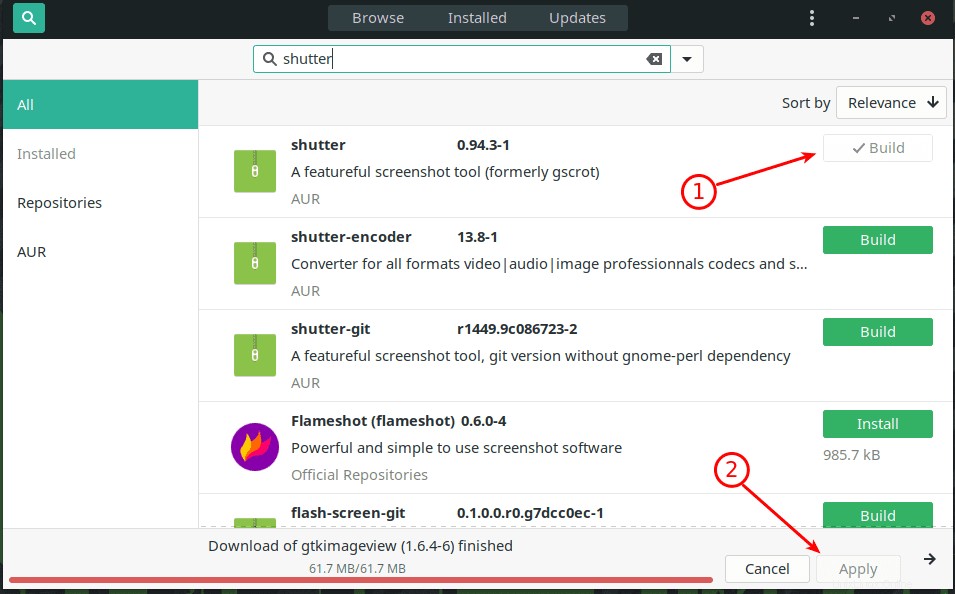
ステップ5)次のいくつかのプロンプトに「適用」をクリックし、インストールが完了するのを待ちます。シャッターが機能するには大量の依存関係が必要なため、より高速なインターネット接続であっても、時間がかかります。進行状況に注意し、必要に応じて管理者パスワードを入力します。
ステップ6)シャッターのインストールが完了すると、[ビルド]ボタンに[削除]と表示されます。クリックしないでください!
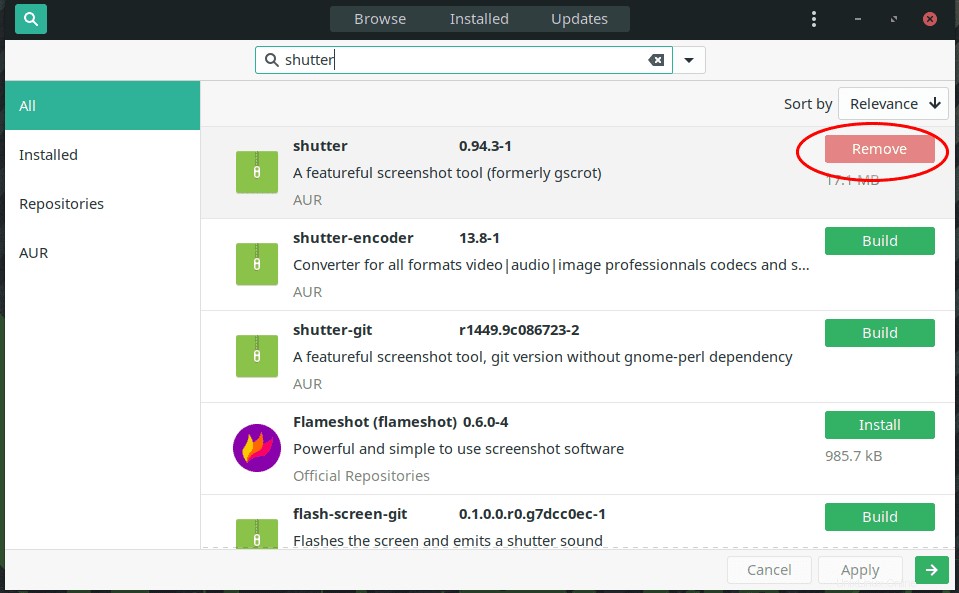
ステップ7)先に進み、[アプリケーション]メニューから[シャッター]を起動して、サンプルのスクリーンショットを撮ります。 Shutterはスクリーンショットを撮ることができますが、Shutter Editorを使用できなくなります。つまり、注釈の追加、テキストのぼかし、矢印の追加など、他の必要な機能を見逃してしまいます。「編集」機能に気付くでしょう。グレー表示されます。これは、Shutterが機能するためにさらにいくつかのライブラリが必要なためです。次のステップでダウンロードしましょう。
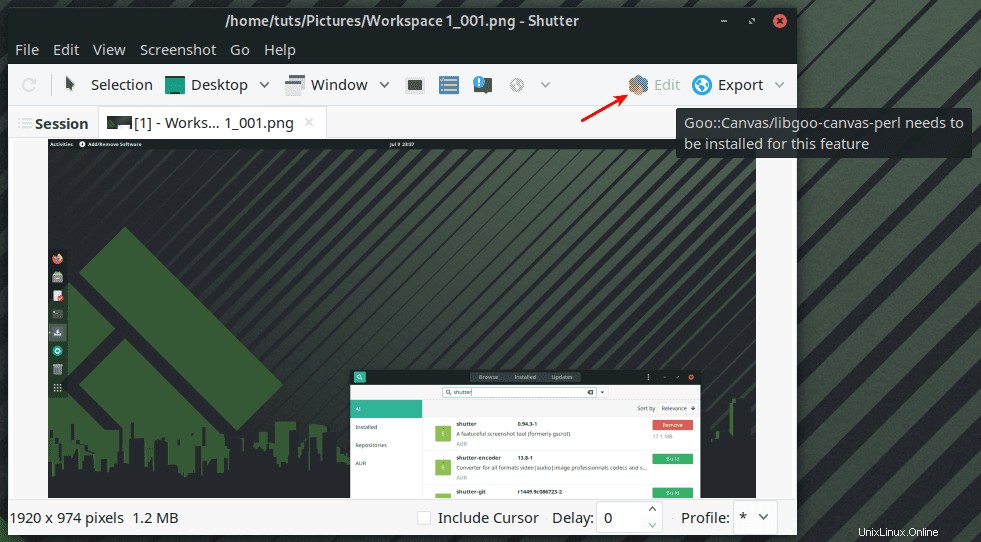
ステップ8)「ソフトウェアの追加と削除」に戻り、「perl-goo-canvas」を探してインストールします。
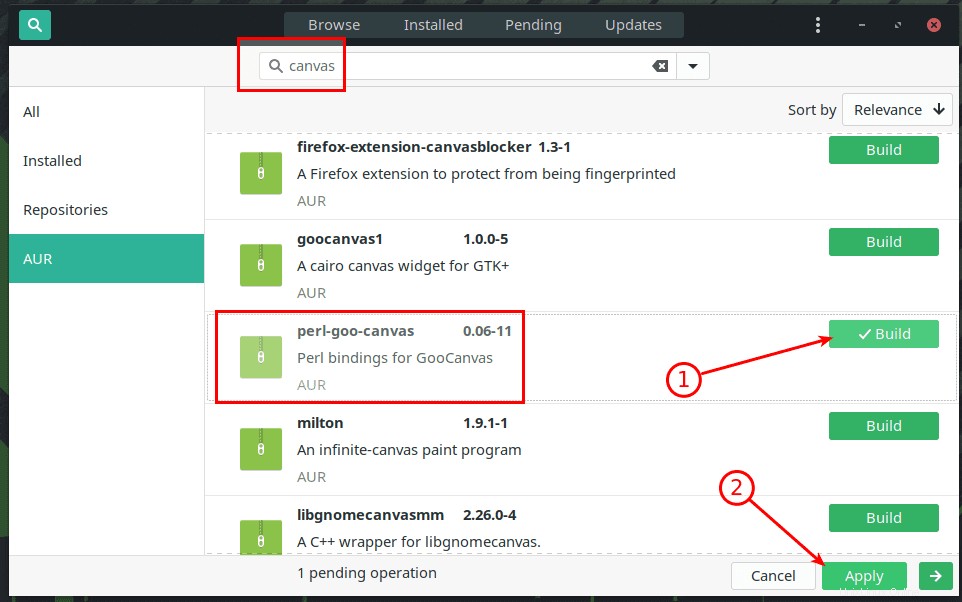
ステップ9)必要に応じて[適用]をクリックし、管理者パスワードを入力して、追加のライブラリのインストールを完了する必要があります。
ステップ10)完了したら、すべてを閉じて、コンピューターを再起動します。
ステップ11)シャッターを使用してスクリーンショットを撮ってみてください。 「編集」が利用可能になっているはずです。注釈を付けてください!
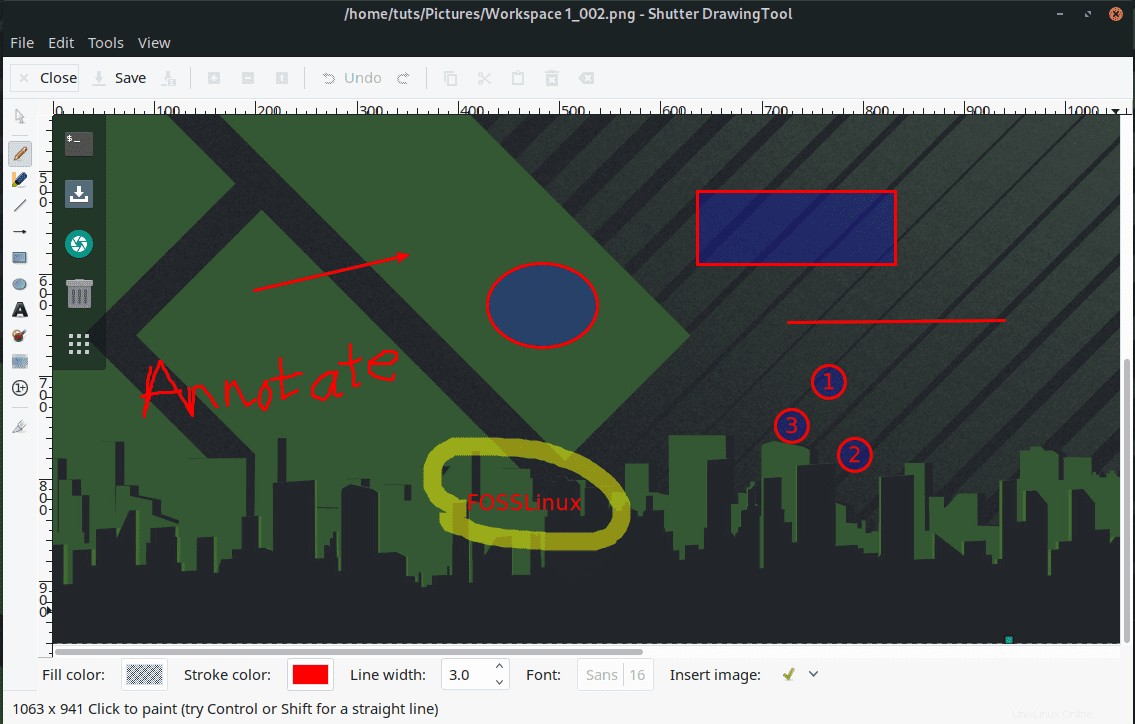
これで、Manjaro PCにShutterスクリーンショットユーティリティをインストールし、待望のShutterEditor機能を有効にすることができました。これで、強力なスクリーンショットキャプチャツールができました。