
このチュートリアルでは、Manjaro 20にAnyDeskをインストールする方法を紹介します。知らなかった方のために説明すると、AnyDeskは世界で非常に満足のいくリモートコンピューティングデバイスアプリケーションです。アクセス情報をクラウドサービスに委託することなく、どこからでもすべてのプログラム、ドキュメント、ドキュメントを利用できます。無料で利用できるTeamViewerの代替手段と言えます。Anydeskは、現在の遠隔コンピュータアプリケーションよりも高速なリモート接続を提供します。 。
この記事は、少なくともLinuxの基本的な知識があり、シェルの使用方法を知っていること、そして最も重要なこととして、サイトを独自のVPSでホストしていることを前提としています。インストールは非常に簡単で、ルートアカウントで実行されていますが、そうでない場合は、'sudoを追加する必要があります。 ルート権限を取得するコマンドに‘。 Manjaro 20(ニビア)にAnyDeskリモートデスクトップを段階的にインストールする方法を紹介します。
前提条件
- 次のオペレーティングシステムのいずれかを実行しているサーバー:Manjaro20。
- 潜在的な問題を防ぐために、OSの新規インストールを使用することをお勧めします。
- サーバーへのSSHアクセス(またはデスクトップを使用している場合はターミナルを開く)
non-root sudo userまたはroot userへのアクセス 。non-root sudo userとして行動することをお勧めします ただし、ルートとして機能するときに注意しないと、システムに害を及ぼす可能性があります。
Manjaro20NibiaにAnyDeskをインストールする
ステップ1.以下のチュートリアルを実行する前に、システムが最新であることを確認してください。
sudo pacman -Syu sudo pacman -S git
ステップ2.Manjaro20にAnyDeskをインストールします。
ManjaroにAnydeskをインストールするには、端末で次のコマンドを実行します。
sudo pamac build anydesk-bin
ステップ3.ManjaroのAnyDeskにアクセスします。
AnyDeskがManjaroシステムに正常にインストールされたら、アプリケーションメニューに移動してAnyDeskを探すことができます。ツールを開くと、ツールが表示されます。ユーザーID。新しいセッションを開始するには、デスクIDをパートナーまたはクライアントと共有します。パートナーのIDを[リモートデスク]セクションに入力して、自分の側からコンピューターにアクセスすることもできます。誰かがアクセス許可を承認しようとした場合は、アクセス許可を承認する必要があります。コンピュータにアクセスします。システムでクライアントを許可するように通知が届きます。
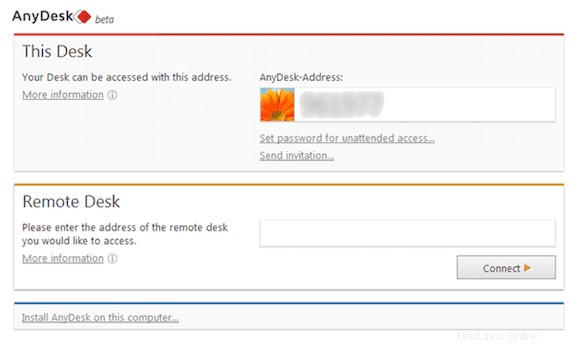
おめでとうございます!AnyDeskが正常にインストールされました。このチュートリアルを使用してAnyDeskリモートデスクトップの最新バージョンをManjaroシステムにインストールしていただきありがとうございます。追加のヘルプや役立つ情報については、 AnyDeskの公式ウェブサイト。