仮想マシンの設定を永続的に変更するには、RHVM Web インターフェースの Virtual Machines タブに移動し、編集するマシンを選択します。仮想マシンを右クリックし、メニューから [編集] を選択します。これにより、[仮想マシンの編集] ダイアログが表示されます。
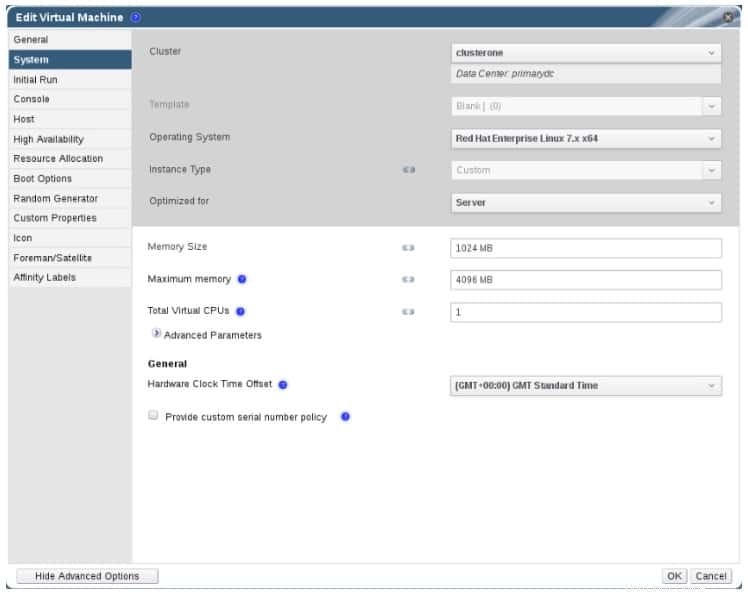
[仮想マシンの編集] ダイアログは、前述の [新しい仮想マシン] ダイアログとほぼ同じです。一部の変更では、仮想マシンをシャットダウンして再起動する必要があることに注意してください。
警告 注:一部の設定 (オペレーティング システムの変更など) は、仮想マシンに大きな影響を与える可能性があります。変更を行う前に、最新のバックアップが利用可能であることを確認してください。
これらの設定への変更は、仮想マシンが実行中であってもすぐに適用されます:
- 名前
- 説明
- コメント
- (デスクトップまたはサーバー)向けに最適化
- 削除保護
- ネットワーク インターフェース
- メモリ サイズ – (マシンの実行中にメモリをホットプラグできますが、メモリの取り外しは現在 RHV ではサポートされていません。)
- 仮想ソケット – (vCPU をホットプラグできますが、オペレーティング システムがこの機能をサポートしている必要があります。vCPU をアンプラグすることもできますが、ホットプラグされている場合に限られます。仮想マシンの vCPU の数を下回る数の vCPU をアンプラグすることはできません。作成時にありました)
- カスタムの移行ダウンタイムを使用する
- 高可用性
- 実行/移行キューの優先度
- 厳格なユーザー チェックを無効にする
- アイコン
他のすべての設定は、仮想マシンをシャットダウンして再起動したときにのみ適用されます。保留中の変更は、管理ポータルの仮想マシン リストでオレンジ色の円形のアイコンでマークされます。
仮想マシンの編集手順を要約するには:
<オール>ネットワーク インターフェースの追加
仮想マシンは、ネットワーク インターフェイスを RHV 環境の論理ネットワークに接続します。仮想マシンに複数のネットワーク インターフェイスを作成し、それぞれを特定の論理ネットワークに関連付けることができます。
注: 論理ネットワークを仮想マシンで使用できるようにするには、クラスターによって VM ネットワークとして構成する必要があります。仮想マシンにネットワーク インターフェイスを追加するには、次の手順に従います。
<オール>マシンが稼働している場合、ネットワーク インターフェイスはホットプラグされます。オペレーティング システムで新しいインターフェイスを構成する必要がある場合があります。
実行中のマシンのネットワーク インターフェイスを編集できますが、変更内容によっては、仮想マシンの再起動が必要になる場合があります。ネットワーク カードの設定を変更するには、仮想マシンを選択し、[ネットワーク インターフェイス] タブをクリックして、編集するインターフェイスを選択します。インターフェイスが強調表示された状態で、[編集] ボタンをクリックして設定を変更します。 [OK] ボタンをクリックして変更を受け入れます。
高度なハードウェア構成
基本的なオプションを使用して、仮想マシンに接続されたネットワーク インターフェイスを調整し、ディスク イメージを制御し、さまざまなインスタンス タイプを指定して vCPU の数と RAM の量を調整できます。ただし、高度なオプションを使用すると、仮想マシンのハードウェアをより高度に制御できます。
[仮想マシンの編集] ウィンドウで、[高度なオプションを表示] を選択すると、ウィンドウの左側にさらに多くのタブが表示されます。
[システム] タブでは、vCPU のカスタム数とカスタム メモリ サイズを設定できます。 [高度なパラメーター] ドロップダウン パネルを使用すると、仮想ソケットの数、コア、コアあたりのスレッド、クラスターに指定された機能によって提供される機能のサブセットを含む CPU タイプを指定して、仮想マシンのハードウェアをさらに調整できます。 .カスタム エミュレート マシン設定を使用して、ハイパーバイザーによって仮想マシンに提供される見かけのハードウェアを調整することもできます。
Red Hat Virtualization 環境用に最適化および構成された仮想マシンをインストールする方法RedHat Virtualization で仮想マシンを起動/停止する方法
RedHat Virtualization で仮想マシン ハードウェアを編集する方法
ユーザー アクセスを制御する方法RedHat Virtualization の仮想マシンへ