投稿では、CentOS / RHEL 7 のインストール手順を段階的に説明しています。この投稿では、CentOS 7.3 イメージを使用しました。
アナコンダ
- CentOS / RHEL およびその他の Linux ディストリビューションで使用されるインストール プログラムですか
- テキストまたはグラフィック モードで実行
- ローカルまたはリモート ソース (CD、DVD、USB ドライブ、またはハード ドライブに保存されたイメージ、NFS、HTTP、または FTP) からのインストールをサポート
- 無人インストール用のキックスタートでインストールを自動化できます。
インストール メニュー
以下に示すインストール メニューは、CentOS 7 のインストール中に表示される最初の画面です。
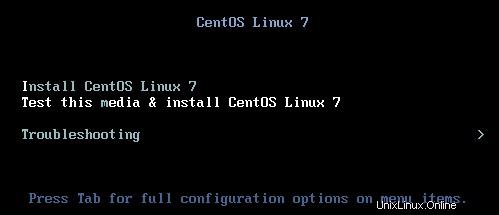
Test this media &install CentOS Linux 7 のデフォルト オプション 60 秒以内に自動的に選択されます。
CentOS Linux 7 をインストール
グラフィカル インストール プログラムを使用して CentOS Linux 7 をインストールするには、このオプションを選択します。
このメディアをテストして CentOS Linux 7 をインストールします
このデフォルト オプションを使用して、インストールを開始する前にインストール メディアの整合性をチェックします。テストにはさらに数分かかりますが、メディアの破損やエラーが懸念される場合は価値があります。
CentOS Linux 7 画面へようこそ
左側のボックスで、インストールに使用する言語を選択します。この言語は、オペレーティング システムの既定の言語になります。この言語は、後でインストール プロセス中にタイム ゾーン構成をターゲットにするためにも使用されます。
右側のボックスでロケールを選択します。必要に応じて下にスクロールし、[続行] をクリックして [インストールの概要] 画面を表示します。

インストールのまとめ
[インストールの概要] ウィンドウが表示されます。インターフェイスは、CentOS の以前のリリースで使用されていた線形モデルではなく、ハブ アンド スポーク モデルです。任意のオプションを任意の順序で選択できます。
警告アイコンが付いたオプションのみを構成する必要があります。警告に関連するメッセージが画面の下部に表示されます。この例では、システム オプションのみに警告が表示されます。これは、インストール先ディスクを選択する必要があることを示しています。
すべてのインストール オプションを構成したら、[インストールの開始] をクリックします。

日付と時刻の設定
日付と時刻の選択 インストールの概要から 下図の画面が表示されます。システムの場所に最も近い国と都市を選択して、適切なタイムゾーンを選択してください。
タイム ゾーンを選択するには、地図をクリックするか、地域と都市のドロップダウン メニューから選択します。 [地域] メニューの下部にある [その他] を選択し、グリニッジ標準時 (GMT) に調整された [都市] メニューでタイム ゾーンを選択することもできます。
画面の下部で、日付と時刻を手動で調整できます。
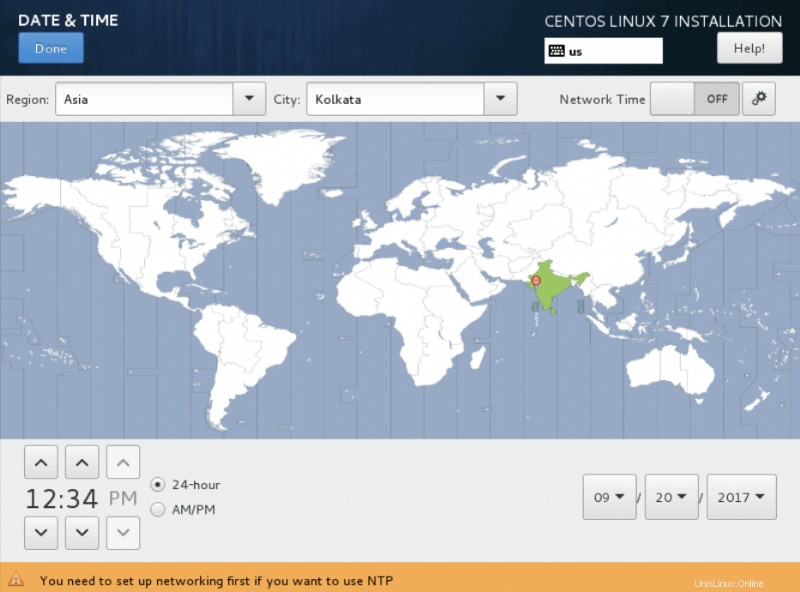
選択したら、[完了] をクリックして [インストールの概要] 画面に戻ります。
NTP 構成
NTP を有効にする前に、ネットワークに接続する必要があります。 Network Time スイッチを ON の位置に移動し、その横にある構成アイコンをクリックして、NTP を使用して日付と時刻を設定します。その後、使用する NTP サーバーを選択できます。
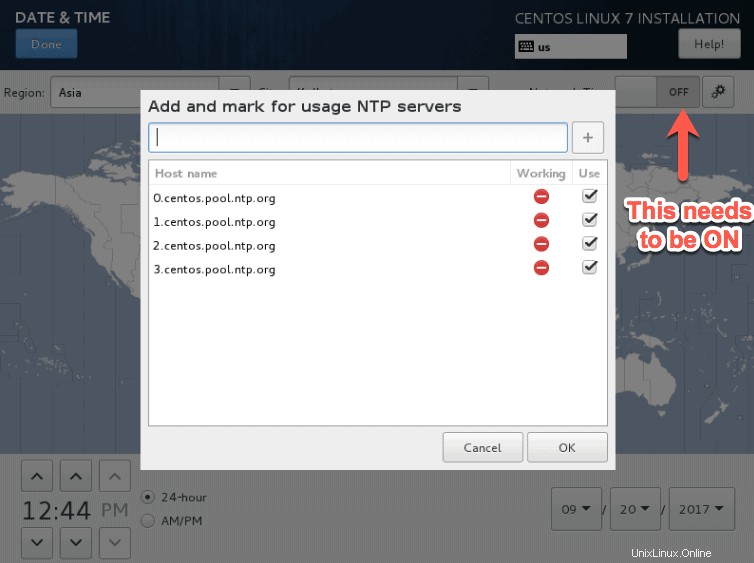
選択したら、[完了] をクリックして [インストールの概要] 画面に戻ります。
キーボード レイアウト
ようこそ画面で選択した言語が、左側のペインにキーボード レイアウトとして表示されます。システムに追加のキーボードのサポートを追加するには、画面の下部にある + ボタンをクリックします。キーボード レイアウトを削除するには、左ペインでレイアウトを選択し、画面下部の – ボタンをクリックします。

右側のテキスト ボックスにテキストを入力して、レイアウトをテストし、選択内容が正しく機能することを確認します。
[オプション] ボタンをクリックして、レイアウト切り替えオプションを構成します。 [完了] をクリックして [インストールの概要] 画面に戻ります。
言語サポート
この画面を選択して、追加のロケールおよび言語方言のサポートをインストールします。左側のボックスで言語を選択するか、検索ボックスに入力して、右側のボックスで 1 つ以上のロケールを選択します。
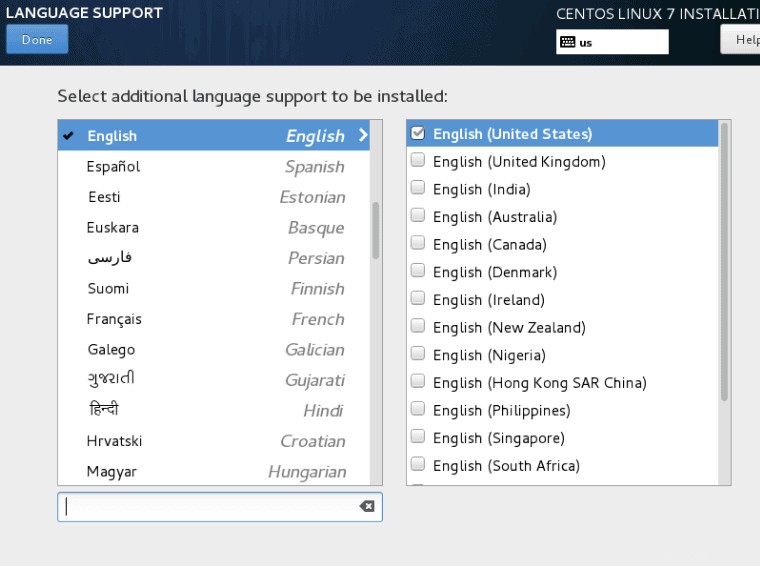
[完了] をクリックして [インストールの概要] 画面に戻ります。
ソフトウェア インストール ソース
この画面では、ローカルで利用可能なインストール メディアまたはネットワークの場所を指定できます。
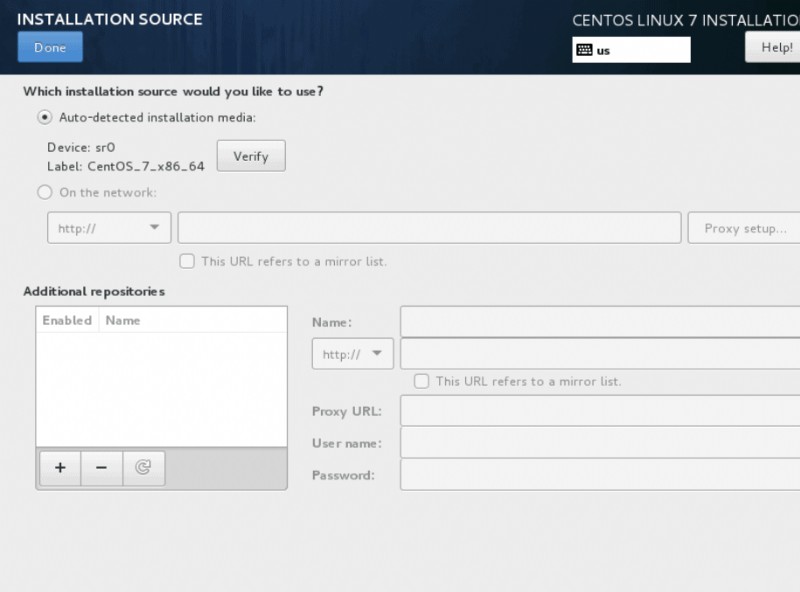
インストールするソフトウェアの選択
インストールの概要画面からソフトウェアの選択を選択すると、以下の画面が表示されます。この画面から、インストールするソフトウェア パッケージを指定できます。
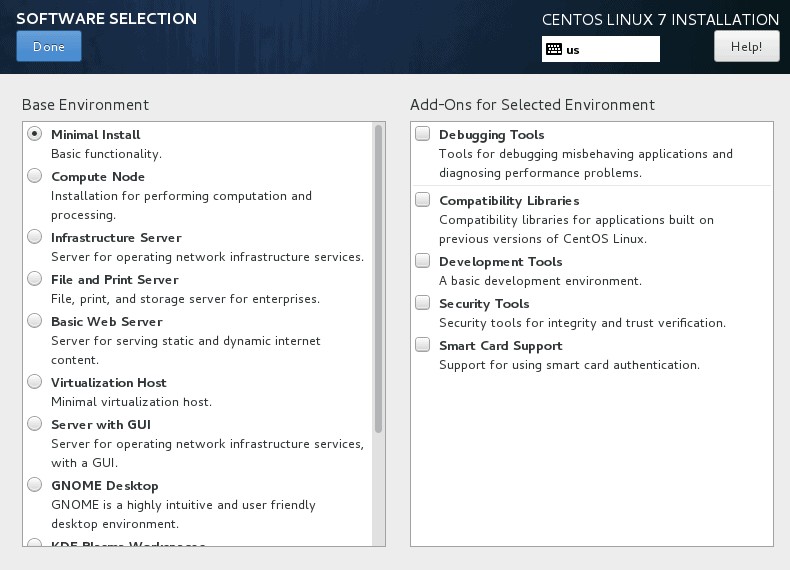
最小インストール ベース環境がデフォルトの環境です。 CentOS 7 の実行に必要な最小限のパッケージ セットのみが含まれています。
選択した環境のアドオン
各ベース環境について、右側のペインで特定のアドオンのリストから選択できます。
インストール先
インストール先画面から、ソフトウェアのインストール先の指定やストレージの設定ができます。宛先は、ローカルに接続されたディスクまたは iSCSI などのネットワーク ディスクです。

ストレージ オプション – 自動パーティショニング
インストール先を選択すると、ディスクのパーティション構成を構成できます。ほとんどの場合、自動パーティショニング を使用します オプションで十分です。自動ディスク パーティショニングにより次のものが作成されます。
1. /boot を含む XFS ファイル システム用に 500 MB のパーティション。
2.ルート ファイル システム (/) を含む XFS ファイル システムの論理ボリューム。
3. /home ファイル システムを含む XFS ファイル システムの論理ボリューム (選択したディスクの合計が 50 GB を超える場合)。
4.スワップ パーティション用の論理ボリューム
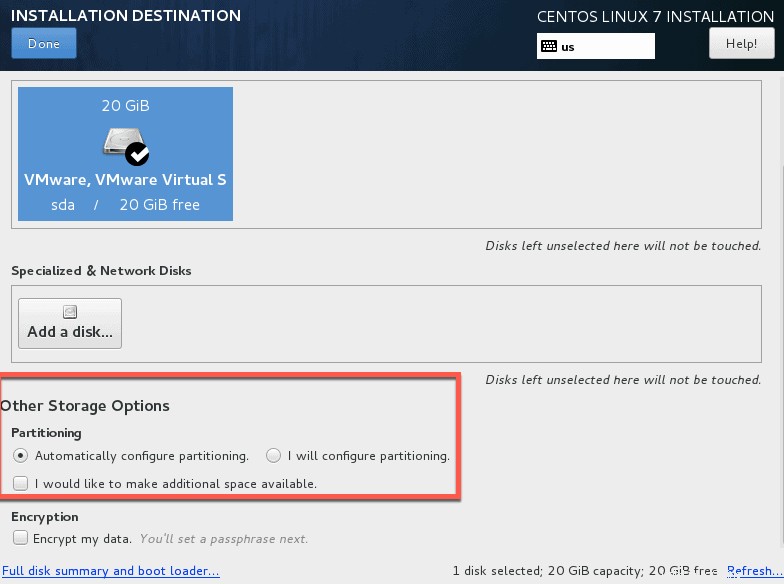
論理ボリュームの場合、デフォルトのボリューム グループ名は ol です。論理ボリューム名は、ホーム、スワップ、ルートをそれぞれ表す ol-home、ol-swap、ol-root です。
ネットワークとホスト名の構成
この画面から、システムのネットワーク機能を構成できます。このウィンドウの下部で、システムのホスト名も設定できます。

システムの初回起動時にネットワーク アクセスが必要な場合にのみ、ネットワークを設定する必要があります。それ以外の場合は、インストールの完了後にネットワークを構成できます。
既定では、ネットワーク インターフェイスの IP 設定は、IPv4 では DHCP を使用して自動的に構成され、IPv6 では自動方式を使用して構成されます。接続を編集するには、[構成] ボタンをクリックして、次のスライドに示すように接続設定ウィンドウを表示します。

インストールを開始
すべての設定が完了したら、[インストールの概要] 画面からインストールを開始できます。ここのインストール画面で root パスワードを設定する必要があります。オプションで、root 以外の別のユーザー アカウントを作成することもできます。インストールが完了したら、システムを再起動する必要があります。