仮想プライベートネットワーク は、ネットワーク間接続にプライバシーとセキュリティを提供するために使用されるテクノロジーソリューションです。最もよく知られているケースは、トラフィックがパブリックネットワークまたは安全でないネットワーク(インターネットなど)を経由してリモートサーバーに接続している人々です。
次のシナリオを想像してください:
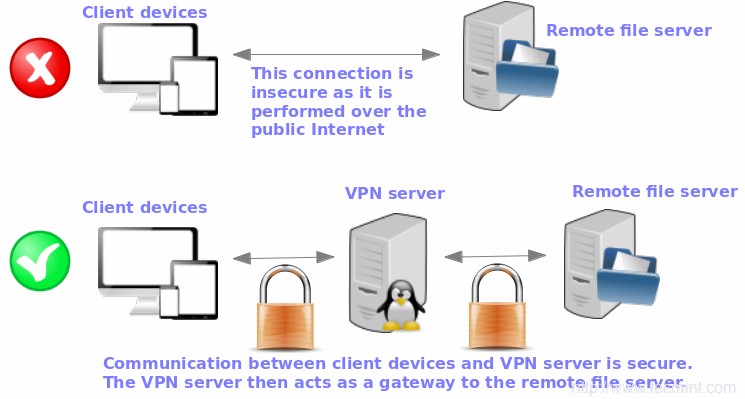
この記事では、 VPNの設定方法について説明します。 RHELのサーバー / CentOS 8/7 OpenVPNを使用したボックス 、OpenSSLライブラリの暗号化、認証、および認証機能を使用する、堅牢で柔軟性の高いトンネリングアプリケーション。簡単にするために、OpenVPNサーバーがクライアントの安全なインターネットゲートウェイとして機能する場合のみを検討します。
関連記事 :生涯サブスクリプションを備えた13の最高のVPNサービスこのセットアップでは、3台のマシンを使用しました。最初のマシンは、 OpenVPNとして機能します。 サーバーと他の2つ( Linux およびWindows )リモートOpenVPNサーバーに接続するためのクライアントとして機能します。
このページについて
- CentOS8へのOpenVPNサーバーのインストール
- LinuxでOpenVPNクライアントを構成する
- WindowsでOpenVPNクライアントを構成する
<強い色:赤;">注 :同じ手順が RHEL 8/7でも機能します およびFedora システム。
CentOS8へのOpenVPNサーバーのインストール
1。 OpenVPNをインストールするには RHEL / CentOS 8/7 サーバーでは、最初にEPELリポジトリを有効にしてから、パッケージをインストールする必要があります。これには、OpenVPNパッケージのインストールに必要なすべての依存関係が含まれています。
# yum update # yum install epel-release
2。 次に、OpenVPNのをダウンロードします インストールスクリプトを作成し、VPNを設定します。スクリプトをダウンロードして実行する前に、サーバーのパブリックIPアドレスを確認することが重要です。これは、OpenVPNサーバーをセットアップするときに役立ちます。
これを行う簡単な方法は、次のようにcurlコマンドを使用することです。
$ curl ifconfig.me

または、次のようにdigコマンドを呼び出すこともできます。
$ dig +short myip.opendns.com @resolver1.opendns.com

「dig:コマンドが見つかりません」というエラーが発生した場合 」digをインストールします 次のコマンドを実行してユーティリティを実行します:
$ sudo yum install bind-utils
これで問題は解決するはずです。
パブリックIPアドレスに関する注意
クラウドサーバーには通常、2種類のIPアドレスがあります。
- 単一のパブリックIPアドレス :LinodeなどのクラウドプラットフォームにVPSがある場合は、 Cloudcone 、またはデジタルオーシャン 、通常、単一のパブリックIPアドレスが添付されています。
- パブリックIPを使用したNATの背後にあるプライベートIPアドレス :これは EC2の場合です AWSのインスタンス またはGoogleCloudのコンピューティングインスタンス 。
どちらのIPアドレス指定スキームでも、 OpenVPN スクリプトはVPSネットワーク設定を自動的に検出します。必要なのは、関連付けられたパブリックまたはプライベートIPアドレスを提供することだけです。
3。 それでは、先に進んで OpenVPNをダウンロードしましょう インストールスクリプト、示されているコマンドを実行します。
$ wget https://raw.githubusercontent.com/Angristan/openvpn-install/master/openvpn-install.sh
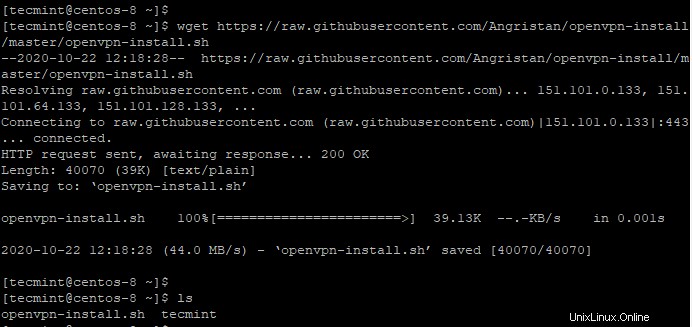
4。 ダウンロードが完了したら、実行権限を割り当て、図のようにシェルスクリプトを実行します。
$ sudo chmod +x openvpn-install.sh $ sudo ./openvpn-install.sh
インストーラーは一連のプロンプトを表示します:
5。 まず、サーバーのパブリックIPアドレスを入力するように求められます。その後、デフォルトのポート番号( 1194 )などのデフォルトのオプションを使用することをお勧めします )および使用するプロトコル( UDP 。
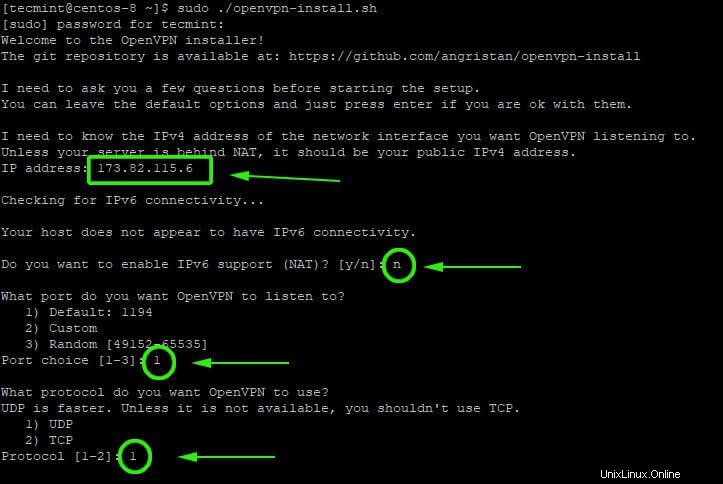
6。 次に、デフォルトの DNSを選択します リゾルバを選択し、[いいえ]オプションを選択します( n ) 圧縮と暗号化の両方の設定。
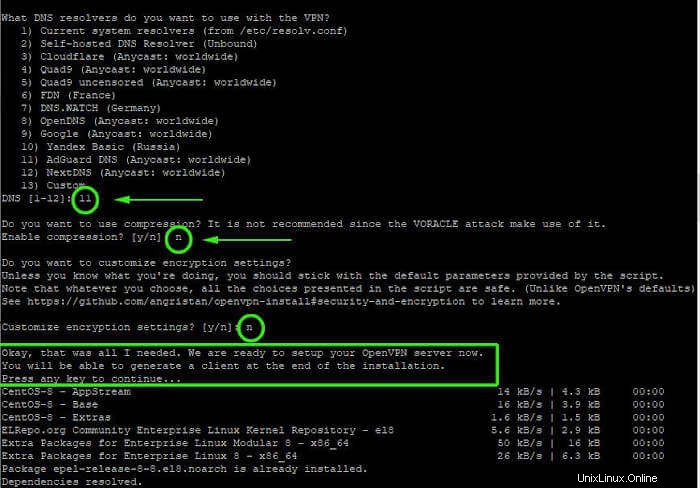
7。 完了すると、スクリプトは他のソフトウェアパッケージと依存関係のインストールとともにOpenVPNサーバーのセットアップを初期化します。
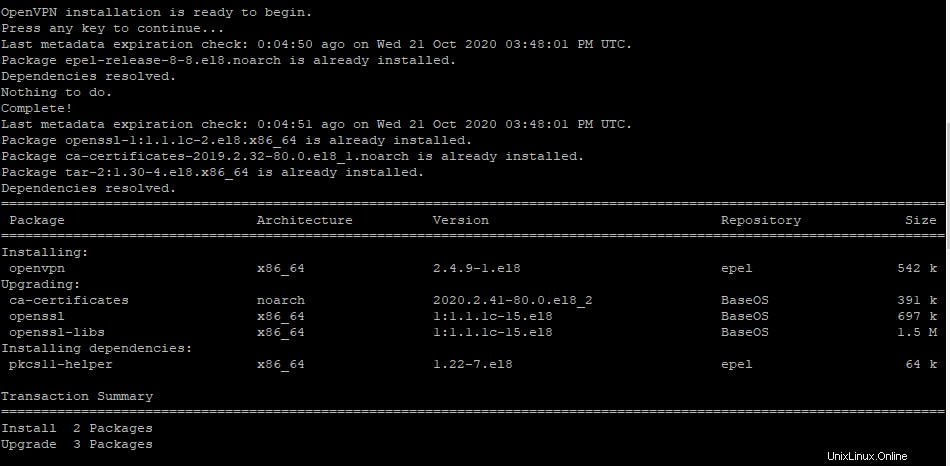
8。 最後に、クライアント構成ファイルは easy-RSAを使用して生成されます セキュリティ証明書の管理に使用されるコマンドラインツールであるパッケージ。
クライアントの名前を入力して、デフォルトの選択を使用するだけです。クライアントファイルは、.ovpnファイル拡張子でホームディレクトリに保存されます。
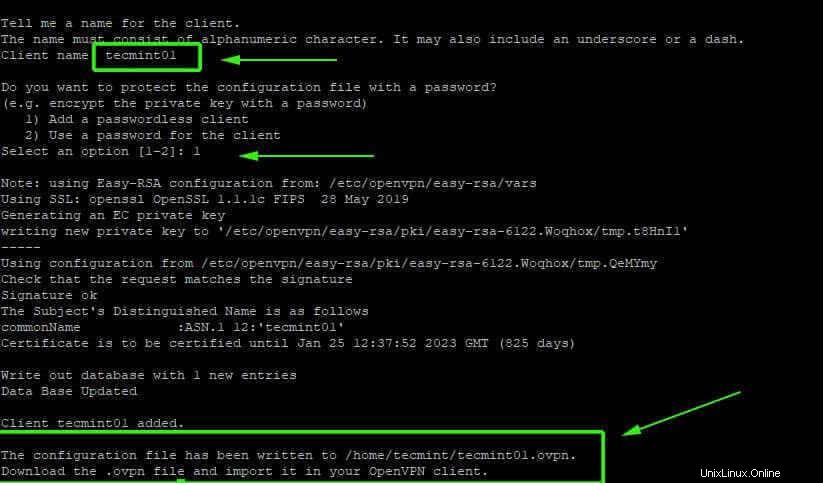
9。 スクリプトが完了したら、 OpenVPNの設定 サーバーとクライアント構成ファイルの作成、トンネルインターフェースtun0 スポーンされます。これは、クライアントPCからのすべてのトラフィックがサーバーにトンネリングされる仮想インターフェイスです。
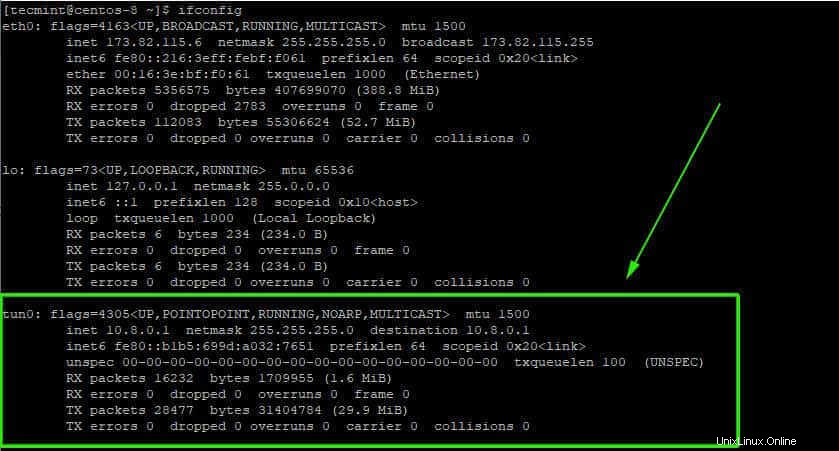
10。 これで、 OpenVPNのステータスを開始して確認できます 示されているサーバー。
$ sudo systemctl start [email protected] $ sudo systemctl status [email protected]
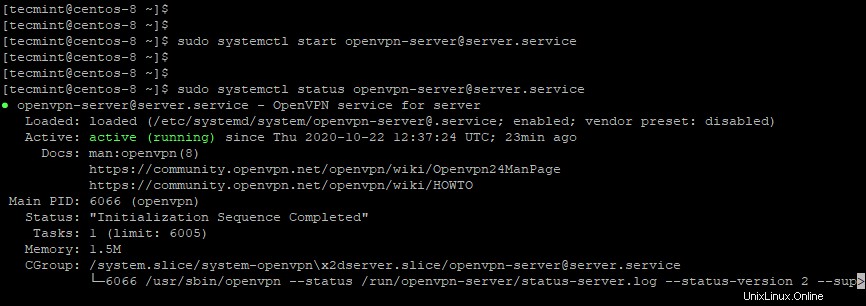
LinuxでOpenVPNクライアントを構成する方法
11。 次に、クライアントシステムに移動して、 EPELをインストールします。 リポジトリとOpenVPN ソフトウェアパッケージ。
$ sudo dnf install epel-release -y $ sudo dnf install openvpn -y
12。 インストールしたら、OpenVPNサーバーからクライアントシステムにクライアント構成ファイルをコピーする必要があります。図のようにscpコマンドを使用してこれを行うことができます
$ sudo scp -r [email protected]:/home/tecmint/tecmint01.ovpn .
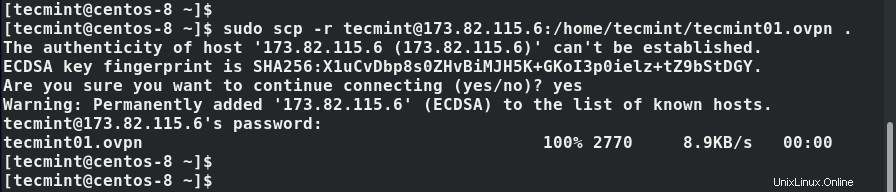
13。 クライアントファイルがLinuxシステムにダウンロードされると、次のコマンドを使用してVPNサーバーへの接続を初期化できます。
$ sudo openvpn --config tecmint01.ovpn
以下のような出力が得られます。
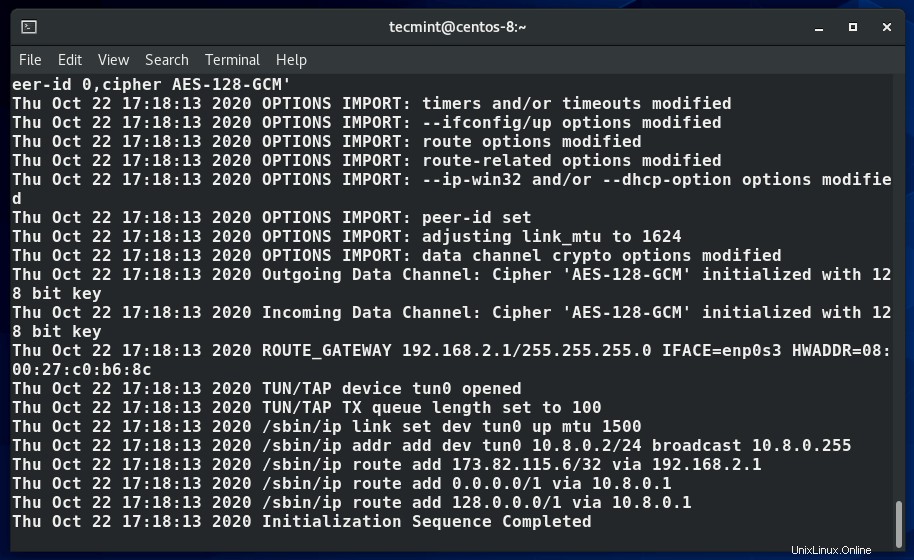
14。 新しいルーティングテーブルが作成され、 VPNとの接続が確立されます サーバ。ここでも、仮想インターフェイストンネルインターフェイスtun0 クライアントシステムで作成されます。
前述のように、これはすべてのトラフィックを OpenVPNに安全にトンネリングするインターフェースです。 SSL経由のサーバー トンネル。インターフェイスには、VPNサーバーによって動的にIPアドレスが割り当てられます。ご覧のとおり、クライアントのLinuxシステムには 10.8.0.2のIPアドレスが割り当てられています。 OpenVPNサーバーによる。
$ ifconfig
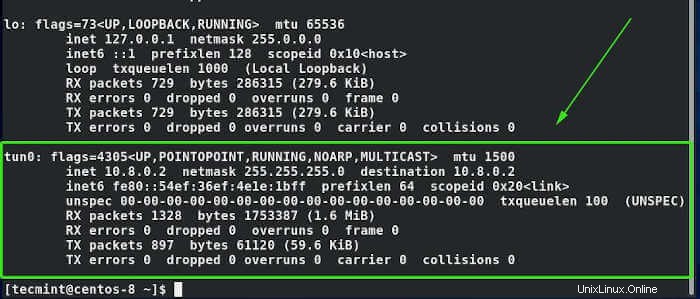
15。 OpenVPNサーバーに接続していることを確認するために、パブリックIPを確認します。
$ curl ifconfig.me
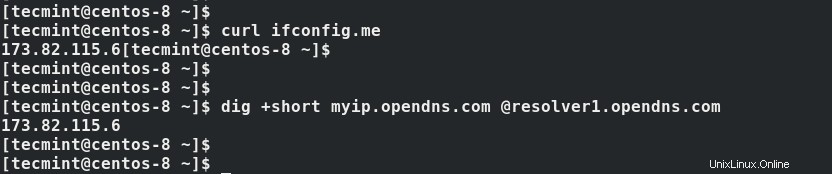
そして出来上がり!クライアントシステムがVPNのパブリックIPを選択し、実際に OpenVPNに接続していることを確認しました サーバ。または、ブラウザを起動して、「私のIPアドレスは何ですか」というGoogle検索を行うこともできます。 」をクリックして、パブリックIPがOpenVPNサーバーのIPに変更されたことを確認します。
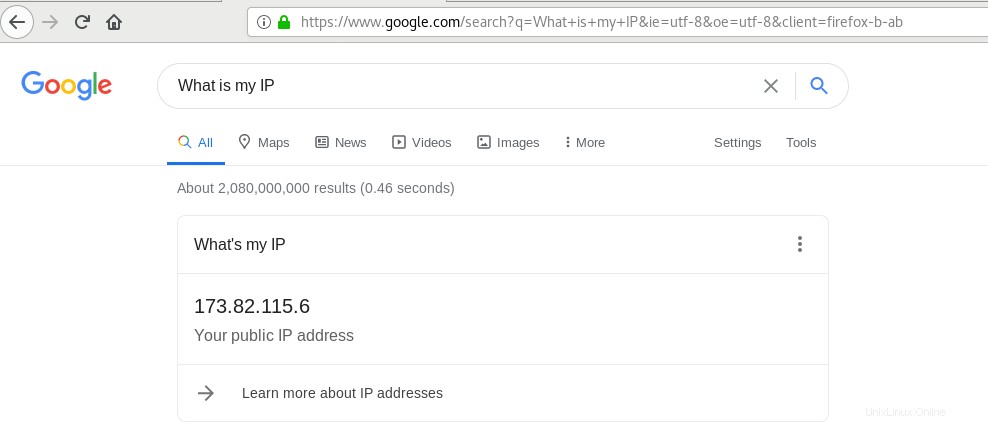
WindowsでOpenVPNクライアントを構成する方法
16。 Windowsでは、GUIに付属する公式のOpenVPNCommunityEditionバイナリをダウンロードする必要があります。
17。 次に、.ovpnをダウンロードします 構成ファイルをC:\Program Files\OpenVPN\configに追加します ディレクトリおよび管理者として、開始からOpenVPNGUIを開始します –>すべてのプログラム –> OpenVPN 、バックグラウンドで起動されます。
18。 次に、ブラウザを起動して http://whatismyip.org/を開きます。 ISP が提供するパブリックIPではなく、OpenVPNサーバーのIPが表示されます。 :
概要
この記事では、 OpenVPNを使用してVPNサーバーをセットアップおよび構成する方法について説明しました。 、および2つのリモートクライアントの設定方法 ( Linux ボックスとウィンドウ マシーン)。これで、このサーバーをVPNゲートウェイとして使用して、Webブラウジングアクティビティを保護できます。少し余分な労力(および利用可能な別のリモートサーバー)を使用して、いくつかの例を挙げて、安全なファイル/データベースサーバーをセットアップすることもできます。
ご連絡をお待ちしておりますので、下のフォームからお気軽にご連絡ください。この記事に関するコメント、提案、質問は大歓迎です。