はじめに
このステップバイステップガイドは、InfoScaleEnterprise7.4.1を非実稼働容量にインストールするための実用的なドキュメントを提供することを目的としています。ソフトウェア製品には無数の構成があり、この記事で使用されている構成は、InfoScaleのを実証するためにのみ使用されることを目的としています。この記事では、CentOS8にVeritasClusterサーバーをインストールする方法を学習します。 RHEL8のステップバイステップ。
したがって、InfoScaleのインストールは、ISOインストーラー、YUM、応答ファイル、キックスタートインストーラーを使用して、またはシステム管理サテライトサーバーから実行できます。
また、この記事では、ISOインストーラーを使用してインストールを実行します。
ネットワーキング
VERITASセットアップを開始する前に、同じハードウェアと仕様で2つまたは3つのCentos 8 / RHEL 8サーバーが必要でした。各ノードには、Heartbeatのパブリックインターフェイスとして使用される3つのインターフェイス、高可用性にリソースを共有するために使用される2つのプライベートインターフェイスが必要でした。両方のノード。さらに、パブリックネットワークはクライアント接続用であり、プライベートネットワークはクラスター内通信に使用される低遅延トランスポート(LLT)およびグループアトミックブロードキャスト(GAB)プロトコル用の冗長接続です。ここでは、ラボで3つのノードを使用しています。
ソフトウェア
必要なソフトウェアは、ダウンロードリンクとともに表に記載されています。
| ソフトウェア | バージョン | ダウンロード場所 |
| Red Hat Enterprise Linux | 8.x | https://access.Red Hat.com/downloads/content/69/ver=/rhel— 7/8 / x86_64 / product-software |
| Centos | 8.x | ダウンロード(centos.org) |
| InfoScale Enterprise | 7.4.1 | https://www.veritas.com/content/trial/en/us/veritas- infoscale-solutions |
- 証明書ベースのログインを設定します(パスワードなしでログインできるようにします)。
「ssh-keygen」を使用してSSHキーペアを生成します 他からInfoScaleノードに接続するホストから。
#ssh-keygen
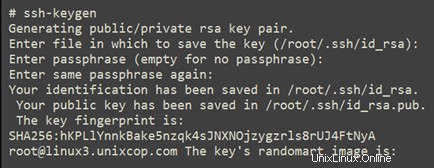
2.新しくインストールしたサーバーに公開鍵をインストールします
‘ssh-copy-id -i〜/ .ssh / id_rsa.pub [email protected]‘
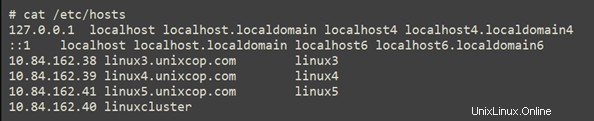
3.また、ネットワークインターフェイスはすべて、それぞれのネットワーク上のIPアドレスで構成する必要があります。以下は例です
#Ip a
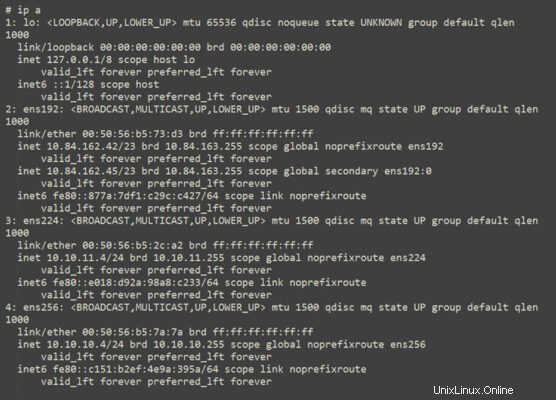
4.DNSに登録されている各IPを確認します。使用可能なDNSがない場合は、ホストファイルを使用してホストルックアップを有効にできます。以下は、クラスターとインストール用に構成されたホストファイルの例であることに注意してください。
#cat / etc / hosts
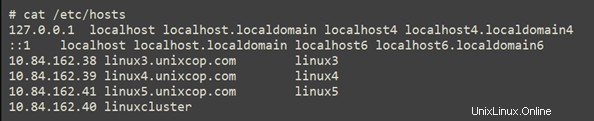
5.したがって、追加のRPMをインストールして、コマンドを実行します

selinuxを無効にします。

vimに入ったら、次の行を変更します:
SELINUX =permissive(From)
SELINUX =disable(To)
NTPを有効にします。
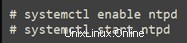
firewalldも無効にします。
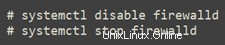
6.メディアの抽出
#tar -zxvf Veritas_InfoScale_7.4.1_RHEL.tar.gz
#ls -lart
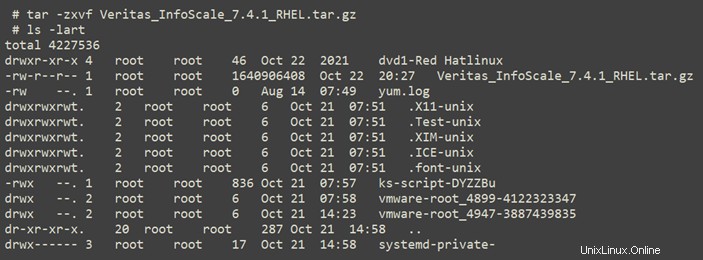
注: tarファイルはdvd1-RedHat linuxのディレクトリに抽出されます そこにすべてのインストールファイルが含まれているので、インストールを開始できます。
7.次に、インストーラーを実行します
#dvd1-Red Hat linux / rhel8_x86_64 / installer

8.メニューが起動しますプレインストールを実行するためのオプション「P」を選択します
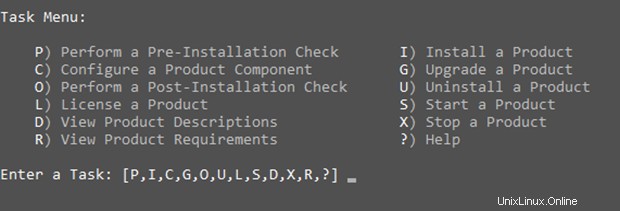
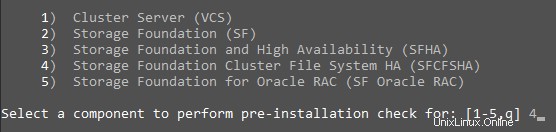
9.次に、オプション「4」を選択します。
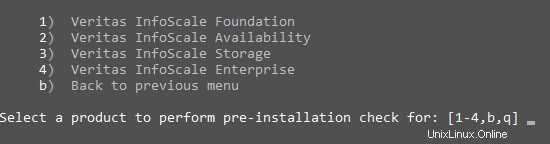
10.次に、要件に従ってオプション「3」または4を選択します。
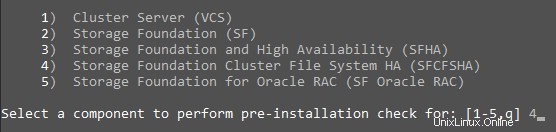
11.チェックするLinuxホスト名を入力します。

12.したがって、「Y」オプションを選択して、インストーラーにノード間のSSH接続をセットアップさせます。

13.ルートパスワードを入力します

オプション「Y」を選択して、すべてのホストに同じパスワードを指定します。

オプション「1」を選択します。

インストール前チェッカーがすべてのノードを再チェックするようになりました。
14.不足しているRPMをチェックします。オプション「1」を選択して、不足しているRPMをインストールし、yumを介してインストールするか、手動でインストールします。
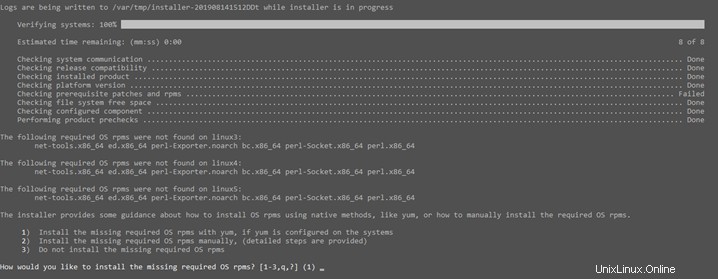
15.完了したら、Enterキーを押して続行します。

この時点で、事前チェックがもう一度実行されます。
16.オプション「y」を選択してInfoScaleEnterpriseをインストールします。
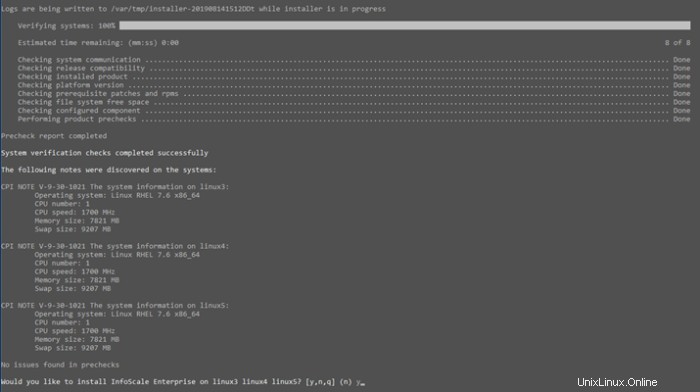
17.選択オプション「y」でEULAの条項に同意します。

18.インストールが開始されました

19.オプション「2」を選択してキーレスライセンスを有効にします。

20.ライセンスタイプの選択
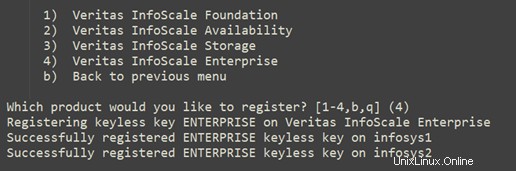
I/Oフェンシング
I / Oフェンシングを有効モードまたは無効モードで構成する場合は、この時点で決定する必要があります。また、システムに必要なネットワーク相互接続(NICS)の数を決定するのにも役立ちます。 I / Oフェンシングを有効モードで構成する場合、必要なNICは1つだけですが、少なくとも2つをお勧めします。クラスター内のサーバーがさまざまな理由で通信できなくなった場合、スプリットブレインが発生する可能性があります。 I / Oフェンシングが有効になっていない場合、スプリットブレインが発生した場合にデータが破損するリスクがあります。したがって、CFS環境でのスプリットブレインによるデータ破損を回避するには、I/Oフェンシングを有効にする必要があります。

これでインストールが開始されます

完了後、要約ファイルを表示するには「n」と入力します。
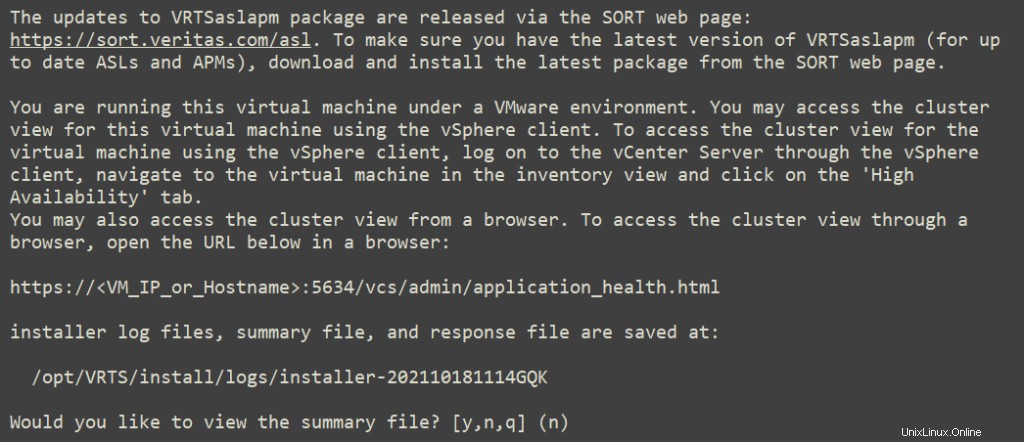
終わり! (インストールは正常に完了しました)
フィードバックをお寄せいただきありがとうございます。投稿をお読みいただきありがとうございます。友達と共有してください。