このチュートリアルでは、最新バージョンの CentOSをインストールする方法を説明します。 専用サーバーまたはデスクトップマシン上のLinux7。同じ手順は、プライベートまたはパブリッククラウド仮想マシンでも機能します。 CentOSは、安定したオープンソースLinuxディストリビューションであり、Red Hat Enterprise Linux(rhel)ソースに基づく最も人気のあるLinuxプラットフォームの1つです。
このチュートリアルで実行されるCentOSの一般的なインストールは、CentOS 7DVDISOイメージに基づいています。イメージをDVDに書き込むか、起動可能なUSBドライブにコピーできます。インストールには、UEFIベースのマシンにCentOS7をインストールするプロセスが含まれます。同じインストール手順を、古いBIOSマザーボード、またはレガシーモードまたはCSM(互換性サポートモジュール)オプションが有効になっているUEFIシステムに正常に適用できます。
要件
- 次の公式CentOSダウンロードミラーから取得した最新のCentOS7ISOイメージ:
http://mirrors.oit.uci.edu/centos/7.6.1810/isos/x86_64/CentOS-7-x86_64- DVD-1810.iso
初期準備
上記のダウンロードリンクをたどってCentOSDVDISOイメージをダウンロードしたら、DVD書き込みソフトウェアを使用してブータブルイメージをDVDに配置するか、CentOSイメージを含むブータブルUSBスティックを準備します。
起動可能なUSBドライブ
UEFIベースのマザーボードと完全に互換性を持たせるために、Rufusプログラムを使用して起動可能なUSBドライブを作成できます。 UEFIマザーボードマシンがない場合は、他のソフトウェアを使用して、起動可能なCentOS7USBスティックを作成できます。起動可能なUSBフラッシュメモリドライブを作成するための最も人気のあるソフトウェアのいくつかは、https://www.pendrivelinux.com/Webサイトにあります。
BIOSの構成
CentOS 7をUEFIベースのマザーボードに正しくインストールするために従わなければならないもう1つの重要な側面は、マシンのマザーボードのUEFI設定を開き(F1、F2、F11、F12、Del、Escなどの特別なキーを押す)、QuickBootまたはFastBootおよびSecureBootオプション。 BIOS/UEFI設定を入力するためにハードウェアの初期化またはマシンの電源オンフェーズ中に押す必要のあるBIOS/EFIキーは、マザーボードベンダーの仕様に大きく依存するため、マザーボードのマニュアルに含める必要があります。もう1つの重要な側面は、マシンの起動順序を変更し、BIOS / EFIに起動に適切なドライブ(DVDドライブまたはUSB)を使用するように指示することです。一部のマシンでは、ハードウェアの電源投入時に特別なキーを押すことで、起動順序または起動ドライブを選択できます。
CentOS7をインストール
マシンのマザーボードUEFI/BIOSに上記の設定を行った後、CentOS7.4のDVDISOイメージまたは起動可能なUSBフラッシュスティックを適切なマザーボードドライブに配置します。次に、マシンを再起動または電源投入します。キーボードから適切な起動可能キーを押し、BIOSまたはUEFIソフトウェアに適切なDVDまたはUSBドライブからマシンを起動するように指示します。 CentOS 7の起動可能なISOイメージが読み込まれ、モニター画面に最初のインストールイメージが表示されます。次の図に示すように、そのメニューから[CentOS 7のインストール]を選択し、Enterキーを押してインストールプロセスを開始します。
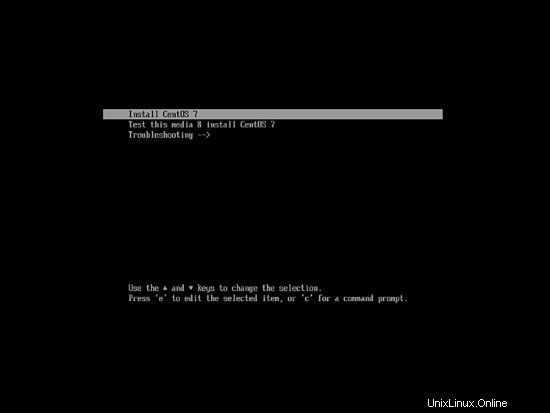
数秒後、CentOSグラフィカルインストーラーがマシンのRAMにロードされ、「WelcometoCentOS7」画面が表示されます。システムのインストールプロセスに適した言語を選択し、[続行]ボタンを押してください。
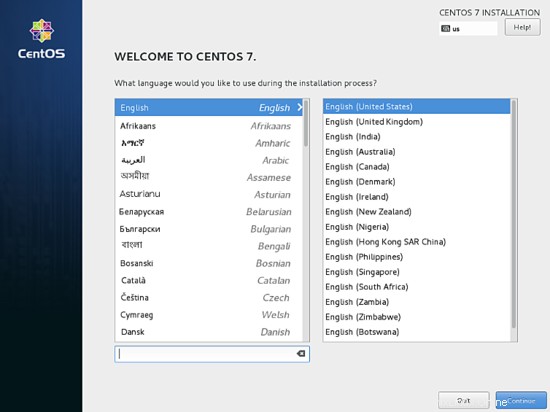
次の画面に、[インストールの概要]メニューが表示されます。ここでは、最初に[日付と時刻]メニューを選択してこのメニューを開きます。地図を使用して地理的な場所を選択します。また、マップの下に、日付と時刻の設定を構成するオプションがあります。時間が正しく設定されている場合は、左上の[完了]ボタンを押してこの段階を完了し、下の画像に示すように初期メニューに戻ります。
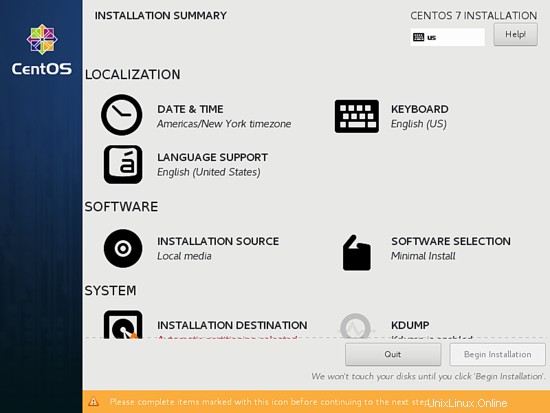
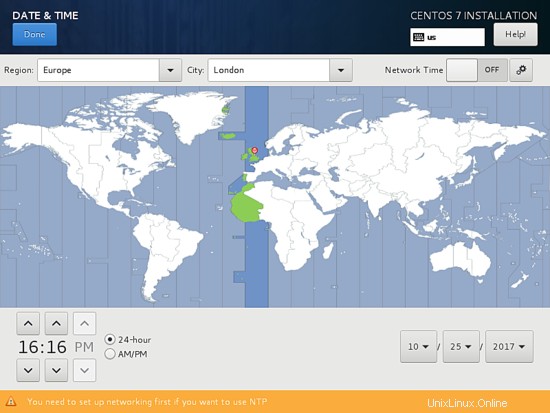
次のステップで、[キーボード]メニューをクリックし、システムのキーボードレイアウトを設定します。別のキーボードレイアウトを追加するには、[+]ボタンを押して、適切なキーボードを選択します。この手順を完了したら、[完了]をクリックしてメインメニューに戻ります。
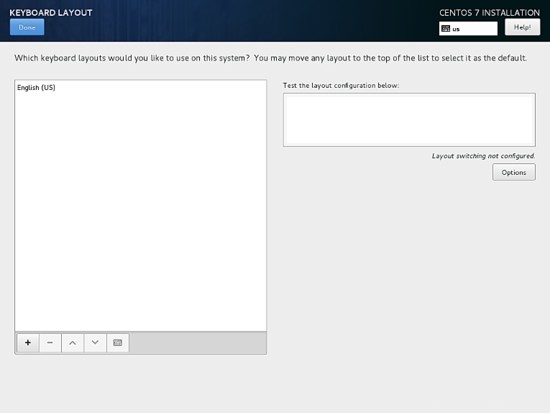
次に、[言語サポート]メニューをクリックして、システム言語サポートを設定します。この場合も、この手順を完了したら、[完了]をクリックしてメインメニューに戻ります。
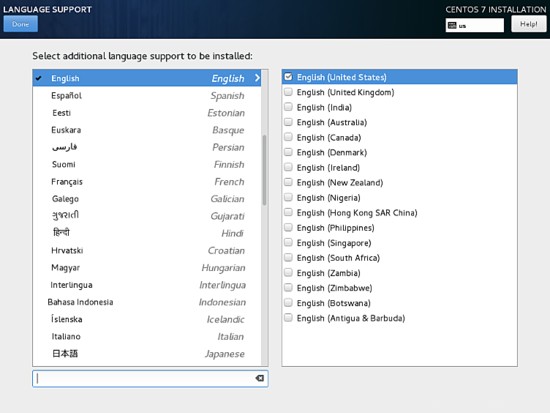
次に、システムの[セキュリティポリシー]メニューをクリックして、リストからセキュリティプロファイルを選択します。デフォルトのセキュリティプロファイルを安全に選択できます。 [プロファイルの選択]ボタンを押して、[セキュリティポリシーの適用]ボタンを[オン]に切り替えます。終了したら、[完了]ボタンを押してメイン画面に戻ります。
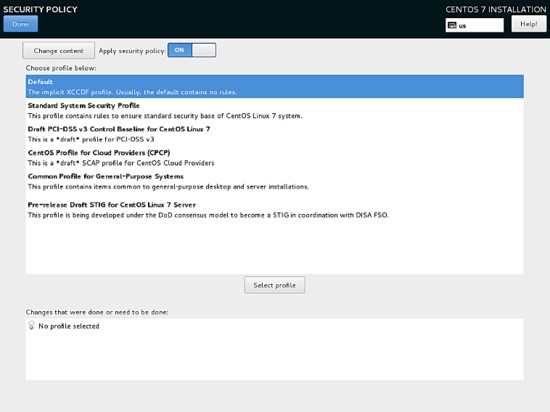
次のステップで、[ソフトウェアの選択]メニューに移動します。そこには、システムの事前定義された基本環境のリストがあります。 Gnome、KDE Plasma、Creative Workstationなどのグラフィカルデスクトップ環境をインストールするか、Webサーバー、コンピュートノード、仮想化ホスト、インフラストラクチャサーバー、グラフィカルインターフェイスを備えたサーバーなどのカスタムサーバーインストールをインストールするかを選択できます。またはファイルおよびプリントサーバー。
サーバーに最適な環境は、最小インストールオプションです。これは、サーバーが最も柔軟性があり、ディスクフットプリントが小さいためです。 [最小インストールベース環境]を選択し、左側のペインから[互換性ライブラリアドオン]を選択し、[完了]ボタンをクリックしてこの設定を終了し、メインメニューに戻ります。
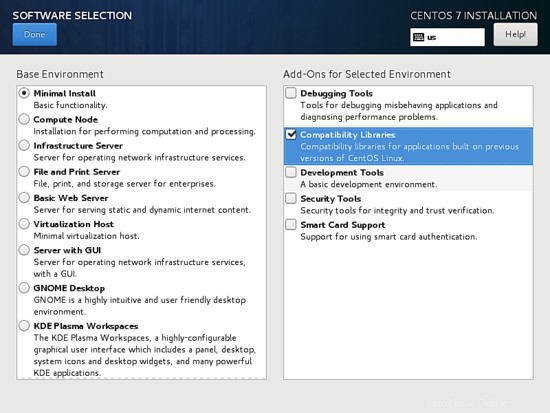
完全なGnomeまたはKDEデスクトップ環境をインストールする場合は、以下のスクリーンショットに示すように適切な環境を選択し、[完了]ボタンをクリックします。ただし、インストールごとに複数の環境をインストールすることを選択することはできません。
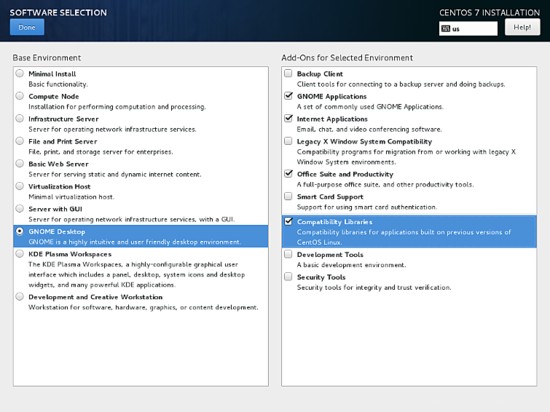
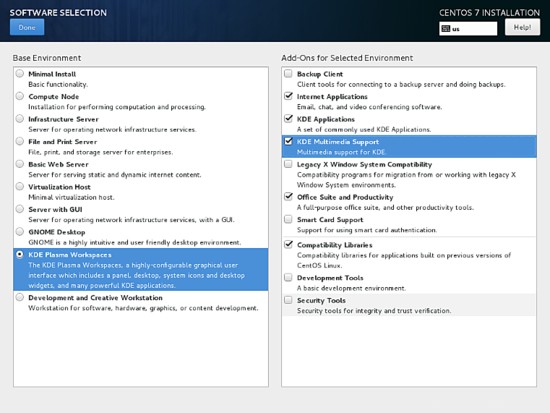
次に、[インストールソース]メニューに移動し、デフォルトとして[自動検出されたインストールメディア]を選択します。 HTTP、HTTPS、FTP、NFSサーバーなどの他のネットワークの場所からインストールを実行したり、リポジトリを追加したりするオプションもあります。終了したら、[完了]をクリックしてメインメニューに戻ります。
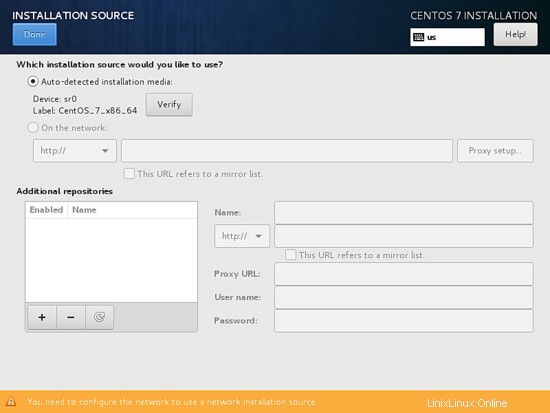
次に、[インストール先]メニューをクリックして、ストレージパーティションの設定を開きます。 [デバイスの選択]で、ローカルマシンのハードディスクを確認します。次に、[その他のストレージオプション]で、[パーティションの自動構成]をオンにします。このオプションにより、マシンのハードディスクが/(root)、/ home、およびスワップパーティションで自動的にパーティション分割されます。終了したら、[完了]ボタンを押してマシンドライブのパーティションレイアウトをアクティブにし、メインメニュー画面に戻ります。
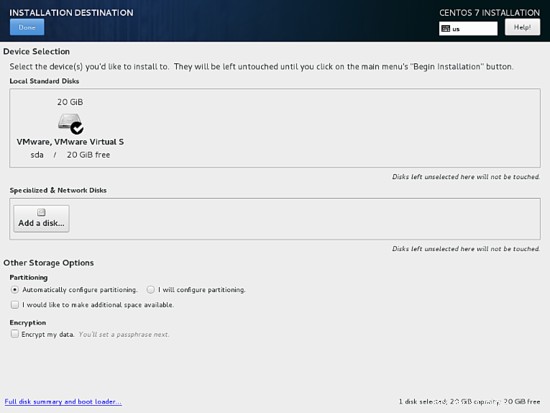
次のインストール画面で、KDUMPメニューをクリックし、KDUMPカーネルクラッシュメカニズムを無効にして、システムRAMを解放します。 [完了]ボタンを押してこの設定を適用し、メインメニューに戻ります。
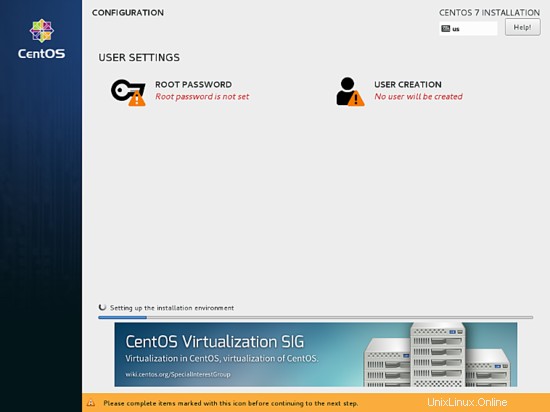
次に、[ネットワークとホスト名]メニューをクリックして、マシンのFQDNホスト名を構成します。また、イーサネットボタンをオフからオンに切り替えて、ネットワークサービスをアクティブにして有効にします。その場合は、この手順でネットワークインターフェイスを手動で構成できます。終了したら、[完了]ボタンを押してメインのインストールメニューに戻ります。
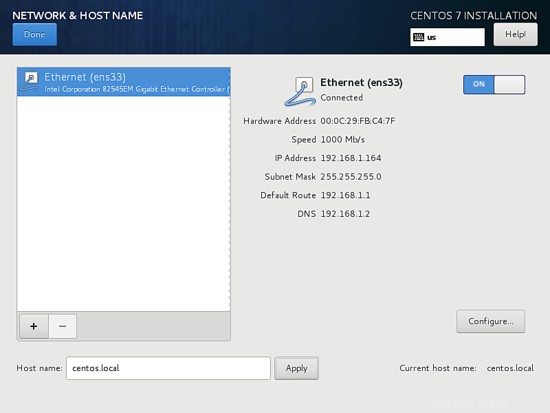
最後に、インストールプロセスを開始する前に、行ったすべての設定を確認してください。終了したら、[インストールの開始]ボタンを押して、CentOS7のインストールを開始します。
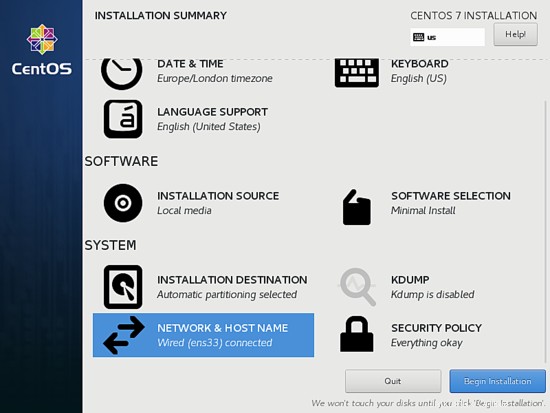
インストーラーが起動したら、ルートパスワードを押します。 設定画面のメニューをクリックし、rootアカウントの強力なパスワードを設定します。終了したら、[完了]ボタンを押してユーザー設定画面に戻ります。
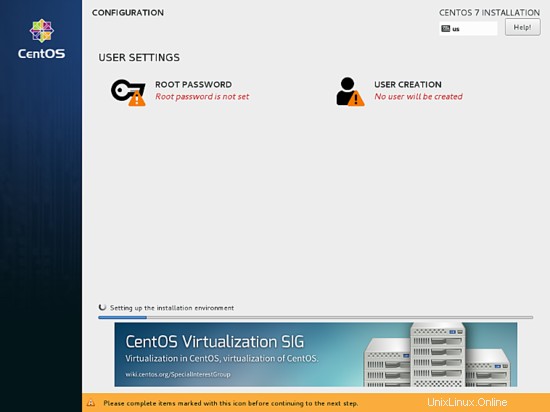
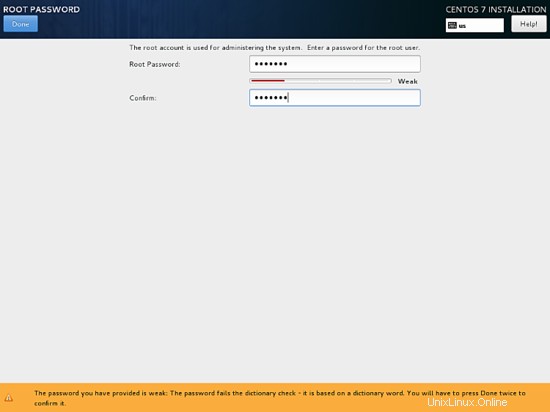
次に、[ユーザーの作成]メニューをクリックして、新しいシステムアカウントとこのアカウントの強力なパスワードを追加します。 このユーザーを管理者にするをオンにします およびパスワードが必要 このユーザーにroot権限を付与するためにアカウントオプションを使用します。これにより、システムにログインするたびにパスワードを手動で入力する必要がなくなります。ユーザーの設定が完了したら、[完了]ボタンを押して初期メニューに戻り、インストールプロセスが完了するのを待ちます。
数分後、インストーラーはCentOSがマシンに正常にインストールされたことを報告します。システムを使用するには、インストールメディアを削除して、マシンを再起動するだけです。
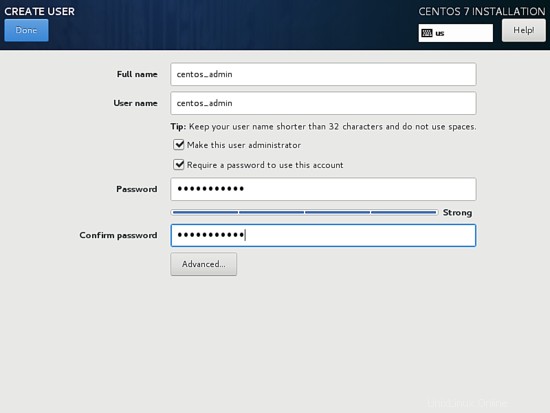
インストールプロセスが完了したら、再起動ボタンを押すと、マシンが再起動します。再起動後、システムのインストール中に設定されたクレデンシャルを使用してCentOSコンソールにログインします。次に、root権限で次のコマンドを発行して、システムを更新します。
sudo yum update
それで全部です!マシンに最新バージョンのCentOS7が正常にインストールされました。