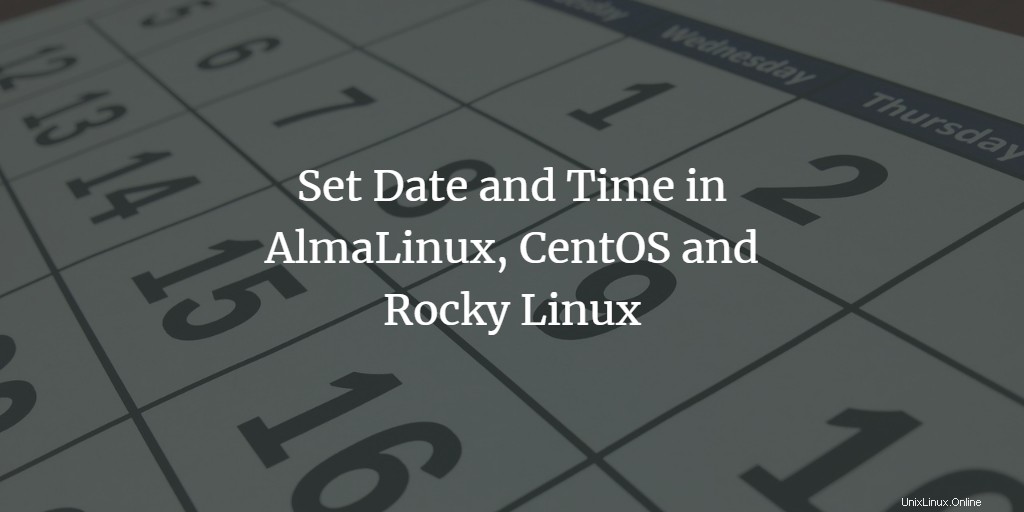
バックグラウンドで実行される多くのプログラム(cronjobs)は特定の時間に実行され、ログエントリにはタイムスタンプが含まれているため、インストールされているオペレーティングシステムの日付と時刻が正しく設定されていることが非常に重要です。これにより、エラーが発生した場合にシステムイベントを追跡できます。 。もちろん、デスクトップで作業している場合は、時計に正しい時刻が表示されるはずです🙂
このチュートリアルでは、GUIとシェル(コマンドライン)の両方から、Rocky Linux 8、AlmaLinux 8、およびCentOS8で日付と時刻を設定する方法を示します。
ターミナルを使用して日付と時刻を変更する
コマンド「timedatectl」を使用すると、システム時計の時刻を設定できます。 「timedatectl」コマンドを使用して、日付とタイムゾーンを変更することもできます。
ターミナルを使用して日付と時刻を設定するには、次の手順が必要です。
手順1.ショートカットキー「Ctrl+Alt+t」を使用してターミナルウィンドウを開きます。
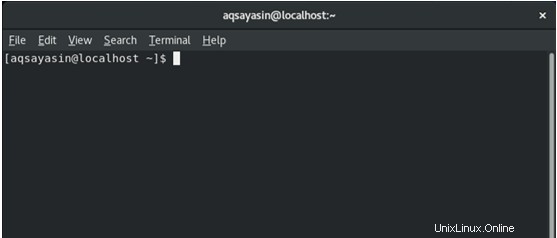
ステップ2.システムですでに調整された日時を表示するには、次のコマンドを入力します。
$ timedatectl status
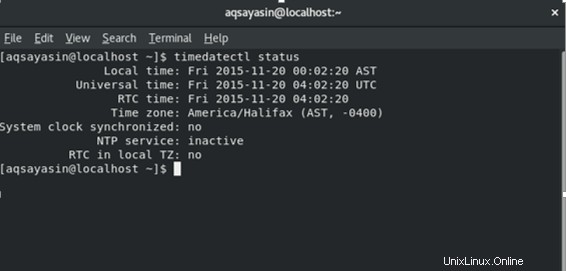
手順3.オペレーティングシステムの現在のタイムゾーンを確認するには、次のコマンドを記述します。
$ timedatectl
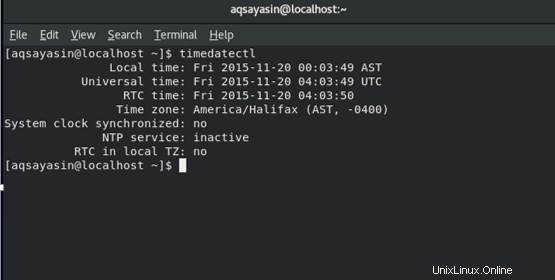
システムで使用可能なすべてのタイムゾーンを確認するには、端末で次のコマンドを記述します。
$ timedatectl list-timezones
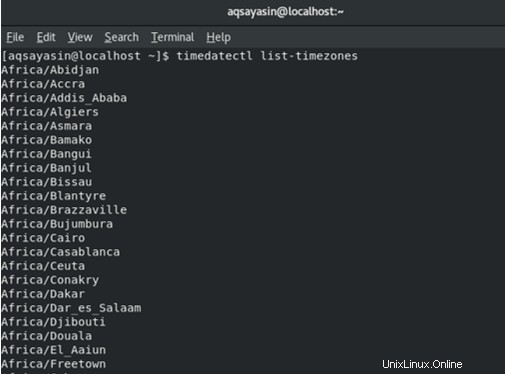
手順4.オペレーティングシステムの時刻を変更するには、次のコマンドを使用できます。
$ timedatectl set-time 16:19:00 $ timedatectl
「timedatectlset-time」コマンドは、時間を調整するために使用されます。正しい形式はHH:MM:SSで、HH:時間MM:分SS:秒です。それに応じて調整できます。
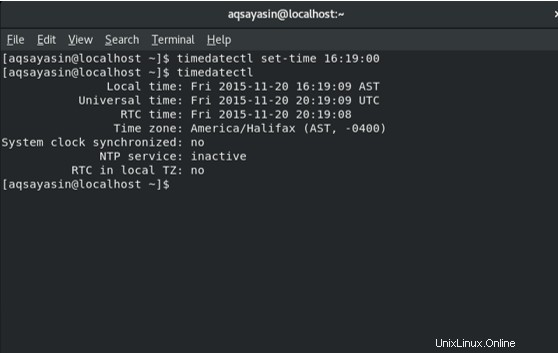
手順5.日付を調整するには、ターミナルで次のコマンドを記述します。
$ timedatectl set-time 2019-12-12 $ timedatectl
「timedatectlset-time」コマンドを使用して日付を設定します。必要な日付を調整するための形式は、YY:MM:DDで、YY:年MM:月DD:日付です。それに応じて日付を調整できます。
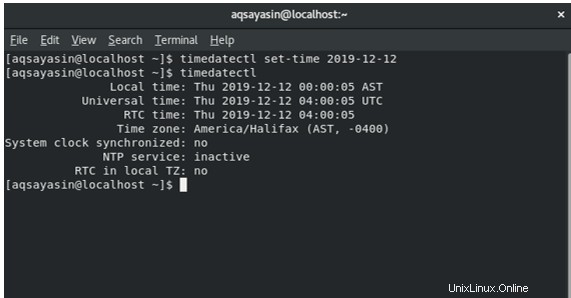
ステップ6.日付と時刻の両方を一度に調整できます。この目的のために、次のコマンドを記述します。
$ timedatectl set-time '2019-12-12 16:18:45' $ timedatectl
このフォーマットは、YY-MM-DD HH:MM:SSで利用できます。日時は自由に調整できます。
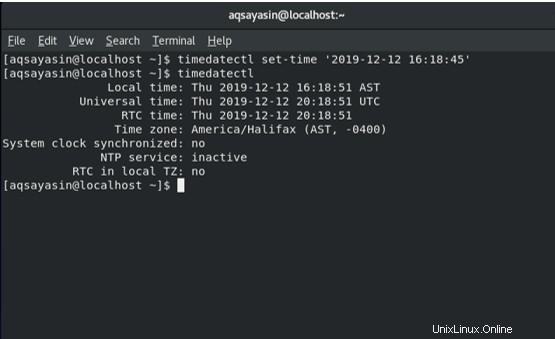
グラフィカルユーザーインターフェイスを使用して日付と時刻を設定する
手順1.システムにログインし、デスクトップのデスクトップの左上隅にある[アクティビティ]をクリックします。
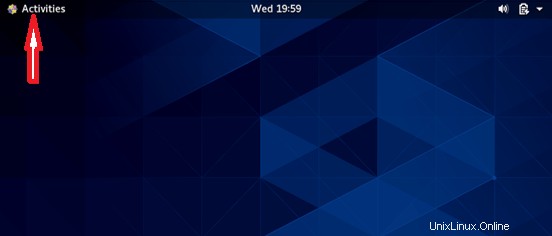
ステップ2.デスクトップにいくつかのアイコンが表示されます。このウィンドウから「設定」アイコンをクリックします。
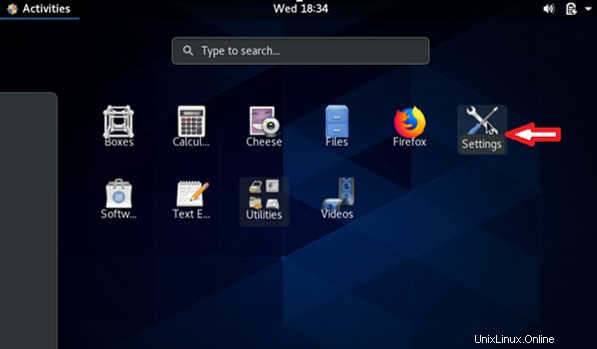
ステップ3.これで、ウィンドウが画面に表示されます。表示画面の左上隅にある検索アイコンをクリックします。
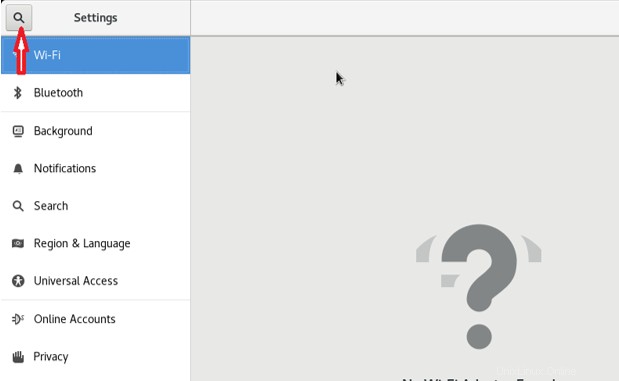
ステップ4.検索バーに「日時」と入力します。検索アクションに応じて、関連する結果が現在のウィンドウに表示されます。
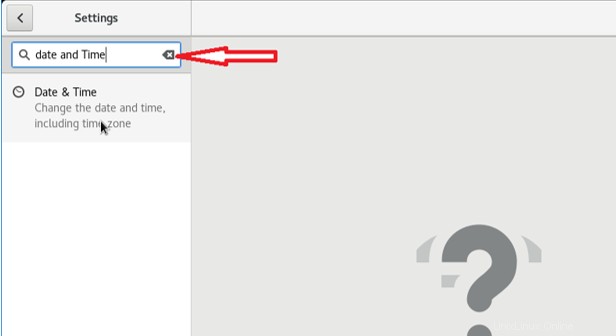
ステップ5.そのオプションをクリックします。別の画面がシステムに表示されます。下記の画像で強調表示されている日付と時刻をクリックします。
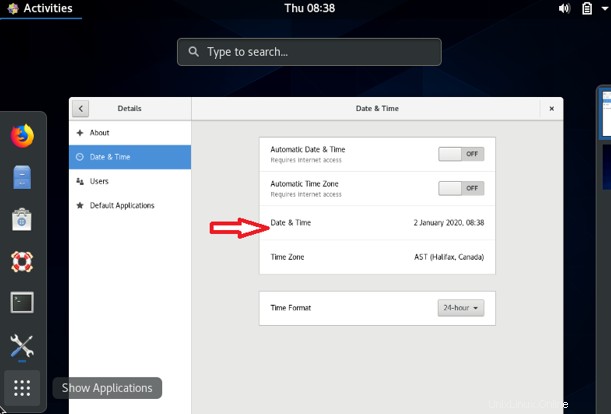
ステップ6.これで、「+」記号が時間を増やし、「-」記号が時間を減らすインターフェースがシステムに表示されます。タイムゾーンに合わせて時間を調整できます。 「+」と「-」の記号を使用して、日と年を同様に調整することもできます。
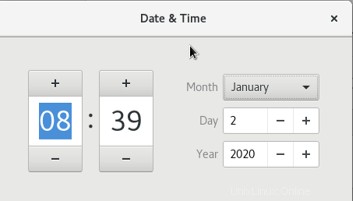
[月]セクションでは、ドロップダウンメニューを使用して、目的の月を選択できます。
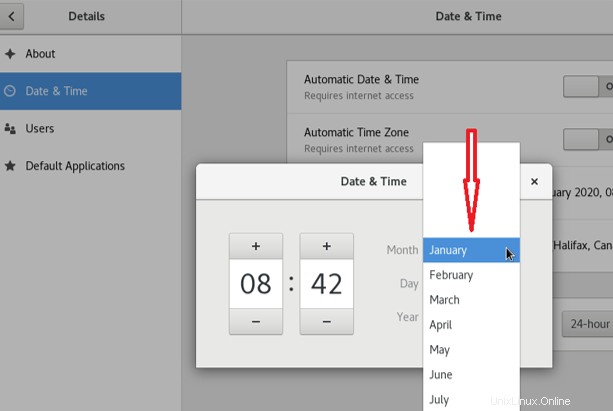
ステップ7.現在のウィンドウにある[タイムゾーン]をクリックして、タイムゾーンを調整することもできます。
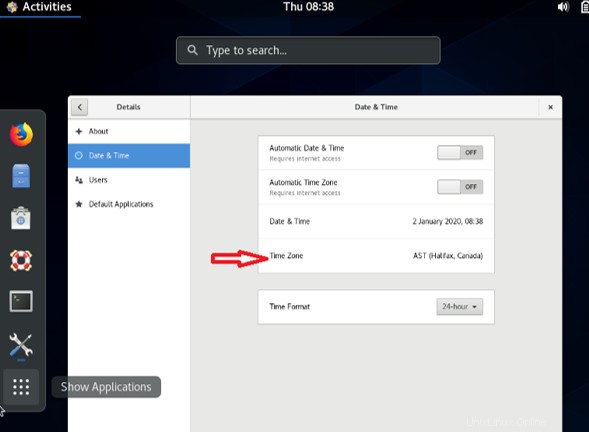
検索バーに、お住まいの地域の目的の都市の名前を入力します。このアクションを実行すると、タイムゾーンが自動的に調整されます。
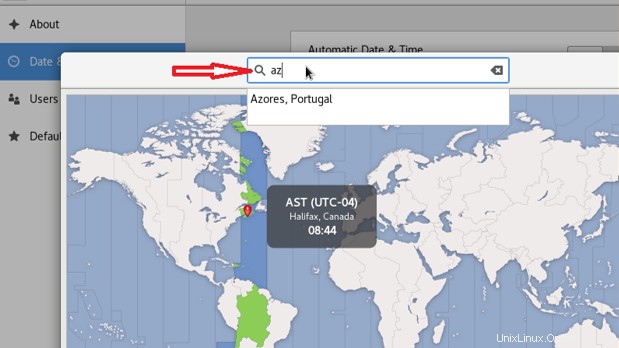
調整する時間形式を24時間形式またはAM/PM形式として調整することもできます。ドロップダウンから調整できます。
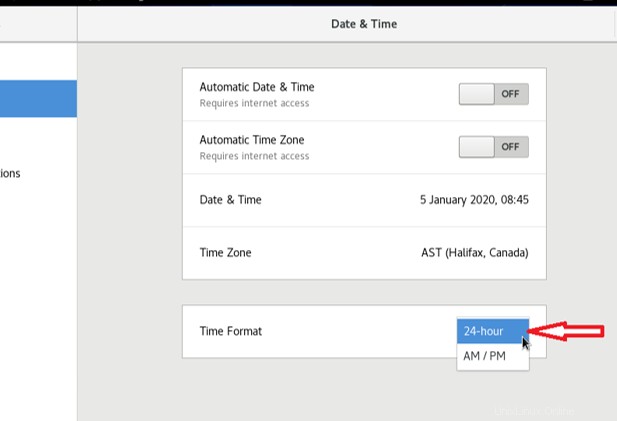
結論
この記事では、AlmaLinux、CentOS、RockyLinuxなどのRHELベースのLinuxディストリビューションで日時を設定する方法を学びました。この記事がお役に立てば幸いです。これで、Linuxシステムの日付と時刻を変更できます。問題が発生した場合は、コメントで問題を共有できます。