この記事は、OpenStackシリーズの第3部です。 。このチュートリアルでは、HorizonDashboardからOpenStackインスタンスを起動する手順を説明します。
前提条件
1 : CentOS 7 /RHEL7にシングルノードOpenStackをインストールする
2 :VMインスタンスへのアクセスを有効にするようにOpenStackネットワークを構成する
OpenStackインスタンスの起動
インスタンスを起動する前に、以下のタスクを実行する必要があります。
- OpenStackイメージを作成する
- マシンフレーバーを作成する
- セキュリティグループを作成する
- キーペアを生成する
OpenStackイメージの作成
仮想マシンイメージがないと、OpenStackインスタンスをデプロイできません。 OpenStack Imageは、オペレーティングシステムがインストールされたディスクを含む単一のファイル(QCOW2またはRaw)です。
このデモでは、CentOS6イメージを使用します OpenStackにアップロードします。
他の画像を使用する場合は、こちらから取得してください 。
管理者ユーザーとしてログインし、以下のタスクを実行します。
イメージを作成するには、管理者に移動します>>計算>>画像>>+画像を作成 。
詳細を入力してください。
画像名 :CentOS 6 x86_64
画像の説明 :CentOS6画像
画像ソース :ダウンロードした画像を参照します(私の画像は〜/ raj –ホームディレクトリにあります 。
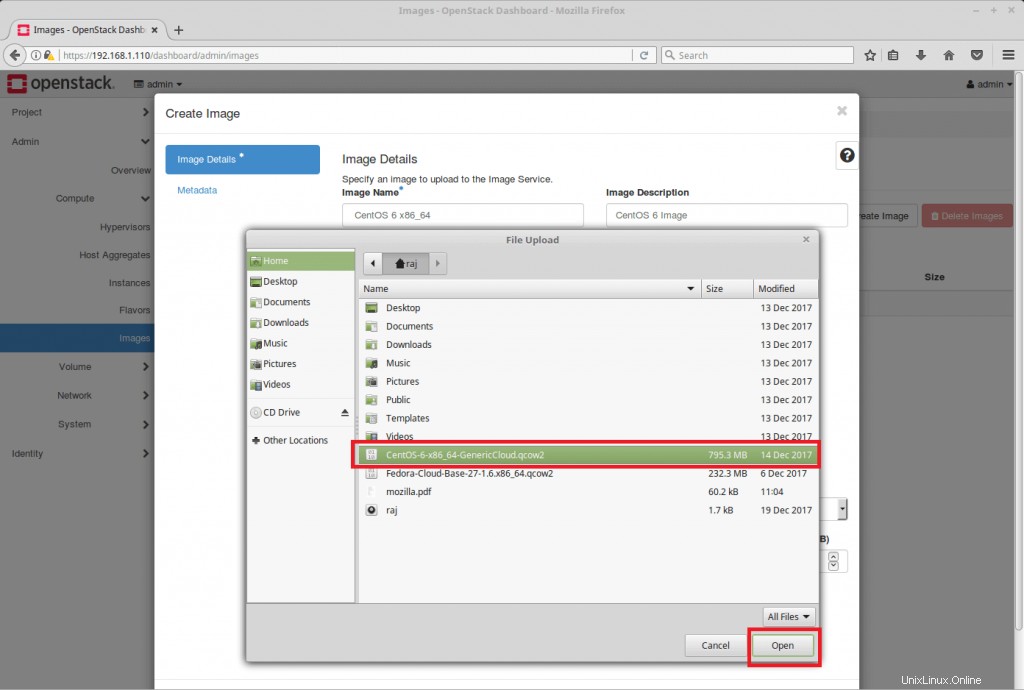
フォーマット :QCOW2 –QEMUエミュレーター
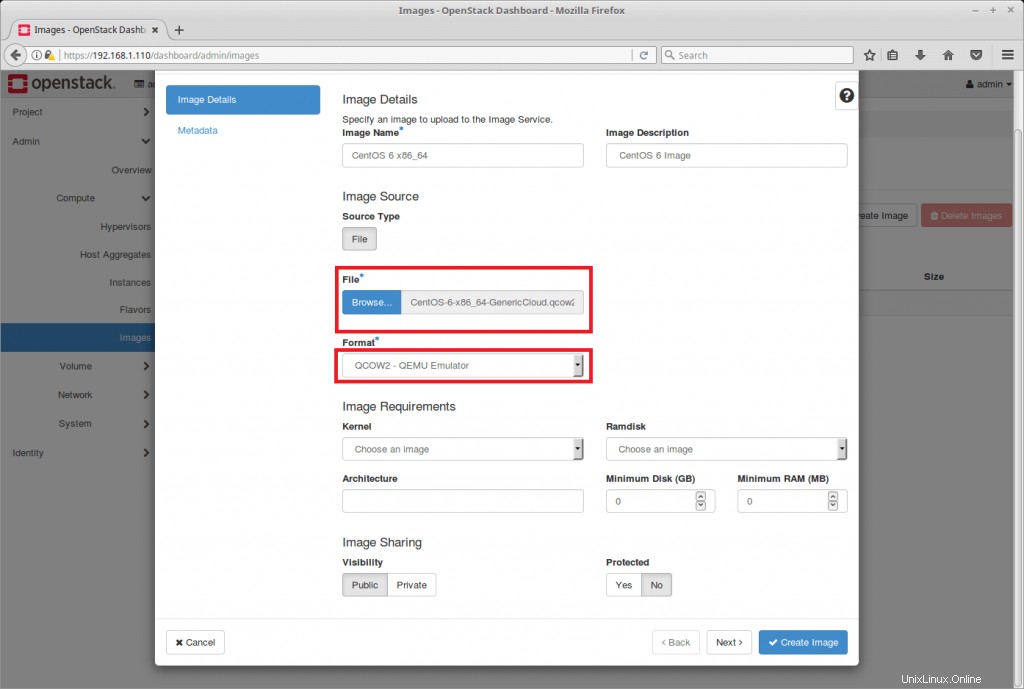
[イメージの作成]をクリックして開始します。完了するまで数分待ちます。
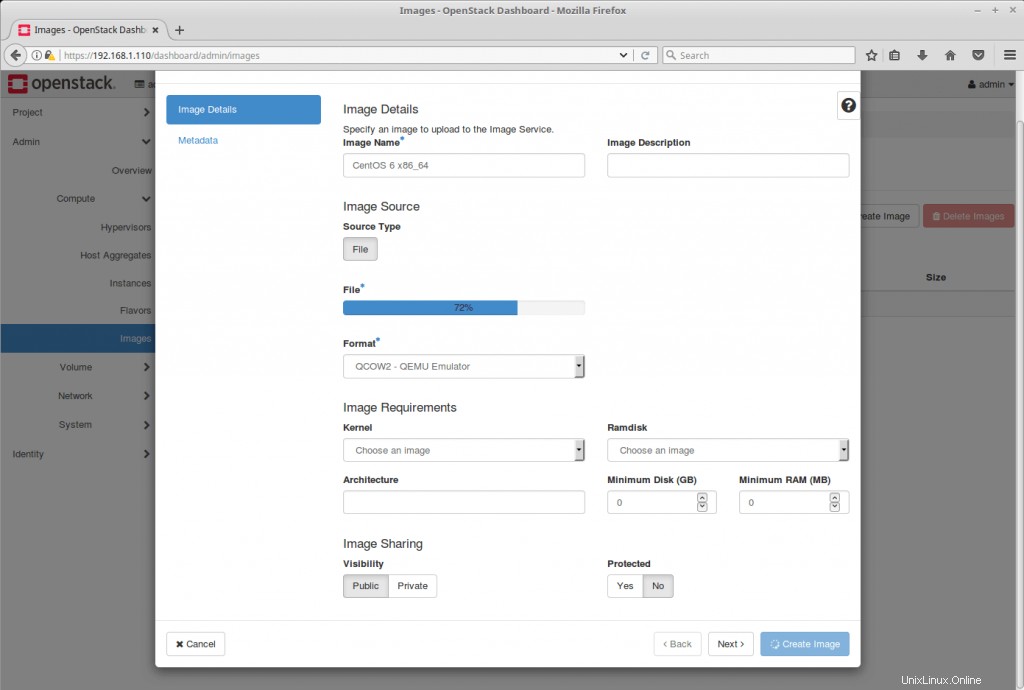
注 :デフォルトでは、すべてのOpenStackユーザーが画像にアクセスできます。
マシンフレーバーの作成
マシンフレーバーは、CPU、メモリ、ストレージ、スワップ容量のさまざまな組み合わせであり、要件に合ったリソースの正しい組み合わせを選択できます。
OpenStackには事前定義されたフレーバーがありますが、新しいマシンフレーバーを作成すると、アプリケーションの正確なリソース要件に一致する可能性があります。
1VCPU、1GB RAM、10GBディスクのフレーバーを作成しましょう。
管理者に移動します>>計算>>フレーバー>>+フレーバーを作成 。 OpenStack管理者ログインになっている必要があります。
フレーバーの詳細
名前 :custom.small
VCPU :1
RAM :1024
ルートディスク :10 GB
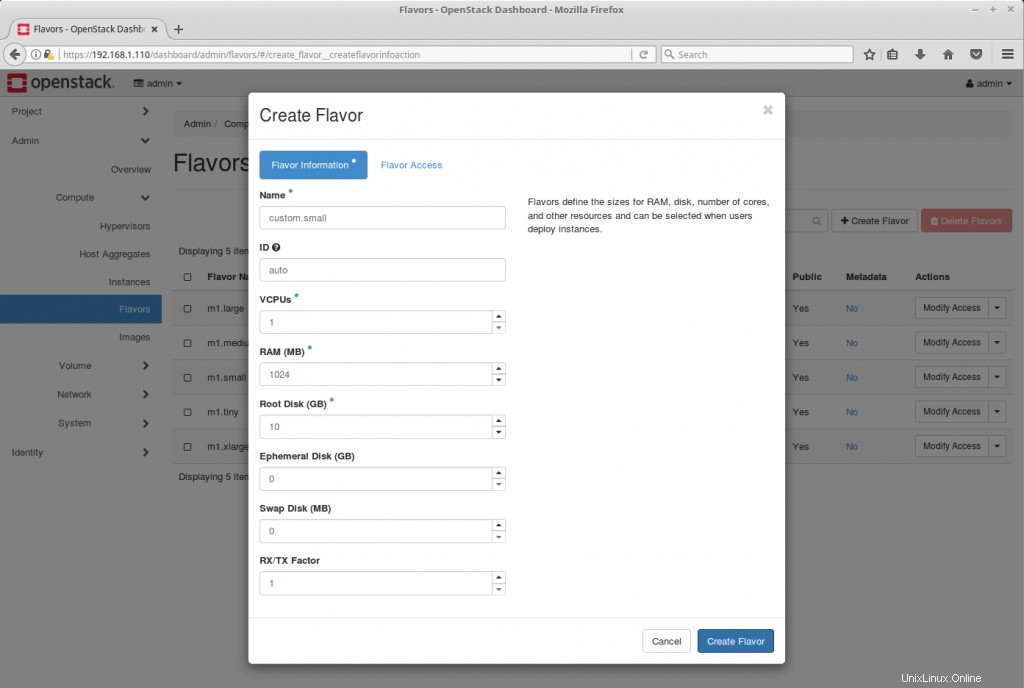
注 :デフォルトでは、すべてのOpenStackユーザーがこのフレーバーを使用してインスタンスを作成できます。
セキュリティグループの作成
OpenStackセキュリティグループは、インスタンスとの間の接続を制御する仮想ファイアウォールとして機能します。 SSH、HTTP、HTTPSなどの接続を許可するセキュリティグループを作成する必要があります。
ここでは、ICMPおよびSSH接続を許可するセキュリティグループを作成します。
通常のユーザー「raj」としてログイン 。
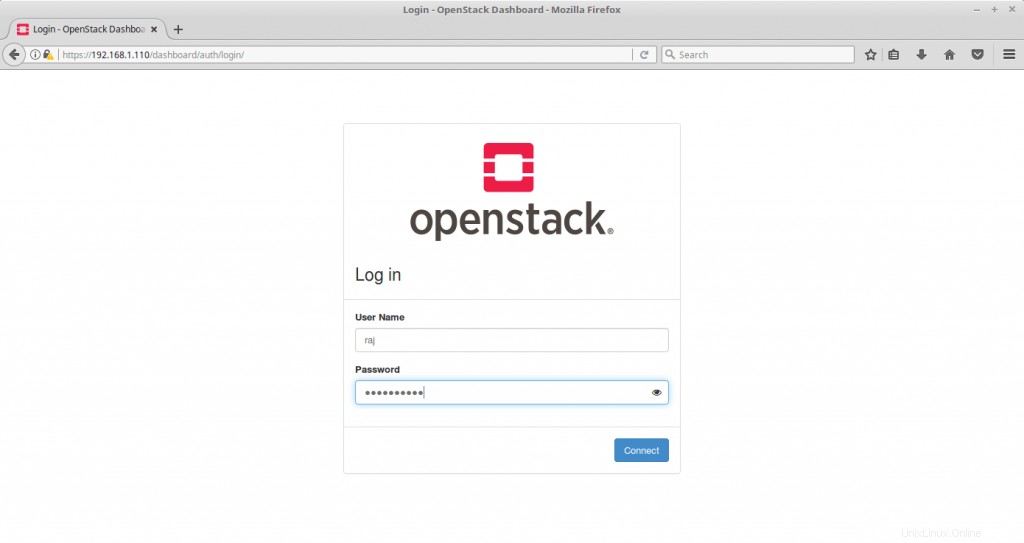
プロジェクト>>ネットワークに移動します>>セキュリティグループ>>+セキュリティグループを作成 。
このページで、セキュリティグループに名前を付け、[セキュリティグループの作成]をクリックします。
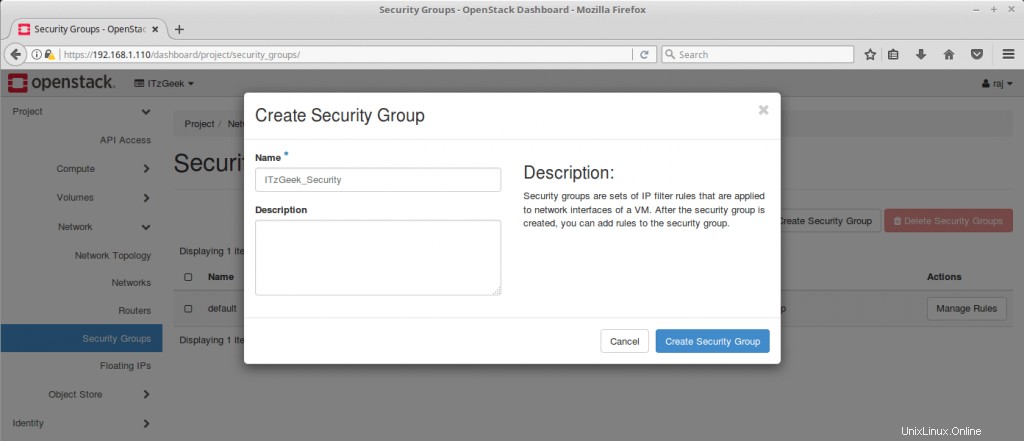
次に、新しく作成したグループの[ルールの管理]をクリックします。
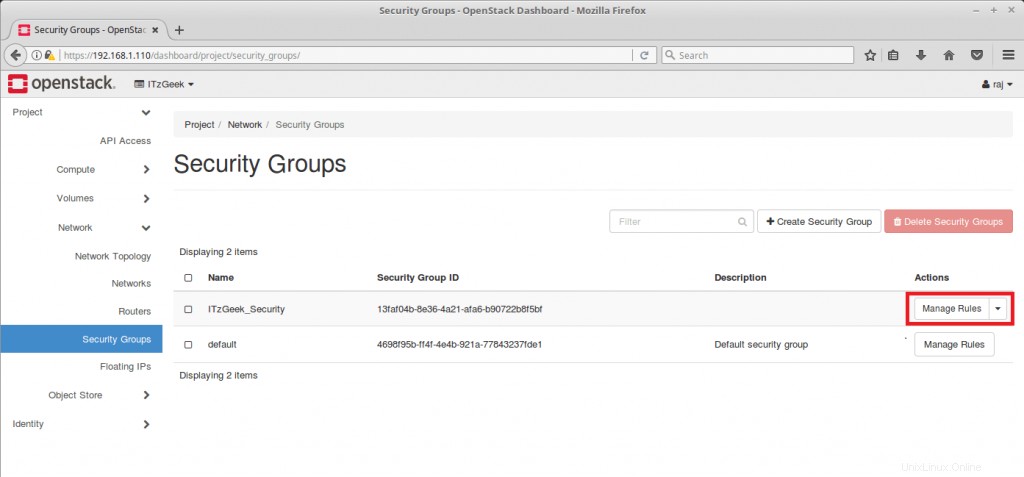
以下のようなルールを追加します。
プロジェクト>>ネットワーク>>セキュリティグループ>> セキュリティグループ(ITzGeek_Security)>>管理>>+ルールの追加 。
SSH:
ルール :SSH / ICMP
リモート :CIDR
CIDR :0.0.0.0/0
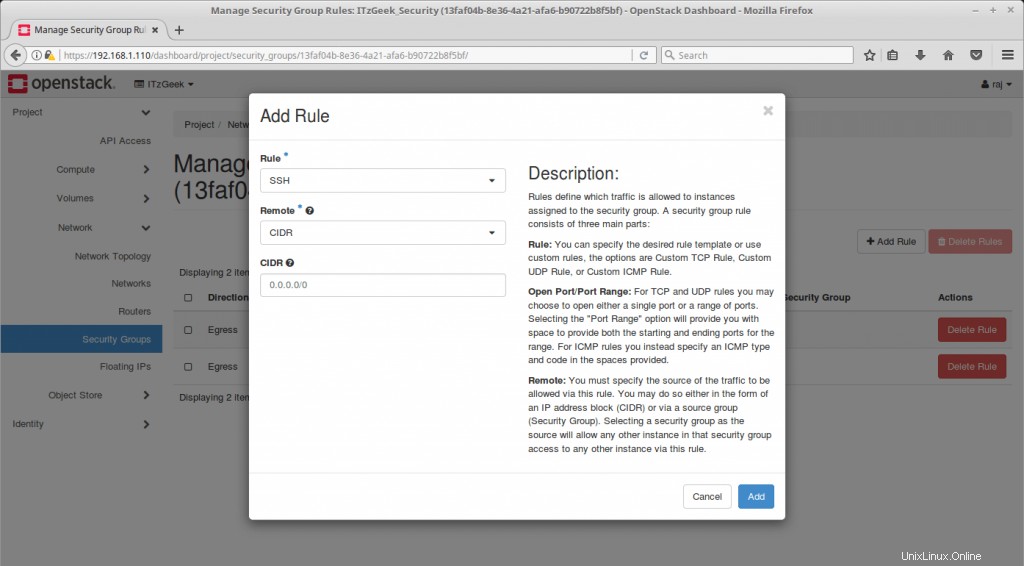
ICMP:
ルール :すべてのICMP
方向 :イングレス
リモート :CIDR
CIDR :0.0.0.0/0
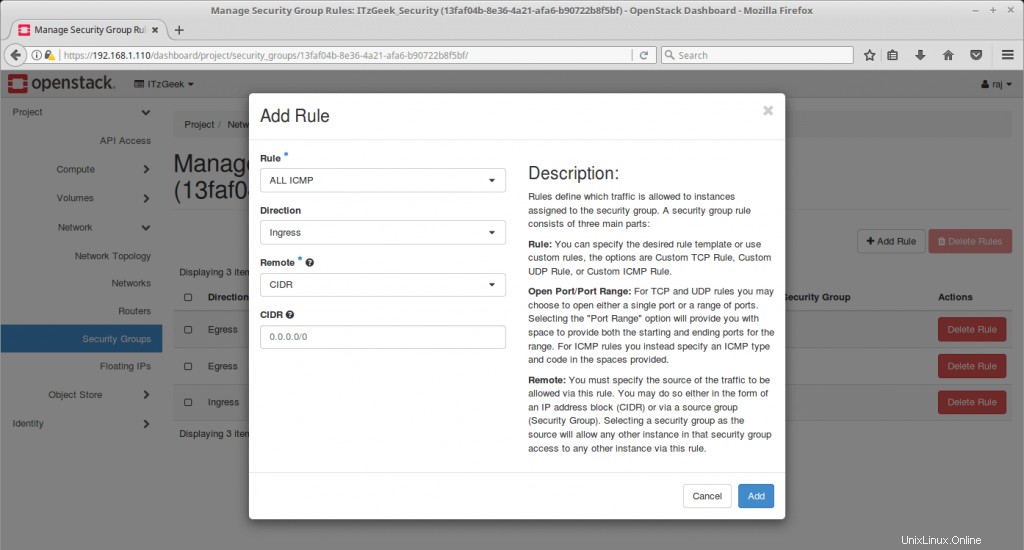
キーペアの作成
キーペアは、作成されたインスタンスにアクセスするために使用される公開キーです。キーペアがないと、インスタンスにアクセスできません。
プロジェクトに移動します>>計算>>キーペア>>+キーペアを作成 。
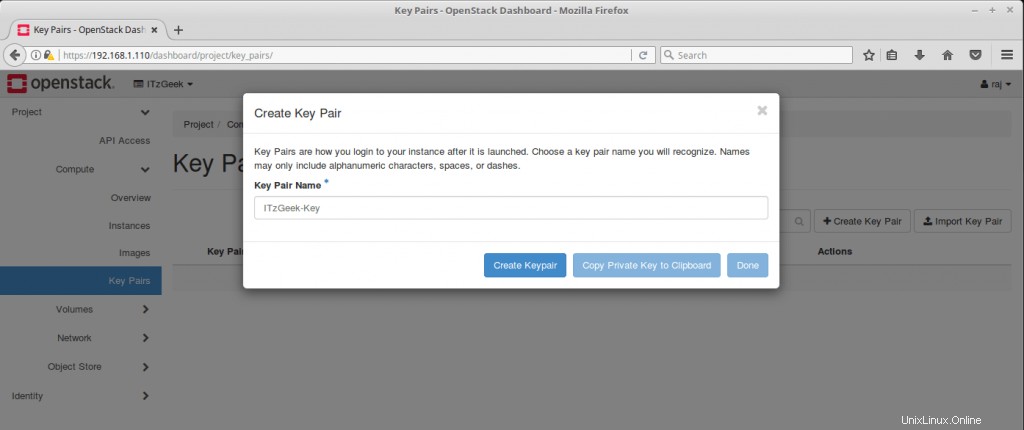
右クリックしてコピーを使用 または、秘密鍵をクリップボードにコピーをクリックします キーペアをファイルに保存します(私の場合はITzGeek-Keyです )将来の使用のために。
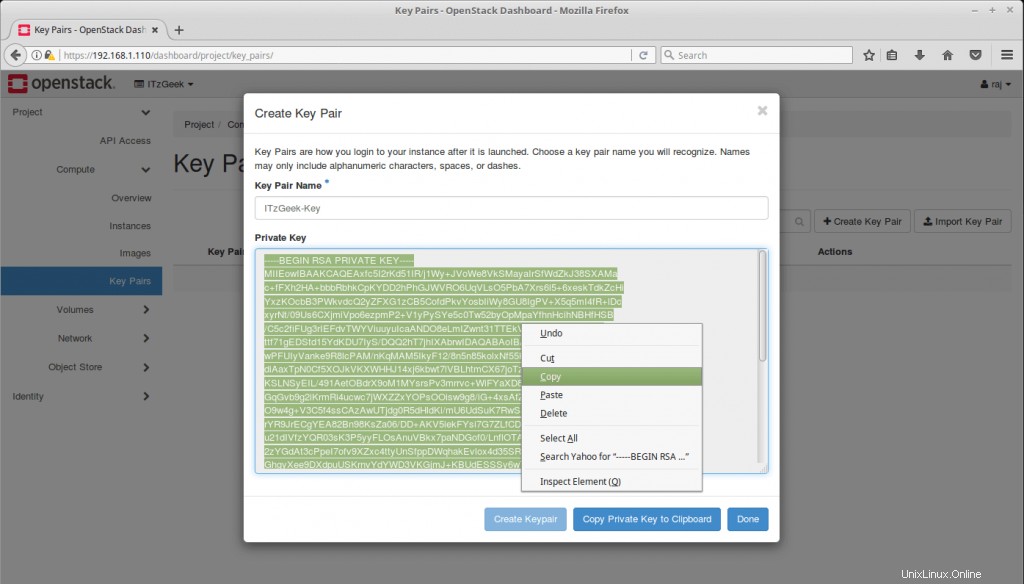
これで、インスタンスを起動する準備が整いました。
インスタンスを起動します
プロジェクトに移動します>>計算>>インスタンス>>インスタンスの起動 。
インスタンスに名前を付けて、[次へ]をクリックします。
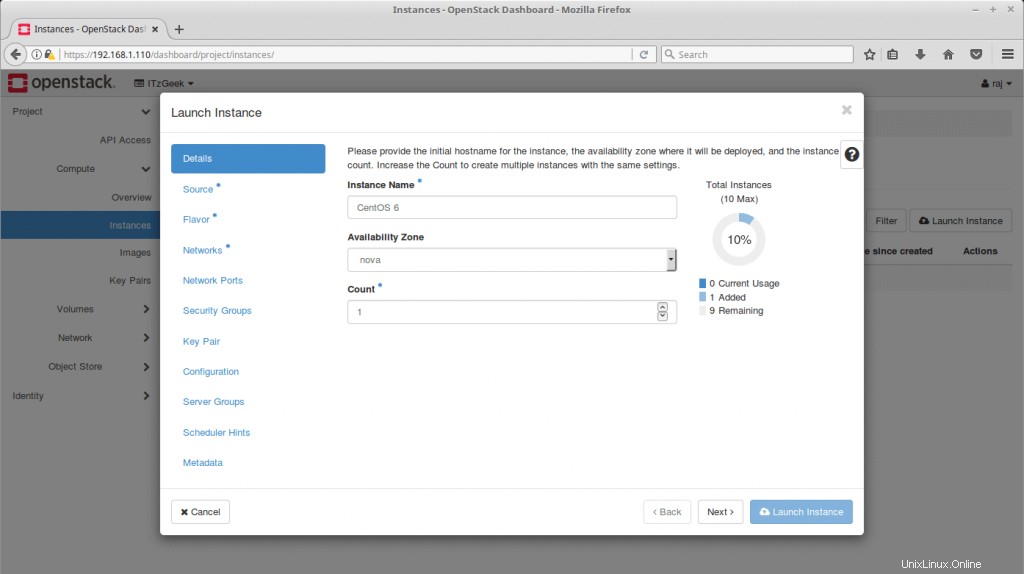
アップロードされた(CentOS 6 x86_64)イメージをこのインスタンスのソースとして選択します。
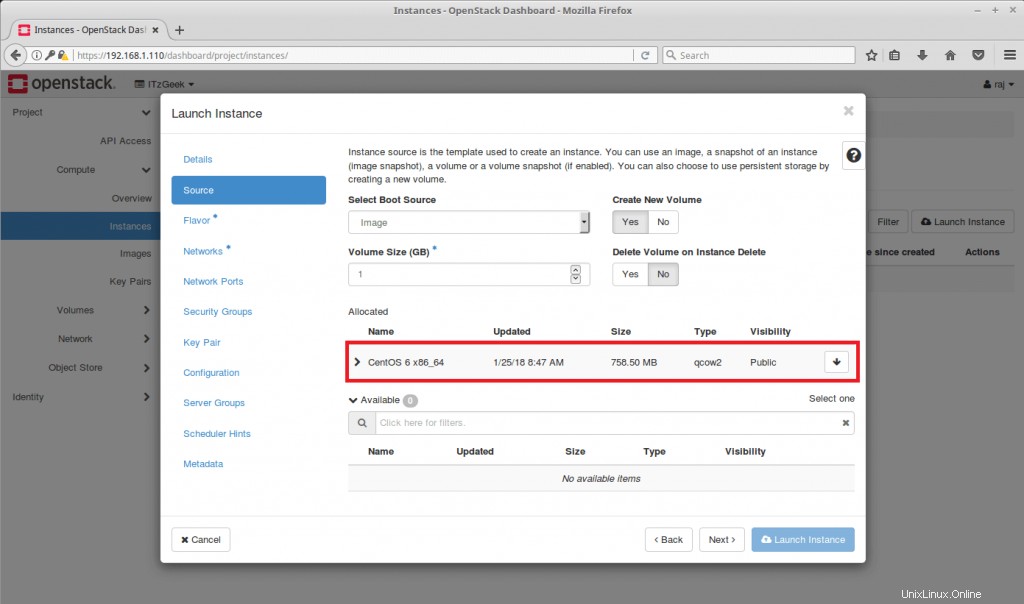
OpenStackがリソースを簡単に割り当てることができるように、custom.smallフレーバーを使用します。
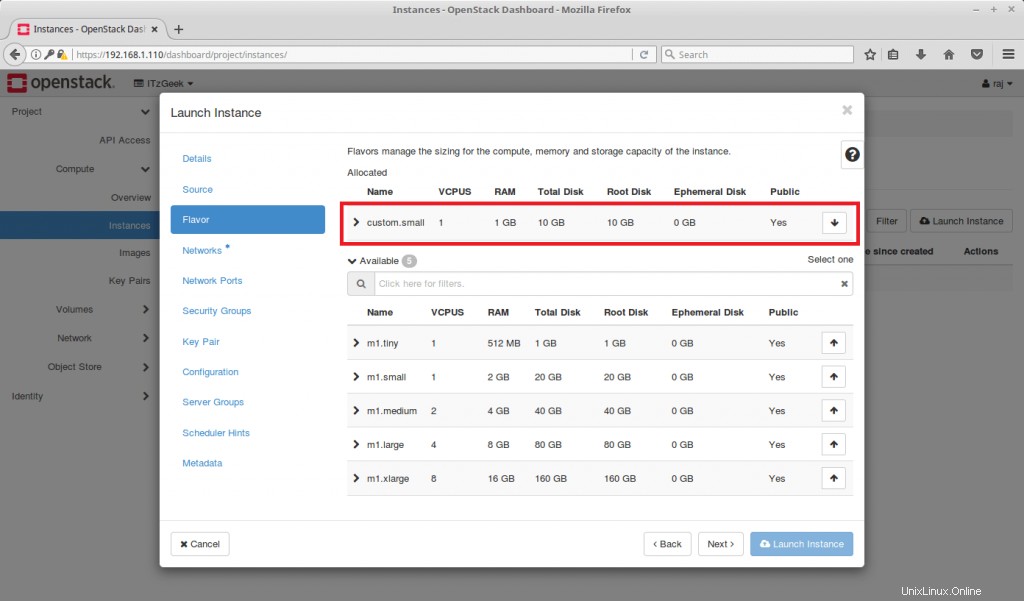
Internal_Networkを選択します。
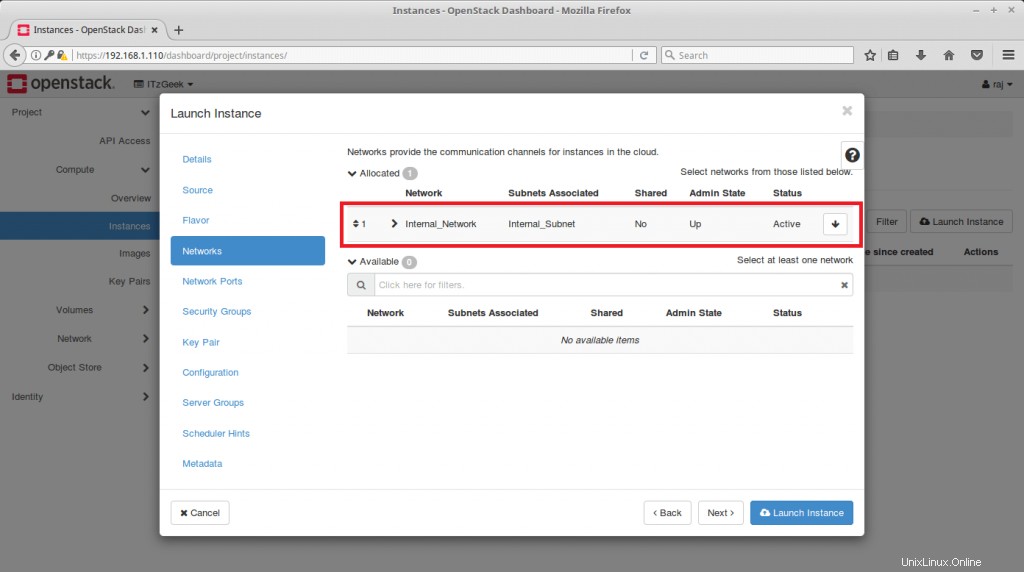
以前に作成したセキュリティグループを選択します。
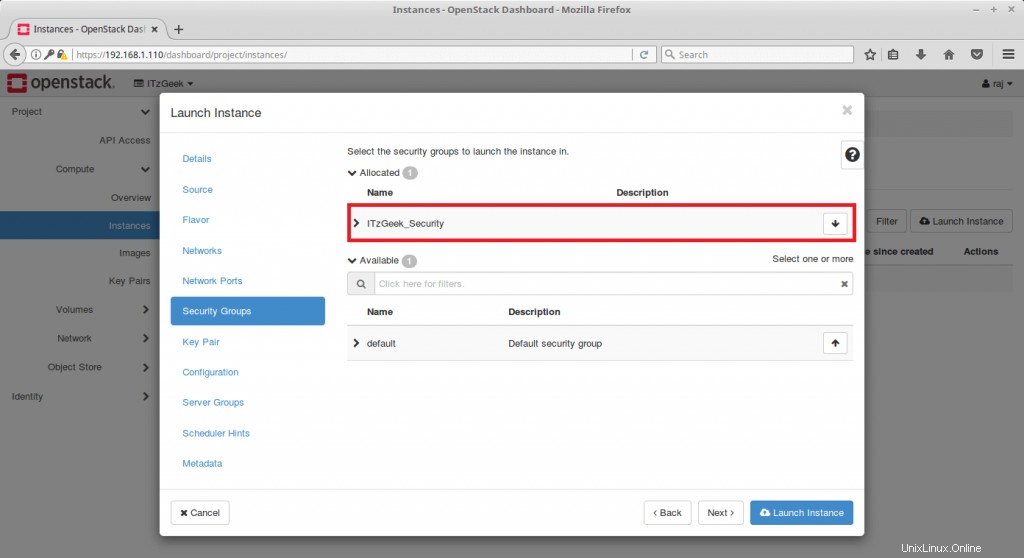
正しいキーペアを選択していることを確認してください。最後に、[インスタンスの起動]をクリックして、インスタンスの作成を開始します。
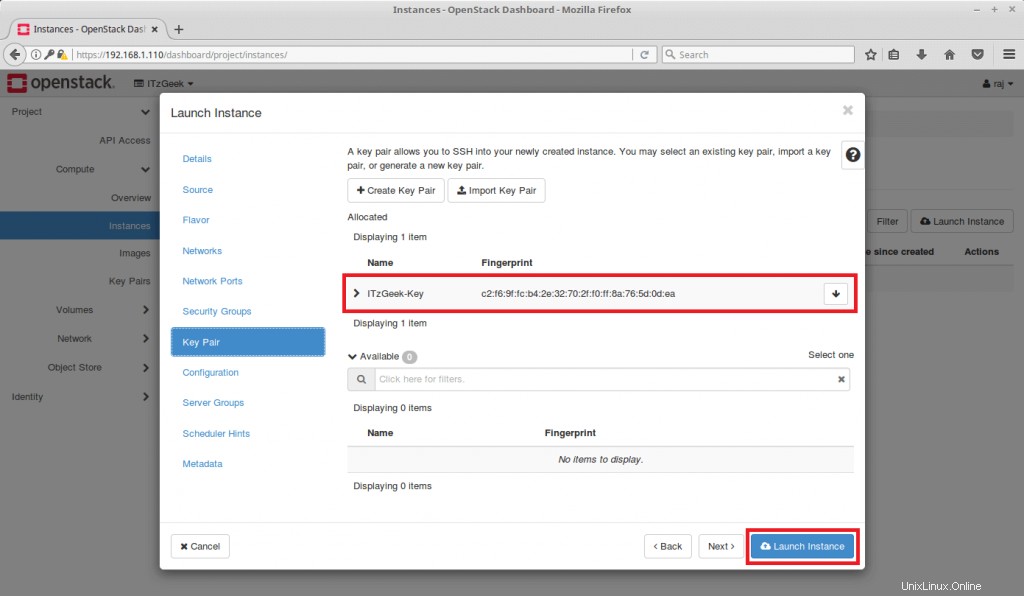
数分待ちます。インスタンスは数分で起動して実行されるはずです。
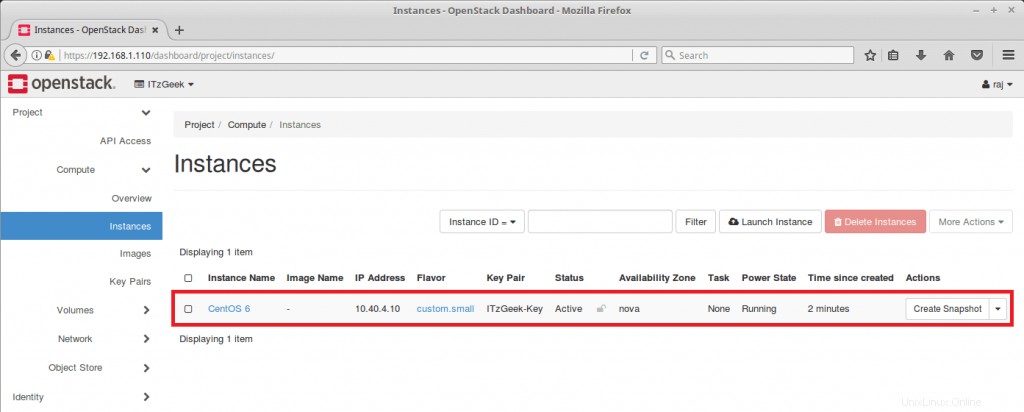
インスタンスが起動したら、インスタンスにフローティングIPを割り当てて、インスタンスにアクセスできるようにします。 [フローティングIPの関連付け]をクリックします。
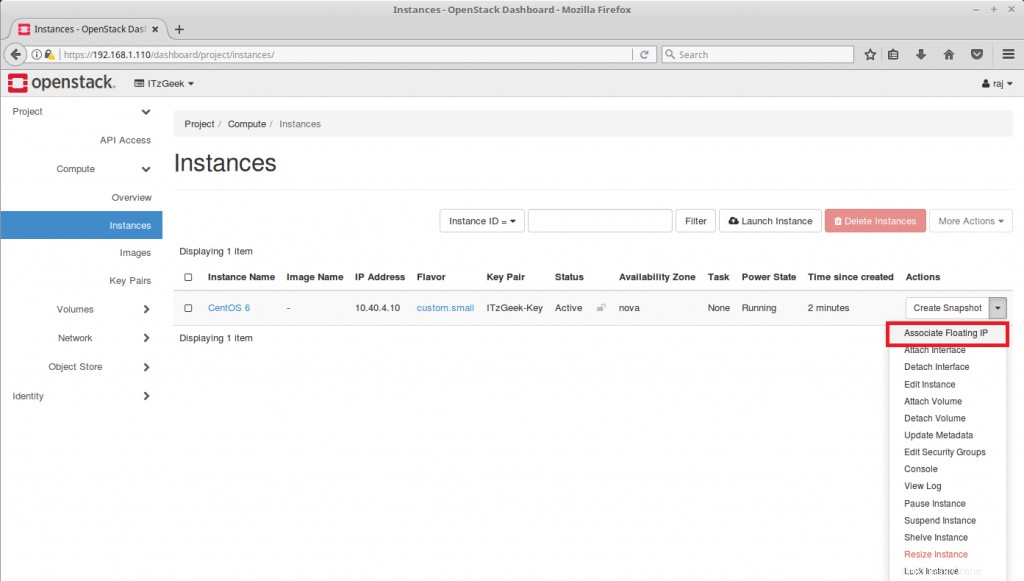
+記号をクリックします。
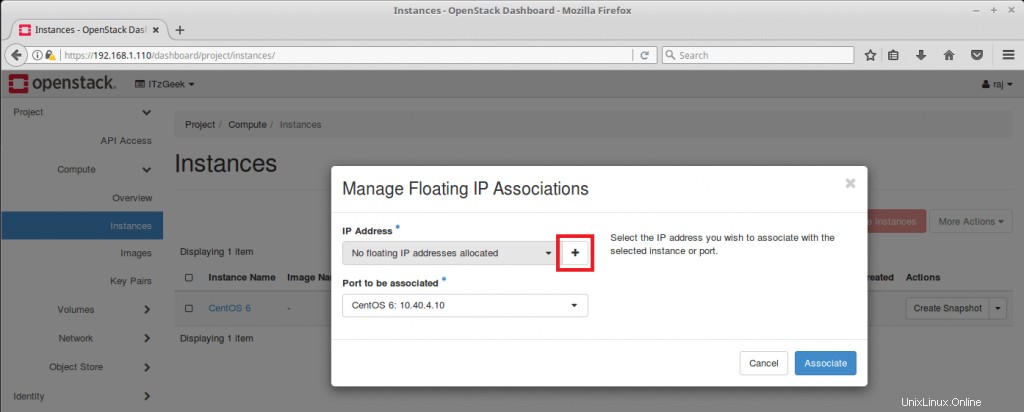
External_Networkを使用して、[IPの関連付け]をクリックします。
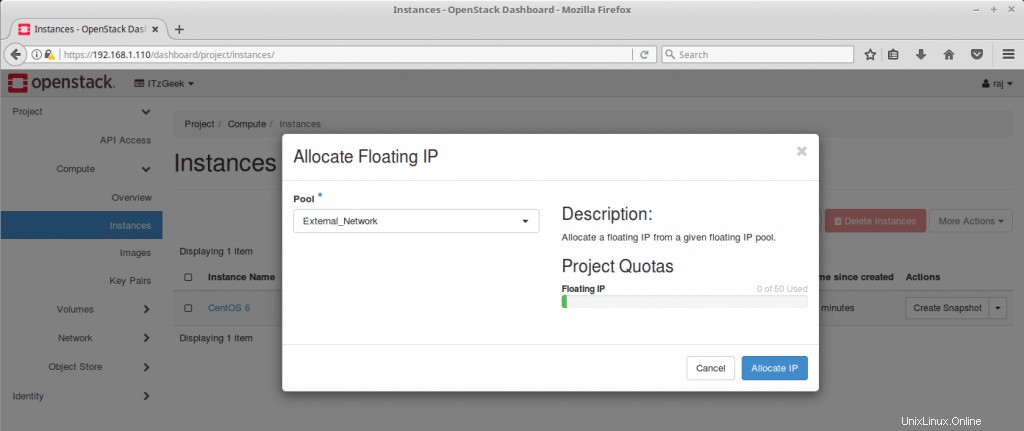
最後に、[関連付け]をクリックします。
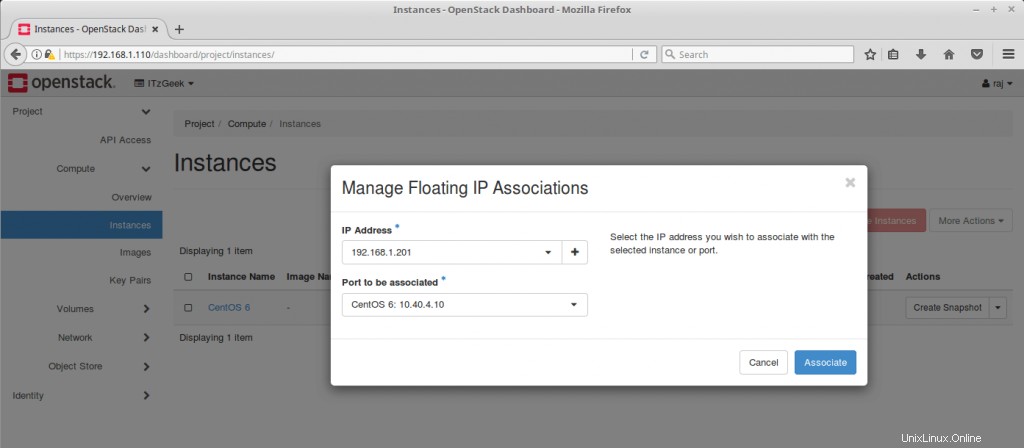
インスタンスにはフローティングIPアドレスが割り当てられている必要があります。
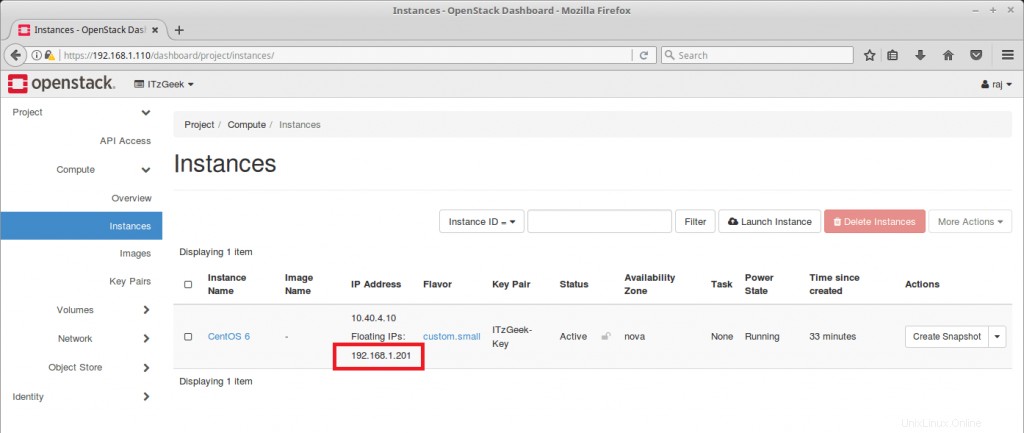
OpenStackインスタンスへのアクセス
数秒待ってから、フローティングIPアドレスにpingを実行してみてください。 ping応答が返されるはずです。
ping 192.168.201 -c 2
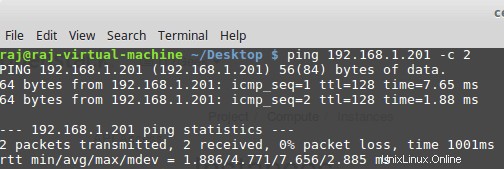
すでに述べたように、「 ITzGeek-Key」というファイルにキーペアを保存しました 「。ファイルを保存すると、644の権限で保存されました。 OpenStackインスタンスに接続するためにSSHで使用するには、ファイルのパーミッションを600に変更する必要があります 。
chmod 600 ITzGeek-Key

次に、作成したキーペアでフローティングIPを使用してインスタンスにアクセスしてみます。
CentOSクラウドイメージのデフォルトのユーザー名はcentosです。
ssh -i ITzGeek-Key [email protected]
初めて接続するときにインスタンスに接続するには、yesと入力します。
これで、新しく作成されたインスタンスのターミナルにいるはずです。
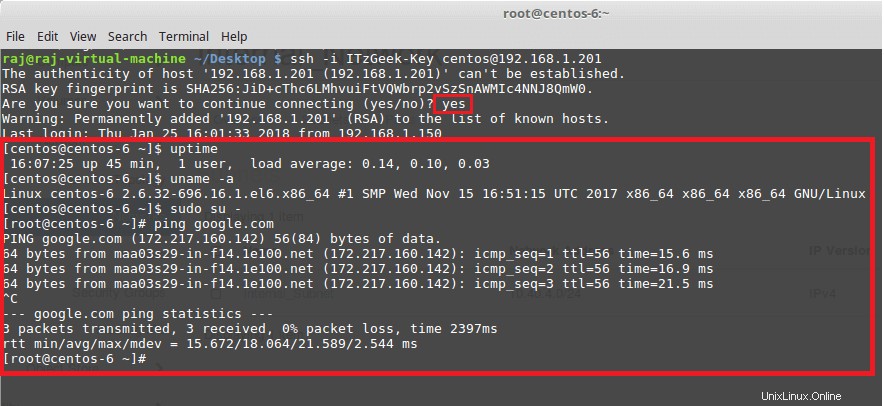
以上です。