OpenStack Horizonダッシュボードからインスタンスを起動するには、最初に次の手順を完了する必要があります:
- プロジェクトを作成し、プロジェクトにメンバーを追加します。
- 画像とフレーバーを作成する
- プロジェクトのネットワークとルーターを作成します。
私の場合、プロジェクト名を「イノベーション」として使用します およびlinuxtechi イノベーションのプロジェクトメンバーとして。
- 内部ネットワーク=10.10.10.0/24
- 外部ネットワークまたはフローティングIPネットワーク=192.168.1.0/24
- 外部ネットワークのゲートウェイ=192.168.1.1
プロジェクトを作成し、プロジェクトにメンバーを追加します。
管理者の資格情報を使用してダッシュボードにログインし、[ID]タブ->[プロジェクト]に移動して、[プロジェクトの作成]をクリックします 。
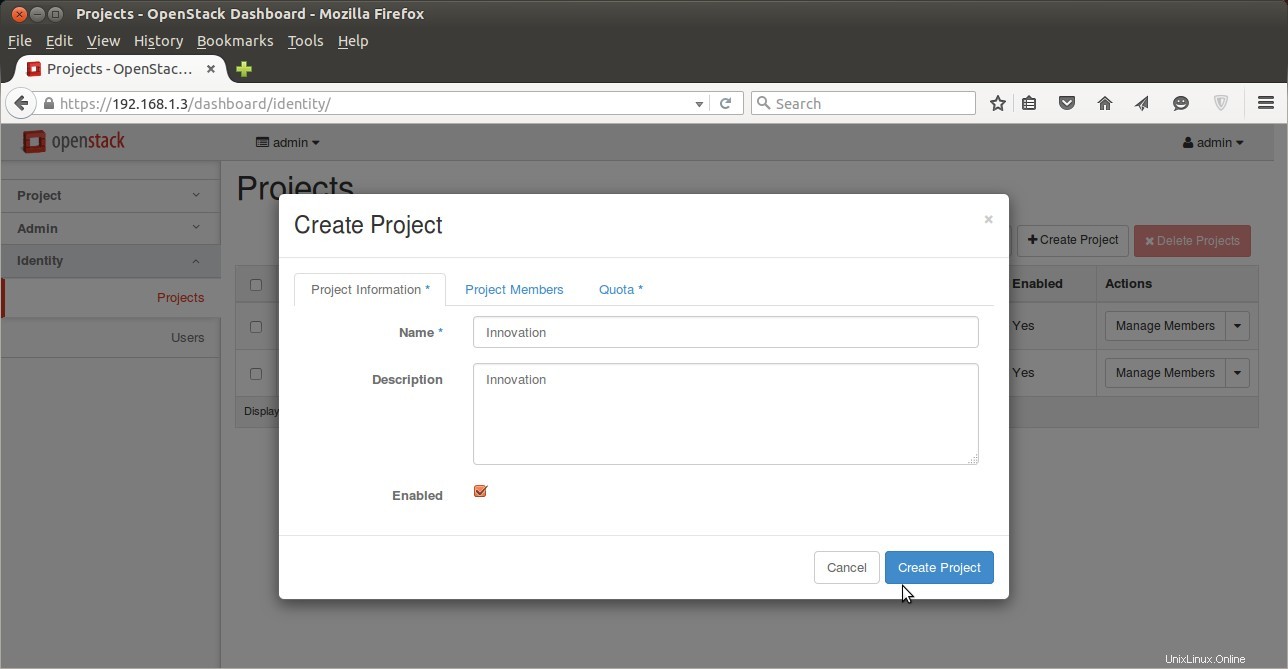
[プロジェクトの作成]をクリックします。[クォータ]タブからプロジェクトのクォータを設定することもできます。
ユーザーを作成するには 、 [識別]タブ–> [ユーザー]–>[ユーザーの作成]をクリックします
私の場合、次のように指定しました:
- ユーザー名=linuxtechi
- email=[メール保護]
- パスワード=xxxxxx
- プライマリプロジェクト=イノベーション
- 役割=メンバー
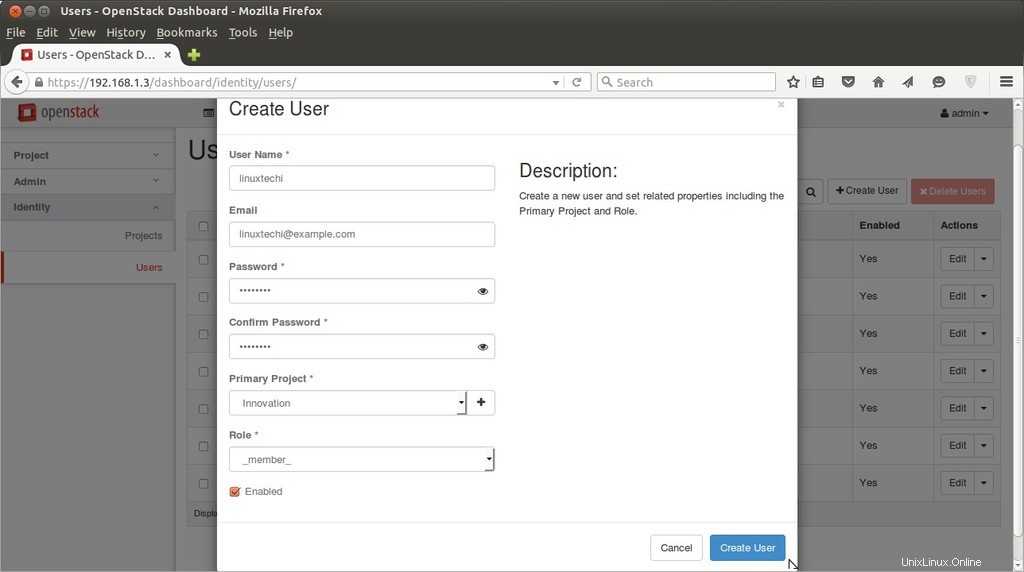
フレーバーと画像を作成する:
管理者の資格情報を使用してダッシュボードにフレーバーログインを作成するには、[管理]タブ–> [フレーバー]–>[フレーバーの作成]をクリックします。

フレーバー名(fedora.small)、VCPU、ルートディスク、エフェメラルディスク、スワップディスクを指定します。
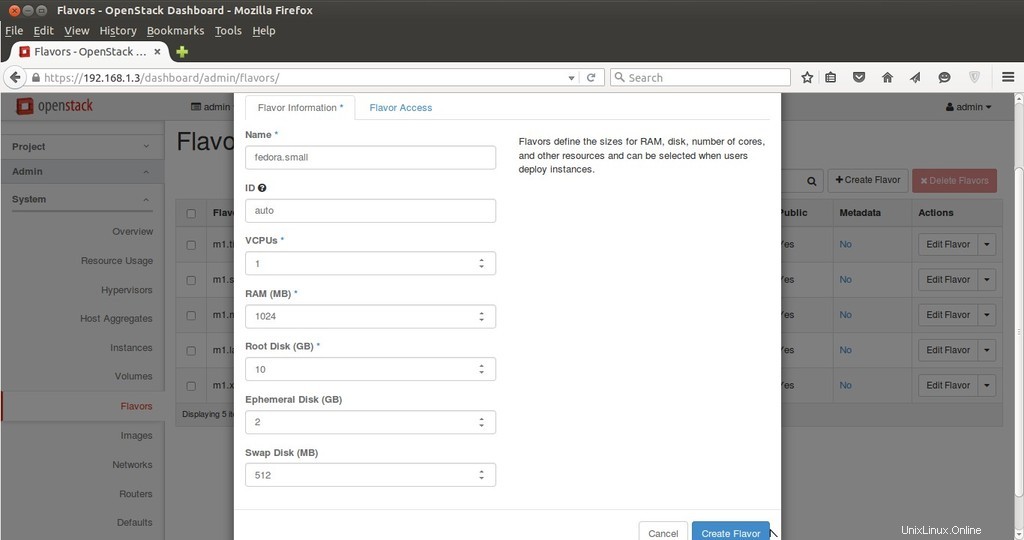
画像を作成するには 、[管理]タブ–>[画像]—>[画像の作成]をクリックします 。
イメージ名、説明、イメージソースを指定します(私の場合、 Fedora 23 Cloud Image を既にダウンロードしているため、イメージファイルを使用しています。 )、フォーマットQCOW2

プロジェクトイノベーションのためのネットワークとルーターを作成します。
イノベーションプロジェクトのネットワークとルーターを作成するには、管理者ユーザーからサインアウトし、「 linuxtechi」としてログインします。 」ダッシュボードのユーザー。
[ネットワーク]タブに移動します—>[ネットワーク]をクリックします—>次に[ネットワークの作成]をクリックします
ネットワーク名を内部として指定
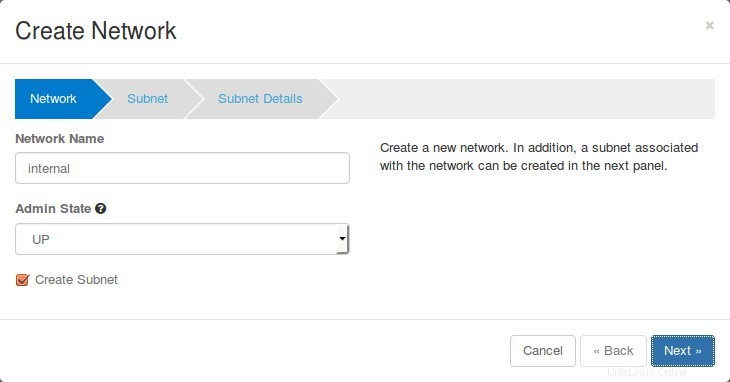
[次へ]をクリックします。
サブネット名(サブ内部)とネットワークアドレス(10.10.0.0/24)を指定します

[次へ]をクリックします。

内部ネットワークに対してDHCPオプションを有効にしているため、VMはDHCPサーバーから内部IPを取得します。
次に、外部ネットワークを作成します 。 「ネットワークの作成」をクリックします 」をもう一度、「外部」としてネットワーク名を指定します 」

[次へ]をクリックします…
サブネット名を「sub-external」として指定します 」と「192.168.1.0/24」としてのネットワークアドレス 」
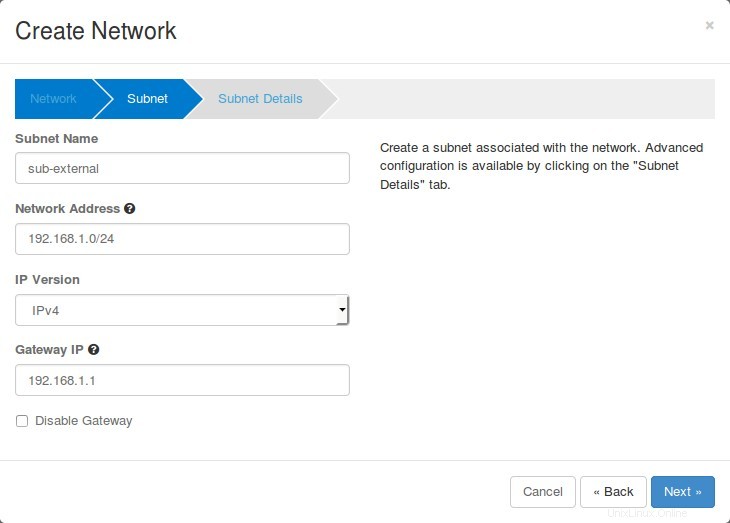
[次へ]をクリックします
[DHCPを有効にする]のチェックを外します オプションを選択し、外部ネットワークのIPアドレスプールを指定します。
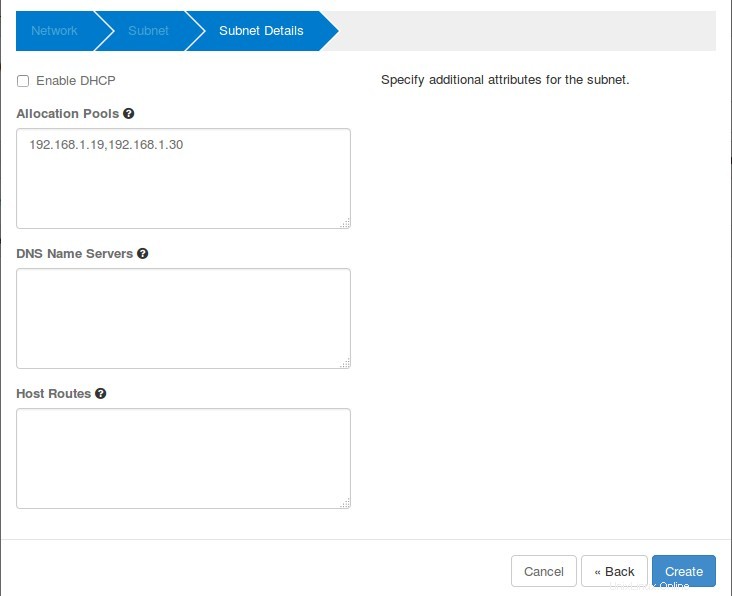
[作成]をクリックします。
ルーターを作成しましょう。
[ネットワーク]タブ–>[ルーター]–>[+ルーターの作成]をクリックします
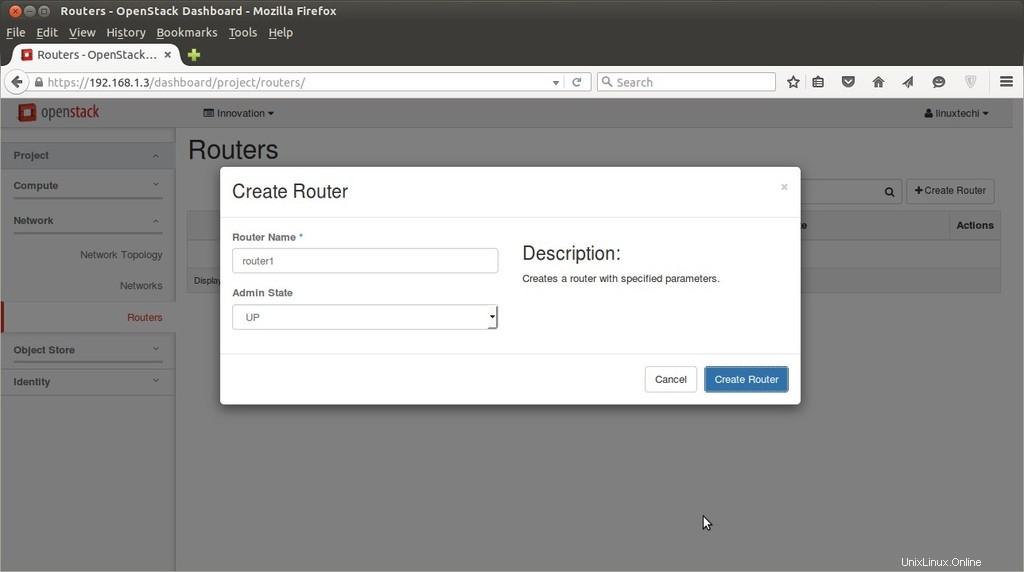
次に、外部ネットワークを「外部」としてマークします。このタスクは管理者ユーザーからのみ実行できるため、linuxtechiユーザーからログアウトし、管理者としてログインします。
[管理]タブ->[ネットワーク]->[外部]の[ネットワークの編集]をクリックします

[変更を保存]をクリックします
次に、adminユーザーからログアウトし、linuxtechiユーザーとしてログインします。
[ネットワーク]タブ->[ルーター]->に移動し、Router1の[ゲートウェイの設定]をクリックします

「ゲートウェイの設定」をクリックします 」、これによりルーターにインターフェースが追加され、外部サブネット(192.168.1.0/24)の最初のIPが割り当てられます。
ルーターにも内部インターフェースを追加し、「router1」をクリックします。 「インターフェース」を選択します 次に、[インターフェースの追加]をクリックします
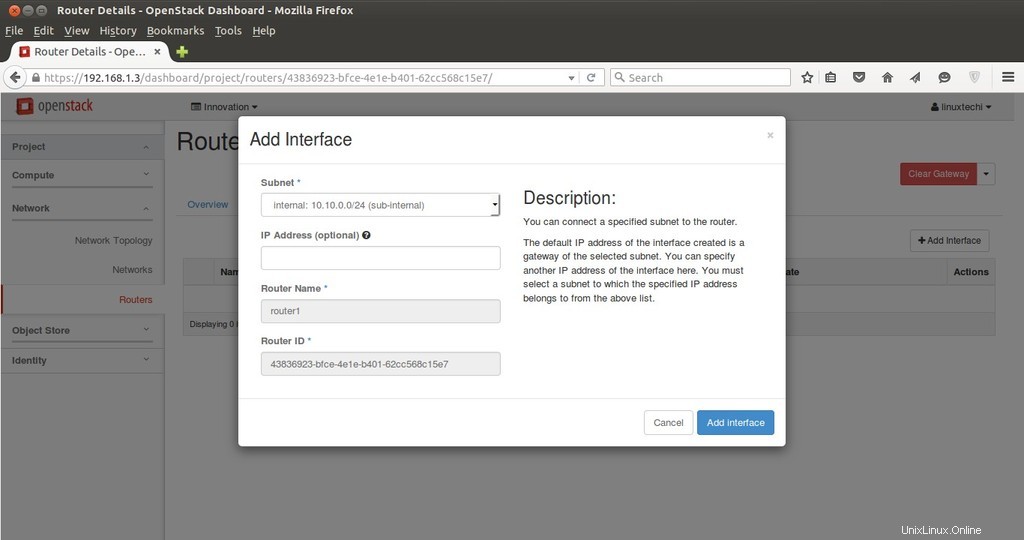
[インターフェースの追加]をクリックします。
ネットワークパートが完了しました。「ネットワークトポロジ」からネットワークトポロジを表示できます。 タブ
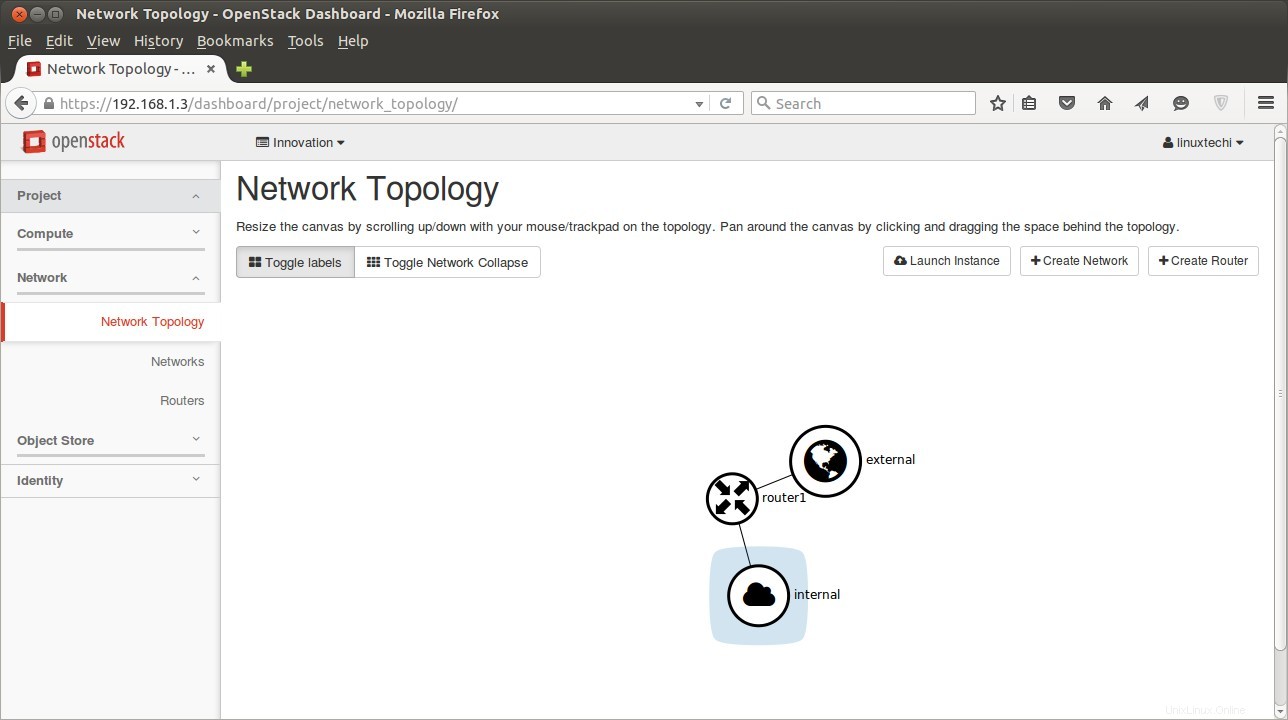
次に、VMへのアクセスに使用されるキーペアを作成し、セキュリティファイアウォールルールを定義します。
キーペアを作成するため
[アクセスとセキュリティ]タブに移動します—> [キーペア]をクリックします–>次に[キーペアを作成]をクリックします ‘

「myssh-keys.pem」という名前のキーペアが作成されます 」
「fedora-rules」という名前の新しいセキュリティグループを追加します [アクセスとセキュリティ]タブから。インターネットからの22とICMPを許可します(0.0.0.0)。

セキュリティグループの「fedora-rules」を作成したら、[ルールの管理]をクリックして、22とICMPのpingを許可します。

[追加]をクリックし、同様にICMPのルールを追加します。
最後に、インスタンスを起動します。
[コンピューティング]タブ–> [インスタンス]–>に移動し、[インスタンスの起動]をクリックします
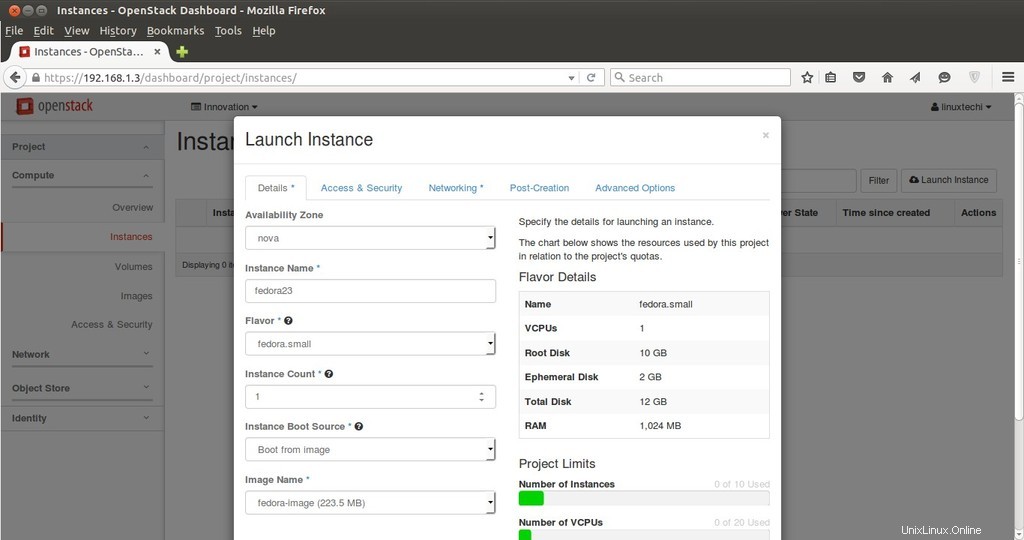
上記の手順で作成したインスタンス名、フレーバー、および「イメージから起動」を指定します [インスタンスブートソース]オプションから、イメージ名「fedora-image」を選択します 。
[アクセスとセキュリティ]をクリックします セキュリティグループ「fedora-rules」を選択します &キーペア」 myssh-keys ‘

次に、ネットワークを選択します 「内部」ネットワークを追加し、[起動]をクリックします…。
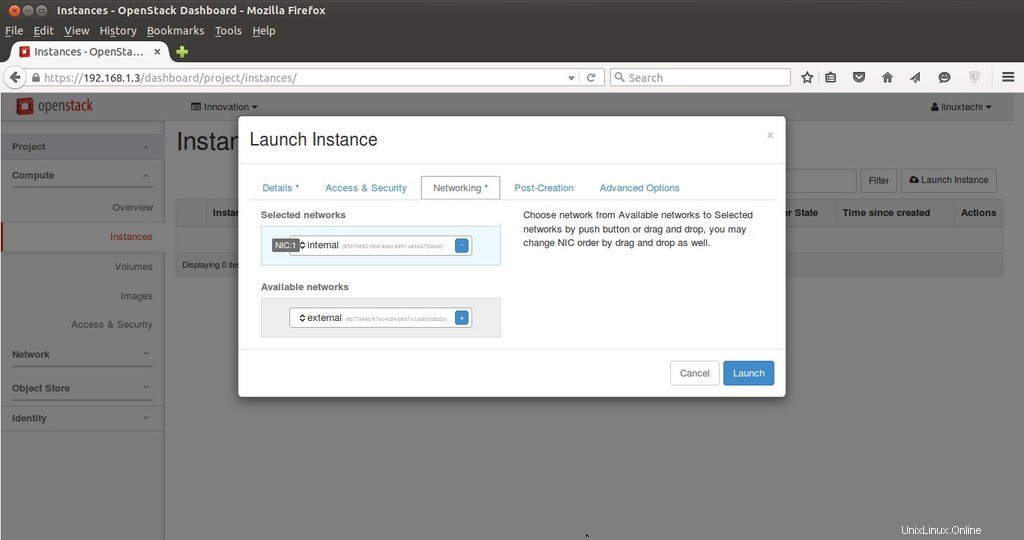
VMが起動したら、VMにアクセスできるようにフローティングIPを関連付けます。

[フローティングIPの関連付け]をクリックします ‘

[IPの割り当て]をクリックします。
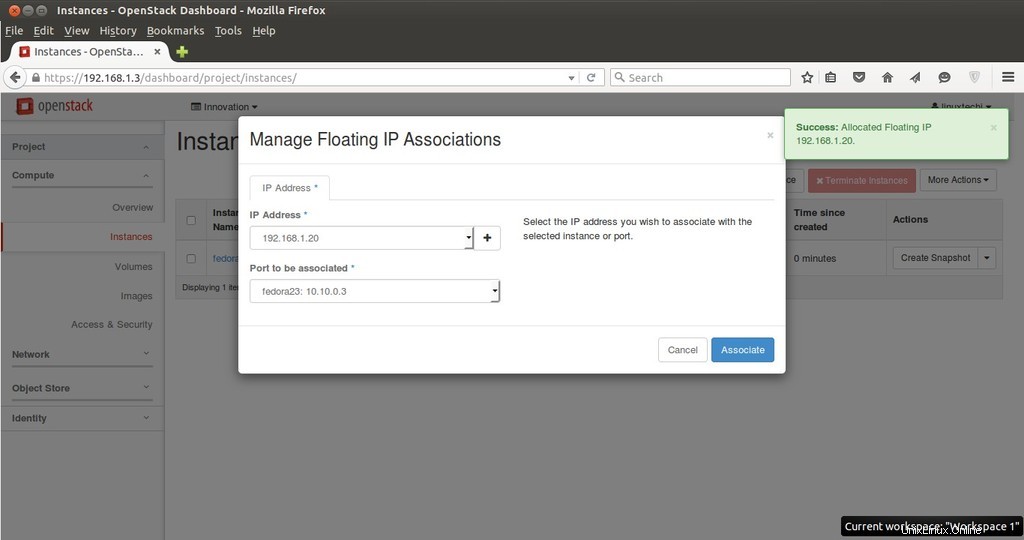
[関連付け]をクリックします
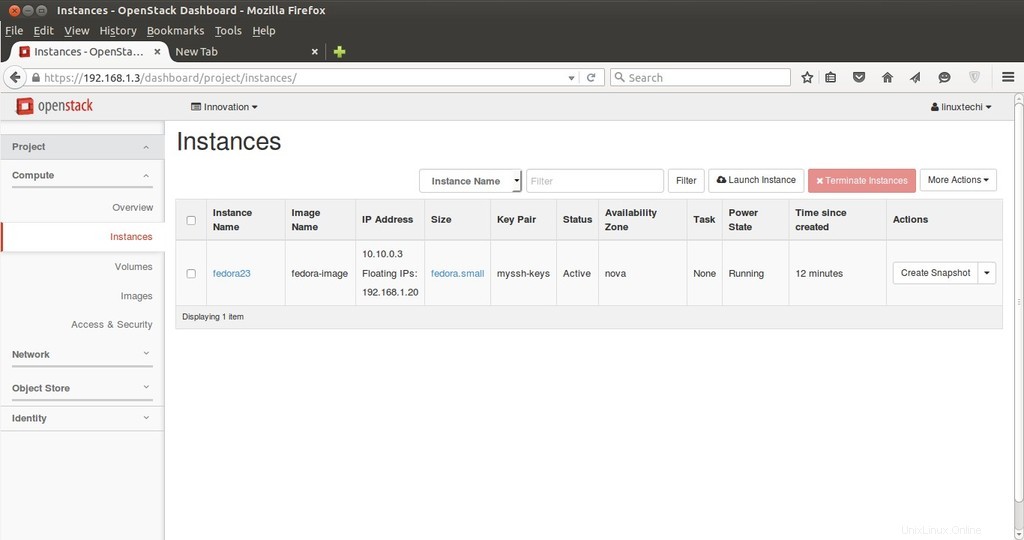
次に、キーを使用してフローティングIP(192.168.1.20)でVMにアクセスしてみます。
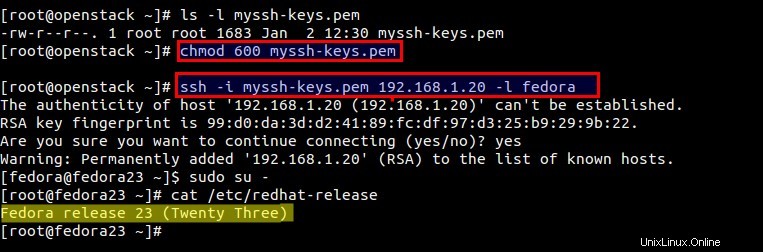
上記のように、キーを使用してVMにアクセスできることがわかります。ダッシュボードからVMを起動するタスクはこれで完了です。
手順が気に入って、この記事を共有することを躊躇しないでください。