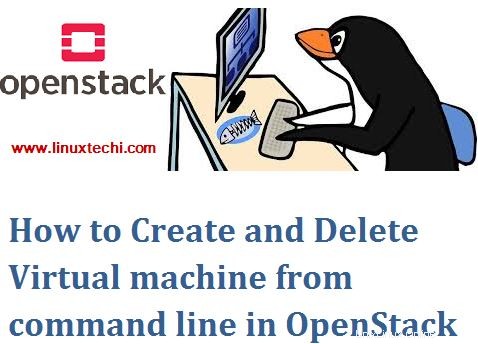私たち全員が知っているように、Openstackは日々人気が高まっています。ほとんどの組織は、ITインフラストラクチャを従来の仮想化からOpenStackのようなプライベートクラウドに移行しています。 Openstackには2つのバージョンがあります:
- コミュニティOpenStack –名前が示すように、これはオープンソースでコミュニティベースのプライベートクラウドです。コミュニティは通常、6か月ごとに新しいバージョンのopenstackをリリースします
- エンタープライズOpenStack –名前が示すように、これは商用のOpenStackであり、Red hatには独自のRHOSP(Red Hat Openstack Platform)、Mirantis Openstack、Canonical OpenStack、SUSE OpenStack Cloud、VIO(VMware Integrated OpenStack)があるように、さまざまなベンダーが独自のOpenStackを作成しました。
クラウド管理者である私たちは、通常、GUI(Horizonダッシュボード)から仮想マシンを作成および削除します。ただし、Linuxオタクは常にコマンドラインを使用して毎日のopenstack操作タスクを実行することを好むため、この記事では、コマンドラインから仮想マシンを作成および削除する方法を示します。
コマンドラインからの仮想マシンの作成
コマンドラインから仮想マシンを作成するには、最初にコントローラーノードにログインします。プロジェクトクレデンシャルファイルを作成します。このチュートリアルでは、非本番プロジェクトのクレデンシャルを使用します。
~]# source keystone_linuxtechi_rc
まず、openstackコマンドを使用して次の詳細を見つけます。仮想マシンの作成時に、これらの詳細が必要になります。
- フレーバー
- 画像
- ネットワーク
- セキュリティグループ
- キー名
以下のopenstackコマンドを使用してフレーバーリストを取得します
[[email protected] ~]# openstack flavor list +--------------------------------------+-----------+-------+------+-----------+-------+-----------+ | ID | Name | RAM | Disk | Ephemeral | VCPUs | Is Public | +--------------------------------------+-----------+-------+------+-----------+-------+-----------+ | 1 | m1.tiny | 512 | 1 | 0 | 1 | True | | 1093ac5d-9383-4ffb-96d8-4fbf9e28fdbf | Size15 | 10240 | 100 | 0 | 4 | True | | 1cf5a2ec-b111-403f-97dc-5670836a1d03 | Size3 | 2048 | 50 | 0 | 1 | True | | 3 | m1.medium | 4096 | 40 | 0 | 2 | True | | 4 | m1.large | 8192 | 80 | 0 | 4 | True | | 5 | m1.xlarge | 16384 | 160 | 0 | 8 | True | | 5109b174-7348-4b21-9f6b-785adc842cf0 | Size7 | 4096 | 100 | 0 | 2 | True | | 711b0acc-5a1a-4514-93d1-c11b8862cea1 | Size8 | 2096 | 100 | 0 | 2 | True | | 71e8b1b8-43a6-4328-a749-f065da988e8f | Size12 | 4096 | 50 | 0 | 2 | True | | 73ac76f9-026e-4038-b34a-bac542141351 | Size6 | 4096 | 100 | 0 | 2 | True | | 79e6456e-6238-4502-b086-222e97e2989c | Size11 | 8192 | 100 | 0 | 2 | True | | 85c9f8ef-e89d-4422-a8fc-88c29d0b8f97 | size10 | 6144 | 50 | 0 | 2 | True | | a9912a54-e389-4da5-9be8-c22b033d59f3 | Size2 | 8192 | 150 | 0 | 2 | True | | ae23d0a5-777b-4520-b2e5-d5776cb88a55 | Size14 | 7168 | 100 | 0 | 7 | True | | ce236593-7324-4408-945b-863932e70df9 | m1.small | 2048 | 25 | 0 | 1 | True | | d7c2ff23-8f3d-424b-a42d-c3027ccd05d3 | Size4 | 4096 | 30 | 0 | 2 | True | | e02efedd-f9d4-42df-9c89-096a8093291f | Size16 | 16384 | 200 | 0 | 4 | True | | e323b927-411a-40a3-8d02-0dac446f6464 | Size13 | 8192 | 110 | 0 | 3 | True | | f6125634-93e5-4531-b678-e91b4d75aed9 | Size5 | 4096 | 200 | 0 | 1 | True | +--------------------------------------+-----------+-------+------+-----------+-------+-----------+ [[email protected] ~]#
画像名とそのIDを取得します
[[email protected] ~]# openstack image list | grep cirros | 02fc6c59-8dc2-4a88-90fa-b811077b6df9 | cirros | active | [[email protected] ~]#
VMに接続されるプライベート仮想ネットワークの詳細を取得します
[[email protected] ~]# openstack network list | grep -i nonprod | e0be93b8-728b-4d4d-a272-7d672b2560a6 | TnQ-NonProd-Internal | 02d5eec2-6ca1-4e73-b4a4-08a7a2d6a4e2 | [[email protected] ~]#
セキュリティグループを探す
[[email protected] ~]# openstack security group list | grep SG | 2266f789-3c4d-4751-8609-041c09625860 | LinuxTechi_SG | LinuxTechi SG | 49853ccef4864d6dbc62c024c10ca543 | [[email protected] ~]#
キーペアを見つけます。私の場合は以下にあります
[[email protected] ~]# openstack keypair list | grep -i linuxtechi | linuxtechi | e3:12:89:fd:97:75:75:be:8f:41:75:26:09:03:4d:9f | [[email protected] ~]#
注: 上記の詳細は、プロジェクトと環境に基づいて異なります。
これですべての詳細がわかりました。「openstackservercreate」を使用して仮想マシンを作成しましょう ”コマンド
構文:
# openstack server create --flavor {flavor-name} --image {Image-Name-Or-Image-ID} --nic net-id={Network-ID} --security-group {Security_Group_ID} –key-name {Keypair-Name} <VM_Name> 例:
[[email protected] ~]# openstack server create --flavor m1.tiny --image cirros --nic net-id=e0be93b8-728b-4d4d-a272-7d672b2560a6 --security-group LinuxTechi_SG --key-name linuxtechi pkumar_test_vm
+--------------------------------------+-----------------------------------------------+
| Field | Value |
+--------------------------------------+-----------------------------------------------+
| OS-DCF:diskConfig | MANUAL |
| OS-EXT-AZ:availability_zone | |
| OS-EXT-SRV-ATTR:host | None |
| OS-EXT-SRV-ATTR:hypervisor_hostname | None |
| OS-EXT-SRV-ATTR:instance_name | instance-000002b3 |
| OS-EXT-STS:power_state | 0 |
| OS-EXT-STS:task_state | scheduling |
| OS-EXT-STS:vm_state | building |
| OS-SRV-USG:launched_at | None |
| OS-SRV-USG:terminated_at | None |
| accessIPv4 | |
| accessIPv6 | |
| addresses | |
| adminPass | uUf3Nrq5P5ei |
| config_drive | |
| created | 2018-07-07T07:56:15Z |
| flavor | m1.tiny (1) |
| hostId | |
| id | 056c0937-6222-4f49-8405-235b20d173dd |
| image | cirros (02fc6c59-8dc2-4a88-90fa-b811077b6df9) |
| key_name | linuxtechi |
| name | pkumar_test_vm |
| os-extended-volumes:volumes_attached | [] |
| progress | 0 |
| project_id | 49853ccef4864d6dbc62c024c10ca543 |
| properties | |
| security_groups | [{u'name': u'LinuxTechi_SG'}] |
| status | BUILD |
| updated | 2018-07-07T07:56:15Z |
| user_id | 322c33b03c424563b43642994cae0709 |
+--------------------------------------+-----------------------------------------------+
[[email protected] ~]# 注: 「openstackserver create」の詳細については 」コマンド、使用
# openstack -h server create
次に、以下のコマンドを使用してテスト仮想マシンのステータスを確認します。
[[email protected] ~]# openstack server list | grep pkumar | 056c0937-6222-4f49-8405-235b20d173dd | pkumar_test_vm | ACTIVE | TnQ-NonProd-Internal=192.168.15.62 | [[email protected] ~]#
または
[[email protected] ~]# openstack server show pkumar_test_vm
フローティングIPのVMへの関連付け
フローティングIPをVMに関連付けるには、最初に、underコマンドを使用して未使用のフローティングIPを取得します。
[[email protected] ~]# openstack ip floating list | grep None | head -2 | 071f08ac-cd10-4b89-aee4-856ead8e3ead | 169.144.107.154 | None | None | | 1baf4232-9cb7-4a44-8684-c604fa50ff60 | 169.144.107.184 | None | None | [[email protected] ~]#
次に、次のコマンドを使用して、最初のIPをサーバーに関連付けます。
[email protected] ~]# openstack ip floating add 169.144.107.154 pkumar_test_vm [[email protected] ~]#
以下のコマンドを使用して、フローティングIPがVMに割り当てられているかどうかを確認します
[[email protected] ~]# openstack server list | grep pkumar_test_vm | 056c0937-6222-4f49-8405-235b20d173dd | pkumar_test_vm | ACTIVE | TnQ-NonProd-Internal=192.168.15.62, 169.144.107.154 | [[email protected] ~]#
これで、フローティングIPを使用して外部からこのVMにアクセスできます。
特定のアベイラビリティーゾーンに仮想マシンを作成し、ホストを計算します
非本番アベイラビリティーゾーンのcompute-02にテストVMを作成するとします。このパスを達成するには、「 –availability-zone」 openstackservercreateコマンドのパラメーター
構文は次のようになります:
# openstack server create --flavor {flavor-name} --image {Image-Name-Or-Image-ID} --nic net-id={Network-ID} --security-group {Security_Group_ID} --key-name {Keypair-Name} --availability-zone {Availbility-Zone-Name}:{Compute-Host} <VM_Name> 例:
[[email protected] ~]# openstack server create --flavor m1.tiny --image cirros --nic net-id=e0be93b8-728b-4d4d-a272-7d672b2560a6 --security-group LinuxTechi_SG --key-name linuxtechi --availability-zone NonProduction:compute-02 nonprod_test_vm
コマンドラインからの仮想マシンの削除
「openstackサーバーの削除」を使用します 」コマンドを使用して仮想マシンを削除します。上記で作成したテスト仮想マシンを削除するとします。
[[email protected] ~]# openstack server delete pkumar_test_vm [[email protected] ~]#
これで記事は終わりです。openstackのコマンドラインから仮想マシンを作成および削除する方法についての基本的なアイデアが得られたことを願っています。