VNCを使用すると、サーバーへのリモートGUIセッションを開くことができるため、任意のリモートロケーションからアクセスできる完全なグラフィカルインターフェイスが提供されます。
VNCサーバーは、VNCクライアント(VNCビューアー)を介してサーバーのデスクトップ環境にリモートアクセスできるように設計された無料のオープンソースソフトウェアです。
このチュートリアルでは、VNCとは何か、CentOS7にVNCサーバーをインストールまたは構成する方法を学習します。
VNCサーバーのいくつかの利点を以下に示します。
- リモートGUI管理により、作業が簡単で便利になります。
- ホストCentOSサーバーとVNCクライアントマシン間のクリップボード共有。
- GUIツールをホストCentOSサーバーにインストールして、管理をより強力にすることができます
- ホストCentOSサーバーは、VNCクライアントがインストールされている任意のOSを介して管理できます。
- sshグラフィックスおよびRDP接続よりも信頼性が高くなります。
まず、動作するデスクトップ環境(X-Windows)が必要です。動作するGUIデスクトップ環境(X Windows)が実行されていない場合は、最初にインストールする必要があります。
注:以下のコマンドは、rootまたはsudo権限を持つユーザーの下で実行する必要があります。
1。 X-Windowsのインストール
まず、X-Windowsをインストールするには、シェルまたはターミナルで以下のコマンドを実行する必要があります。パッケージのインストールには数分かかります。
$sudo yum check-update
$sudo yum groupinstall "X Window System"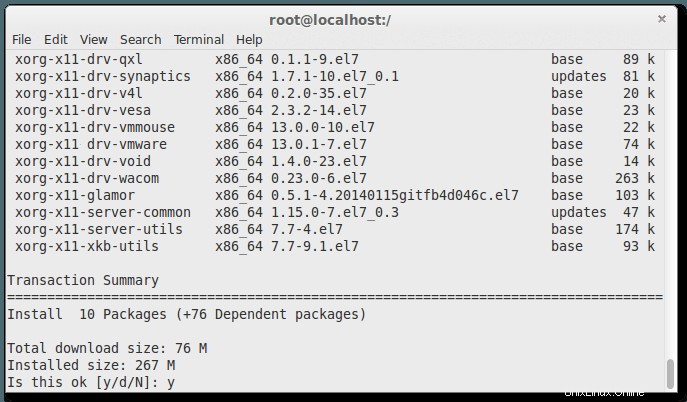
$sudo yum install gnome-classic-session gnome-terminal nautilus-open-terminal control-center liberation-mono-fonts
$sudo unlink /etc/systemd/system/default.target
$sudo ln -sf /lib/systemd/system/graphical.target /etc/systemd/system/default.target
$sudo rebootマシンが再起動すると、CentOS7デスクトップが機能するようになります。
2。 CentOSへのVNCサーバーパッケージのインストール
次に、CentOS7マシンにVNCサーバーパッケージをインストールします。 VNCサーバーをインストールするには、次のコマンドを実行してtigervncサーバーをインストールする必要があります。
$sudo yum install tigervnc-server -y
3。 VNCの構成
次に、「/ etc / systemd /system/」ディレクトリの下に構成ファイルを作成する必要があります。 '/lib/systemd/system/[email protected]'のサンプルファイルから'vncserver@:1.service'ファイルをコピーできます。
$sudo cp /lib/systemd/system/[email protected] /etc/systemd/system/vncserver@:1.service
次に、テキストエディタで「/etc/systemd/system/vncserver@:1.service」を開きます。次に、そのファイルで以下のテキスト行を見つけて、「
ここで、私の場合はその一酸化炭素なので、「
ExecStart=/sbin/runuser -l <USER> -c "/usr/bin/vncserver %i"
PIDFile=/home/<USER>/.vnc/%H%i.pidに
ExecStart=/sbin/runuser -l linoxide -c "/usr/bin/vncserver %i"
PIDFile=/home/linoxide/.vnc/%H%i.pidrootユーザー用に作成している場合は、次のようにします。
ExecStart=/sbin/runuser -l root -c "/usr/bin/vncserver %i"
PIDFile=/root/.vnc/%H%i.pid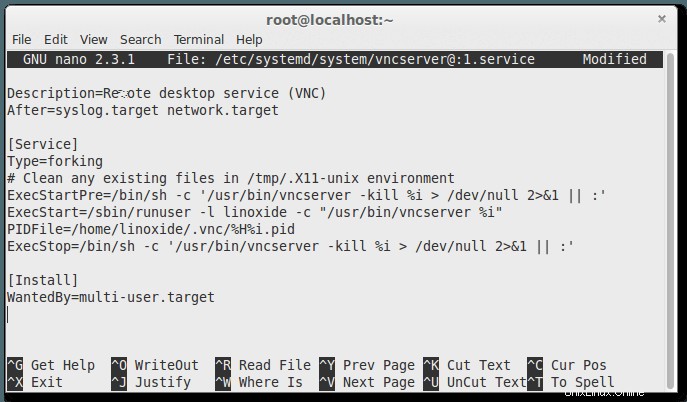
次に、systemdをリロードする必要があります。
$ sudo systemctl daemon-reload最後に、ユーザーのVNCパスワードを作成します。そのためには、まずユーザーにsudoアクセス権があることを確認する必要があります。ここでは、ユーザー「linoxide」にログインしてから、次の手順を実行します。ログインするには、引用符なしで「sulinoxide」を実行します。
# su linoxide
$ sudo vncpasswd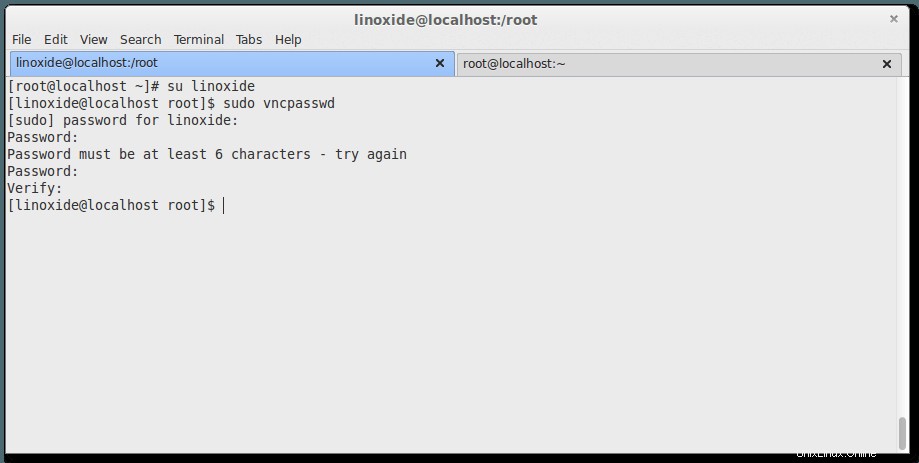
6文字を超えるパスワードを入力してください。
4。サービスの有効化と開始
起動時にサービスを有効にするには(永続的)、以下に示すコマンドを実行します。
$ sudo systemctl enable vncserver@:1.service次に、サービスを開始します。
$ sudo systemctl start vncserver@:1.service5。ファイアウォールの許可
今すぐファイアウォールでVNCサービスを許可する必要があります。
$ sudo firewall-cmd --permanent --add-service vnc-server
$ sudo systemctl restart firewalld.service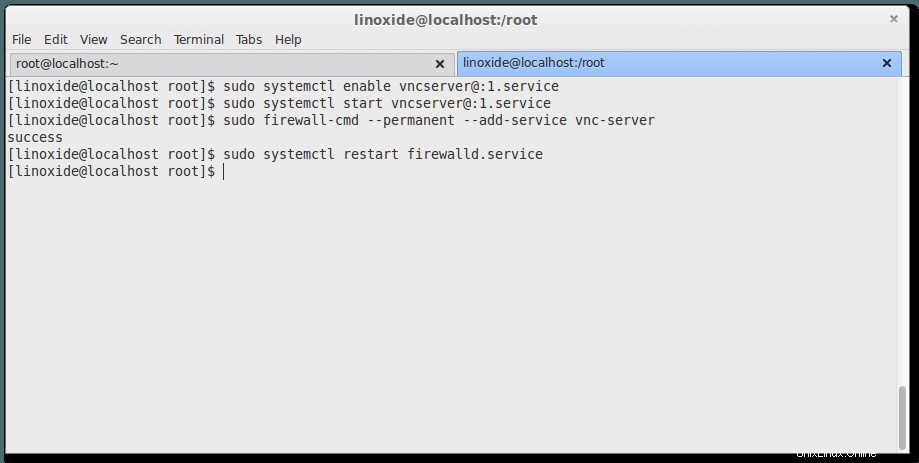
これで、IPとポートを使用してVNCサーバーに接続できるようになりました(例:ip-address:1)。
6。マシンをVNCクライアントに接続する
最後に、VNCサーバーのインストールが完了しました。いいえ、サーバーマシンを接続してリモートアクセスします。そのためには、サーバーマシンにリモートアクセスすることしかできないVNCクライアントをコンピューターにインストールする必要があります。

TightvncビューアやRealvncビューアなどのVNCクライアントを使用してサーバーに接続できます。
追加のユーザーと接続するには、異なるポートでファイルを作成します。手順3に進んで、新しいユーザーとポートを構成および追加します。「vncserver @:2.service」を作成し、構成ファイルのユーザー名を置き換えて、続行する必要があります。異なるポートのサービス名を置き換えることによる手順。 vncパスワードを作成するには、その特定のユーザーとしてログインしていることを確認してください。
VNC自体はポート5900で実行されます。各ユーザーは独自のVNCサーバーを実行するため、各ユーザーは別々のポートを介して接続する必要があります。ファイル名に数字を追加すると、VNCはそのサービスをサブポートとして実行するようになります。 5900の 。したがって、この場合、「aruns」VNCサービスはポート5901(5900 + 1)で実行され、さらに5900+xで実行されます。ここで、xは、追加のユーザー用に構成ファイル'vncserver@:x.service'を作成するときに指定されたポートを示します。
クライアントに接続するには、サーバーのIPアドレスとポートを知っている必要があります。 IPアドレスは、マシンの一意のID番号です。ここで、私のIPアドレスは96.126.120.92で、このユーザーのポートは1です。VNCサーバーがインストールされているマシンのシェルまたは端末で以下のコマンドを実行すると、パブリックIPアドレスを取得できます。
$sudo curl -s checkip.dyndns.org|sed -e 's/.*Current IP Address: //' -e 's/<.*$//'VNCサーバーをアンインストールする方法
yumコマンドを使用してvncサーバーを簡単にアンインストールできます。
次のコマンドを実行して、centosサーバーからtigervncを削除します。
$sudo yum remove tigervnc-server結論
最後に、CentOS 7 / RHEL 7(Red Hat Enterprises Linux)を実行しているマシンにVNCサーバーをインストールして構成しました。 VNCは、リモートアクセス用の最も簡単なFOSSツールであり、TeamViewerリモートアクセスツールの優れた代替手段でもあります。 VNCを使用すると、VNCクライアントがインストールされているユーザーは、VNCサーバーがインストールされているマシンを制御できます。
vncでの作業中に役立つ可能性のあるその他のコマンドを次に示します。
$sudo systemctl stop vncserver@:1.service起動時にVNCサービスを無効にするには:
$sudo systemctl disable vncserver@:1.service