この記事では、CentOS8またはRHEL8でJenkinsをセットアップする方法についての知識を習得します。また、プロジェクトを提供するために追加のツールが必要な理由についても説明します。しかし、すべての銃の炎上から始めてこのツールを機能させる前に、それが正確に何であり、なぜそれが必要なのかを知る必要があります。
Jenkinsは、継続的なソフトウェア開発のためのオープンソースソフトウェアです。これはJavaに基づいており、ソフトウェア開発サイクルのあらゆる部分で使用できる唯一のツールです。
Jenkinsとは何ですか?
JenkinsはCI/CDツールです。ここで、CIは継続的インテグレーションを意味し、CDは継続的デリバリーを意味します。 Jenkinsは、自動化ツールまたはサーバーとも見なされます。これは、構築、テスト、および展開に関連するソフトウェア開発を自動化するのに役立ちます。これは、ApacheTomcatなどのサーブレットコンテナで実行されるサーバーベースのツールです。
Jenkinsツールが必要なのはなぜですか?
最大の組織が現在アジャイルプロセスを持っているように。アジャイル手法は、継続的インテグレーションと継続的デリバリーの両方を促進する手法であり、2/3週間のスクラムプロセスがあります。これはスクリプトとも呼ばれます。すべてのスプリント開発者とテスターは、継続的インテグレーションと継続的デリバリーを使用して、継続的開発とテストを行う必要があります。すべてのスプリントクライアントで、ソフトウェア/アプリケーションが指定された要件に従って構築されていることを確認する特権を取得します。また、ビジネスニーズに応じて要件を変更/更新するためのレバレッジもあります。これが、Jenkinsが今日の市場で最も人気のあるツールの1つである主な理由の1つです。
前提条件:
- 最小限のCentOS8/ RHEL 8
- sudo権限を持つユーザー
- 安定したインターネット接続
- RHEL 8システムの場合、アクティブなサブスクリプションが必要です。
ジェンキンスラボの詳細:
- ホスト名:Jenkins.linuxtechi.com
- IPアドレス:192.168.1.190
- SELinux:有効
- ファイアウォール:実行中
CentOS 8 /RHEL8へのJenkinsのインストール手順
ステップ1)hostsファイルを更新し、更新を適用します
次のホスト名エントリを/etc/ hostsファイルに追加し、echoコマンドの下で実行します。
[[email protected] ~]$ echo "192.168.1.190 jenkins.linuxtechi.com" | sudo tee -a /etc/hosts
下のdnfコマンドを使用して、利用可能なすべての更新をインストールします。
[[email protected] ~]$ sudo dnf update -y
すべてのアップデートが正常にインストールされたら、システムを1回再起動します。
[[email protected] ~]$ sudo reboot
ステップ2)Jenkinsパッケージリポジトリを有効にする
次のコマンドを実行して、CentOS 8 /RHEL8のJenkinsパッケージリポジトリを有効にします
[[email protected] ~]$ sudo dnf install wget -y [[email protected] ~]$ sudo wget http://pkg.jenkins-ci.org/redhat-stable/jenkins.repo -O /etc/yum.repos.d/jenkins.repo
以下のrpmコマンドを実行して、JenkinsパッケージのGPGキーをインポートします
[[email protected] ~]$ sudo rpm --import https://pkg.jenkins.io/redhat/jenkins.io.key
ステップ3)dnfコマンドを使用してJavaとJenkinsをインストールします
JavaはJenkinsの前提条件の1つであるため、以下のdnfコマンドを実行してjavaをインストールします
[[email protected]ins ~]$ sudo dnf install -y java-11-openjdk-devel
以下のコマンドを使用してJavaバージョンを確認します。
[email protected] ~]$ java --version

次に、dnfコマンドの下を使用してJenkinsをインストールします。
[[email protected] ~]$ sudo dnf install -y jenkins
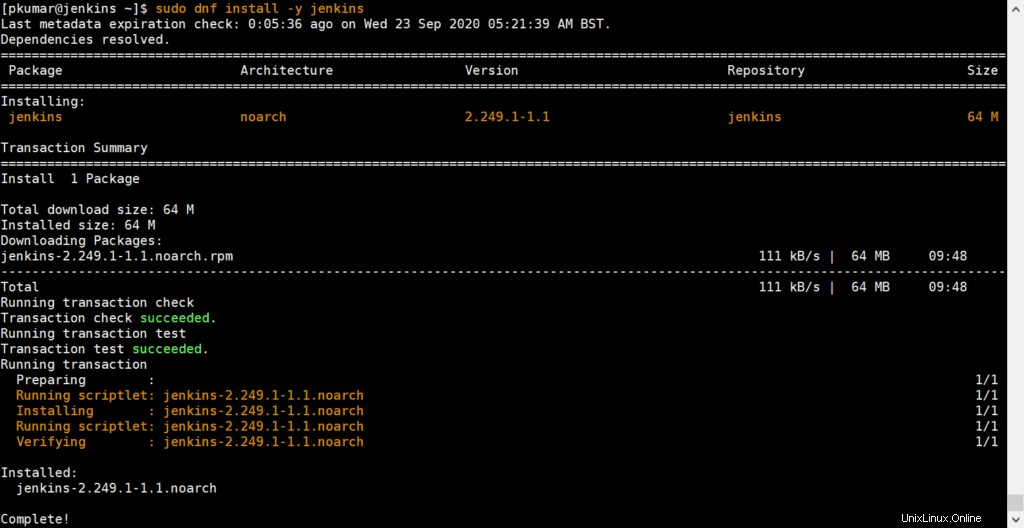
ステップ4)systemctlを介してJenkinsサービスを開始して有効にする
次のsystemctlコマンドを実行して、Jenkinsサービスを開始して有効にします
[[email protected] ~]$ sudo systemctl start jenkins [[email protected] ~]$ sudo systemctl enable jenkins
次のコマンドを実行して、Jenkinsサービスのステータスを確認します
[[email protected] ~]$ sudo systemctl status jenkins
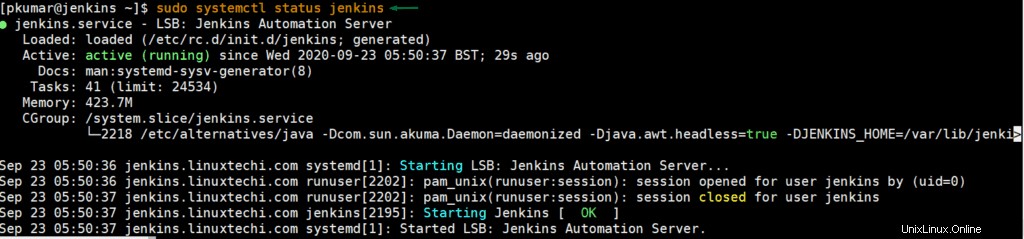
上記の出力は、Jenkinsサービスがアクティブで実行されていることを確認します。
ステップ5)jenkinsのファイアウォールルールを構成する
JenkinsのOSファイアウォールで8080tcpポートを許可し、次のfirewall-cmdコマンドを実行します
[[email protected] ~]$ sudo firewall-cmd --permanent --add-port=8080/tcp [[email protected] ~]$ sudo firewall-cmd --reload
ステップ6)Webポータルを使用したJenkinsのセットアップ
このステップでは、Webポータルを介してJenkinsをセットアップし、ブラウザーからポータルにアクセスして、URLを入力します。
http://
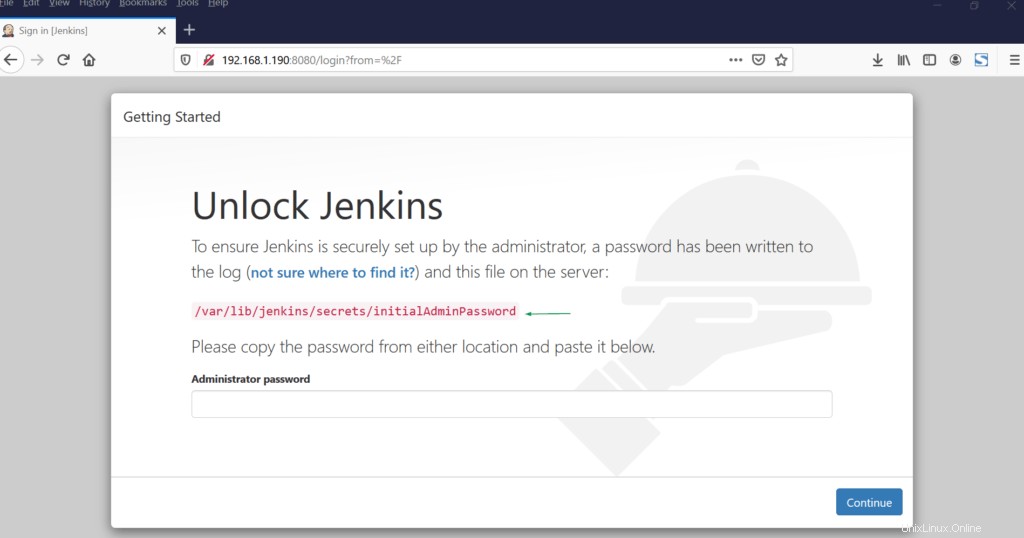
ブラウザにJenkinsのロック解除ページが表示されます。一時パスワードの入力を求められます。このパスワードを取得するには、ターミナルから次のcatコマンドを実行します。
[[email protected] ~]$ sudo cat /var/lib/jenkins/secrets/initialAdminPassword 802dffd0fbb74fa2bde9e6c1264a5f10 [[email protected] ~]$
パスワードをコピーしてパスワードフィールドに貼り付け、[続行]をクリックします。
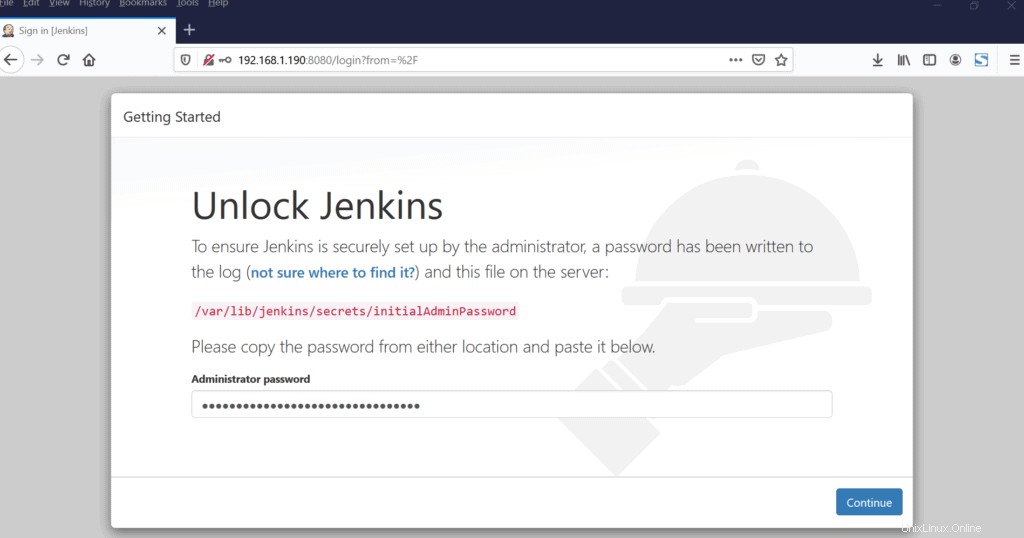
Jenkinsはプラグインのインストールを要求します。 「推奨プラグインを使用してインストールする」または「インストールするプラグインを選択する」の2つのオプションがあります。 「推奨プラグインを使用してインストールする」を使用することをお勧めします。したがって、最初のオプションをクリックします
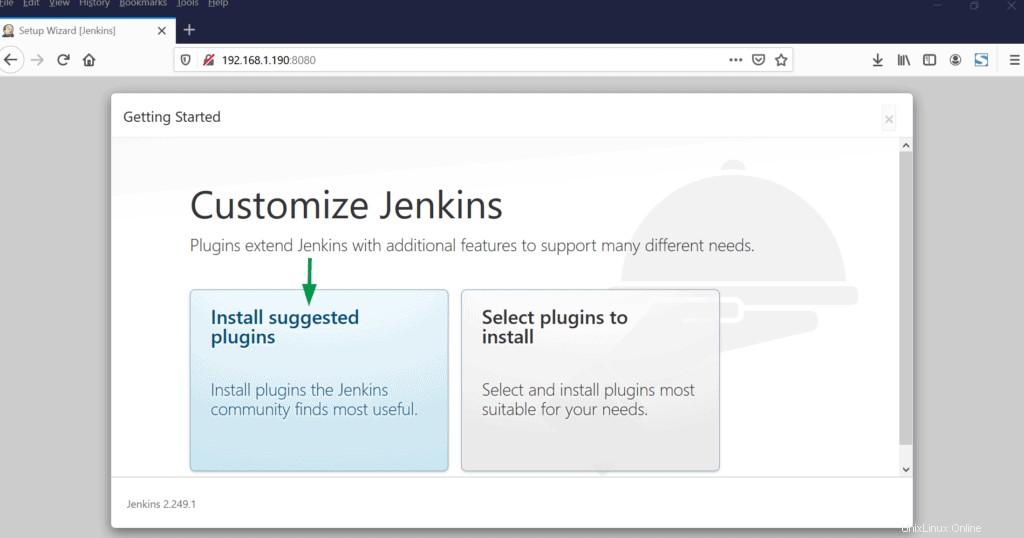
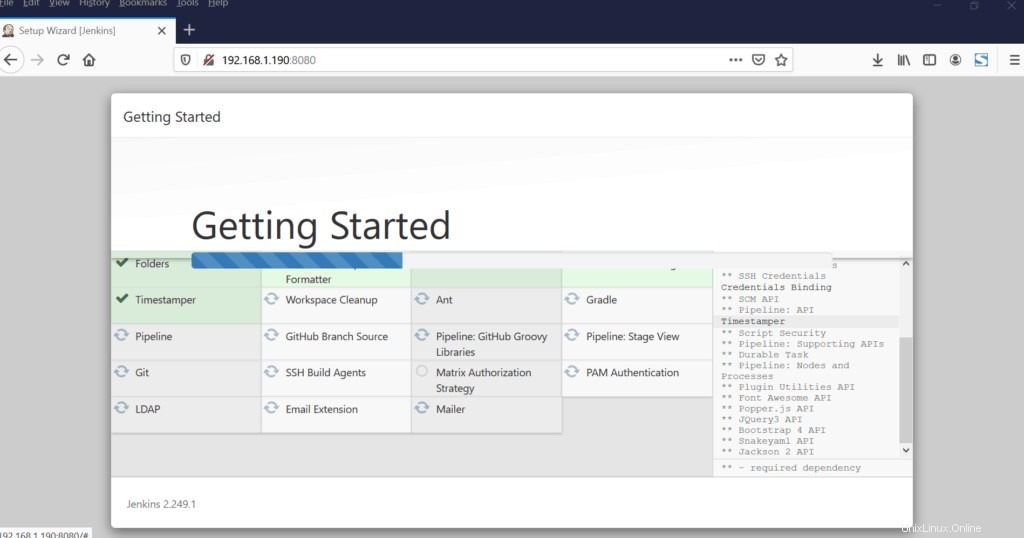
提案されたすべてのプラグインがインストールされると、セットアップウィザードによって管理者ユーザーを作成するように求められます。
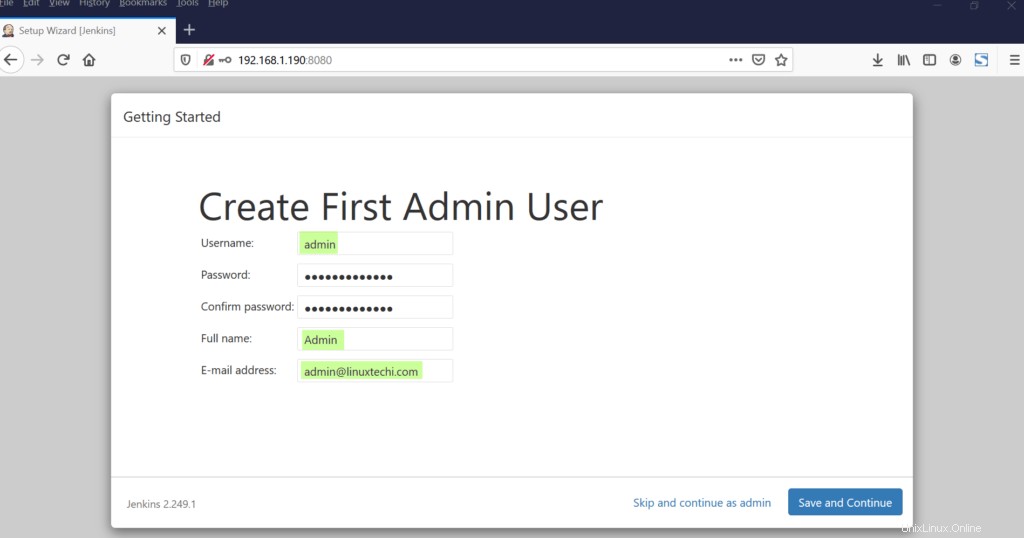
[保存して続行]をクリックします
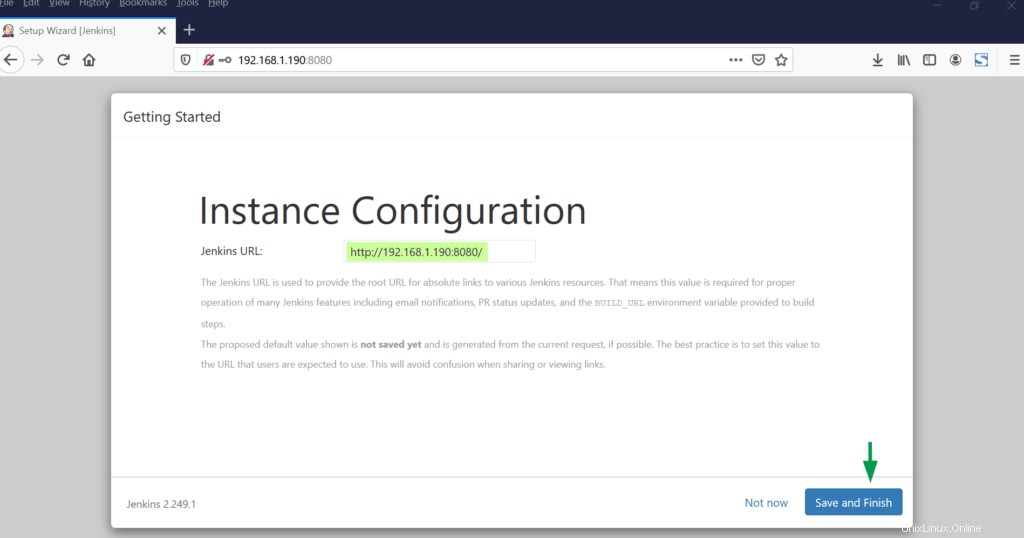
[保存して終了]をクリックします
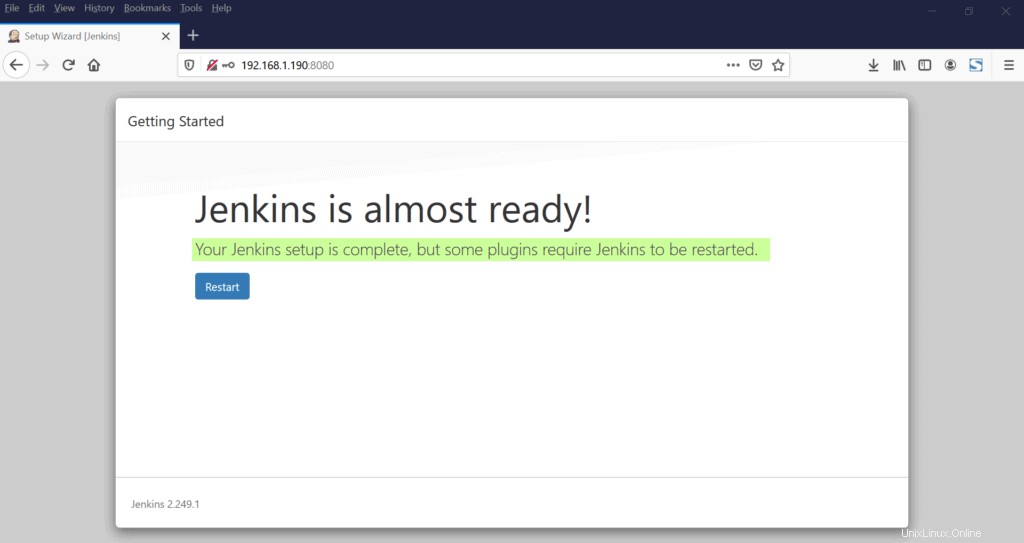
[再起動]をクリックします。Jenkinsを再起動すると、次のログインページが表示されます。
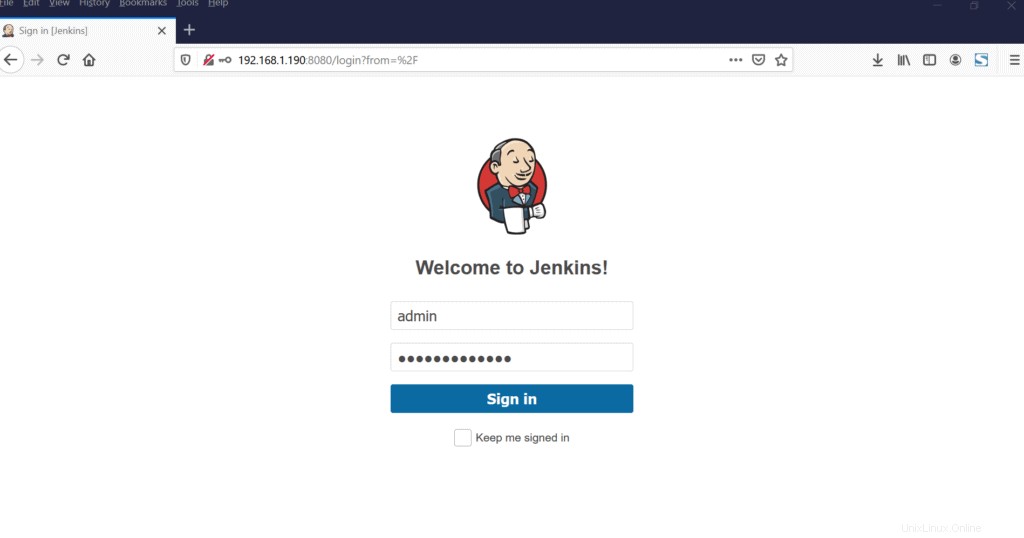
Jenkinsのセットアップ中に作成したものと同じユーザー資格情報を使用します。
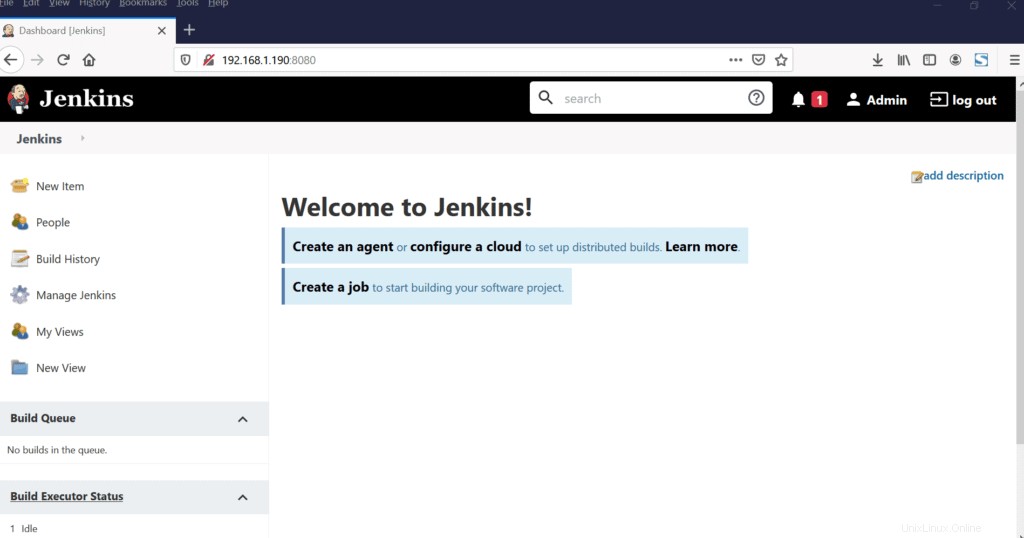
上記の画面は、Jenkinsが正常にインストールされたことを確認します。この記事の内容は以上です。フィードバックやコメントを共有してください。