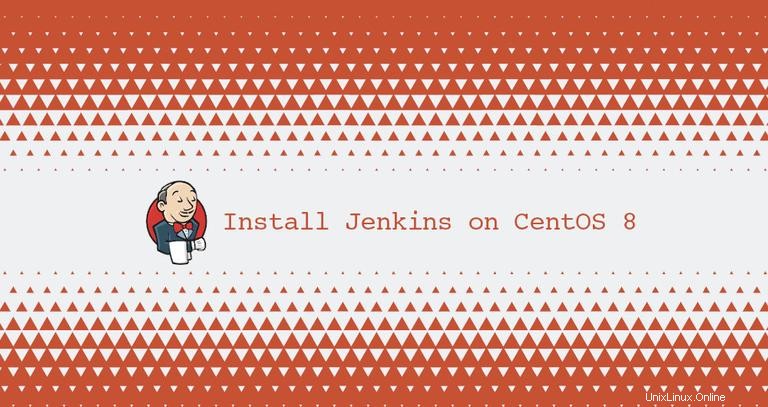
Jenkinsは、最も人気のあるオープンソースのJavaベースの自動化サーバーであり、継続的インテグレーションと継続的デリバリー(CI / CD)パイプラインを簡単にセットアップできます。
継続的インテグレーション(CI)は、チームメンバーが定期的にコード変更をバージョン管理リポジトリにコミットし、その後自動ビルドとテストが実行されるDevOpsプラクティスです。継続的デリバリー(CD)は、コードの変更が自動的に構築、テストされ、本番環境にデプロイされる一連のプラクティスです。
このチュートリアルでは、公式のJenkinsリポジトリからCentOS8にJenkinsをインストールする手順について説明します。
Jenkinsのインストール#
rootまたはsudo権限を持つユーザーとして次の手順を実行して、CentOS8にJenkinsをインストールします。
-
JenkinsはJavaで記述されているため、最初のステップはJavaをインストールすることです。 JenkinsにはJavaバージョン8および11が必要ですが、一部のJenkinsプラグインはJava8でコンパイルできない場合があります。
OpenJDK 8をインストールします:
sudo dnf install java-1.8.0-openjdk-develシステムに複数のバージョンのJavaがインストールされている場合は、Java8がデフォルトのJavaバージョンであることを確認してください。
-
次のステップは、Jenkinsリポジトリを有効にすることです。次のコマンドを実行して、リポジトリファイルをダウンロードし、GPGキーをインポートします。
sudo wget -O /etc/yum.repos.d/jenkins.repo http://pkg.jenkins-ci.org/redhat-stable/jenkins.reposudo rpm --import https://jenkins-ci.org/redhat/jenkins-ci.org.key -
次のように入力して、最新の安定バージョンのJenkinsをインストールします。
sudo yum install jenkinsインストールプロセスが完了したら、Jenkinsサービスを開始し、システムの起動時に開始できるようにします。
sudo systemctl start jenkinssudo systemctl enable jenkinsJenkinsが実行されているかどうかを確認するには、次のように入力します。
systemctl status jenkins出力は次のようになります。
Loaded: loaded (/etc/rc.d/init.d/jenkins; generated) Active: active (running) since Thu 2019-10-31 21:31:36 UTC; 3s ago ...
ファイアウォールの調整#
ファイアウォールで保護されているリモートCentOSサーバーにJenkinsをインストールする場合は、8080を移植する必要があります。 。
次のコマンドを使用して、必要なポートを開きます。
sudo firewall-cmd --permanent --zone=public --add-port=8080/tcpsudo firewall-cmd --reload
Jenkinsの設定#
Jenkinsのセットアッププロセスを開始するには、ブラウザを開き、ドメインまたはサーバーのIPアドレスに続けてポート8080を入力します :
http://your_ip_or_domain:8080
次のような画面が表示され、インストール中に作成された管理者パスワードを入力するように求められます。
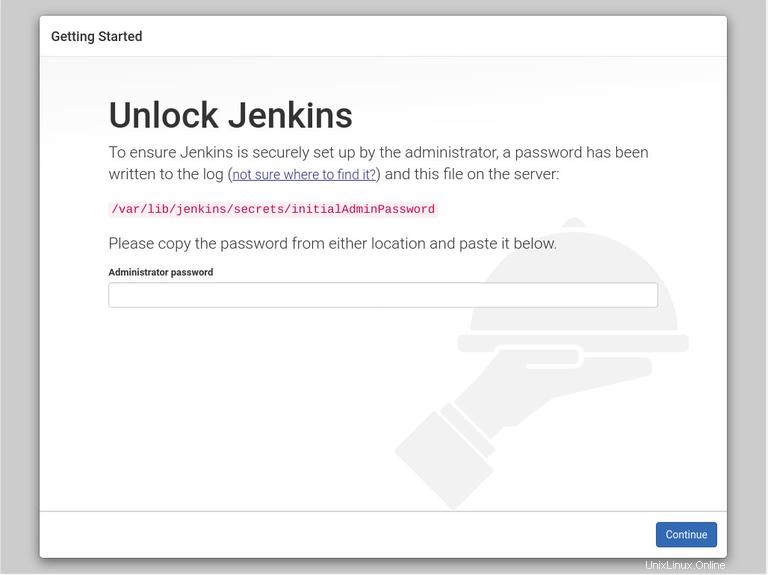
catを使用する 端末にパスワードを表示するには:
sudo cat /var/lib/jenkins/secrets/initialAdminPassword以下に示すように、32文字の長さの英数字のパスワードが表示されます。
e1bc55ea402640c58970b8db41e4f3bc
端末からパスワードをコピーし、[管理者パスワード]フィールドに貼り付けて、[続行]をクリックします。
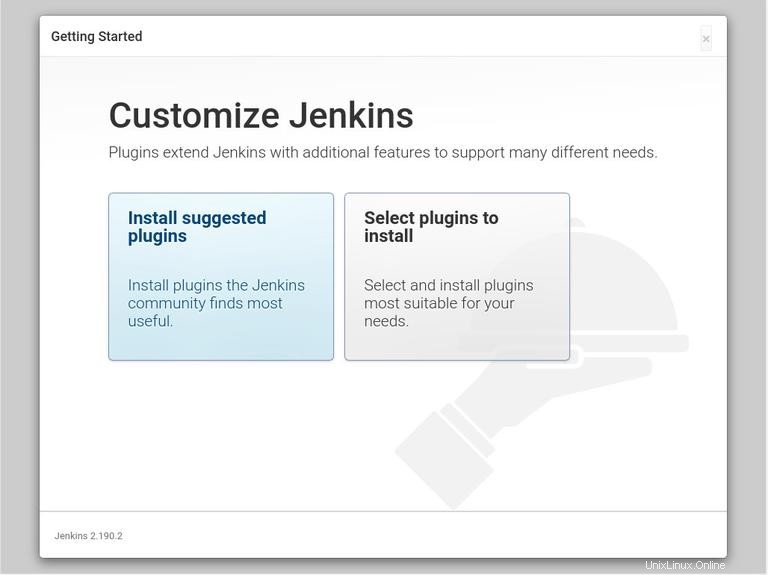
次の画面で、提案されたプラグインをインストールするか、インストールするプラグインを選択するかを尋ねられます。 [推奨プラグインのインストール]ボックスをクリックすると、インストールプロセスが開始されます。
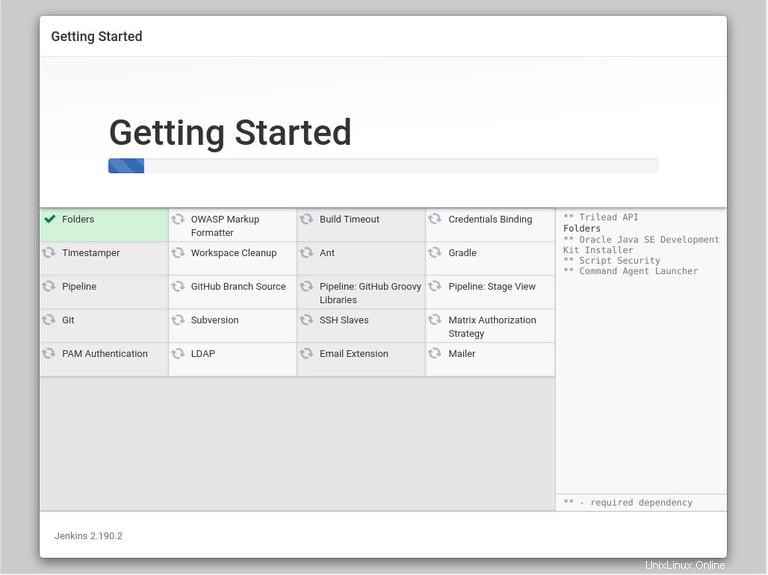
インストールが完了すると、最初の管理ユーザーを設定するように求められます。必要な情報をすべて入力し、[保存して続行]をクリックします。
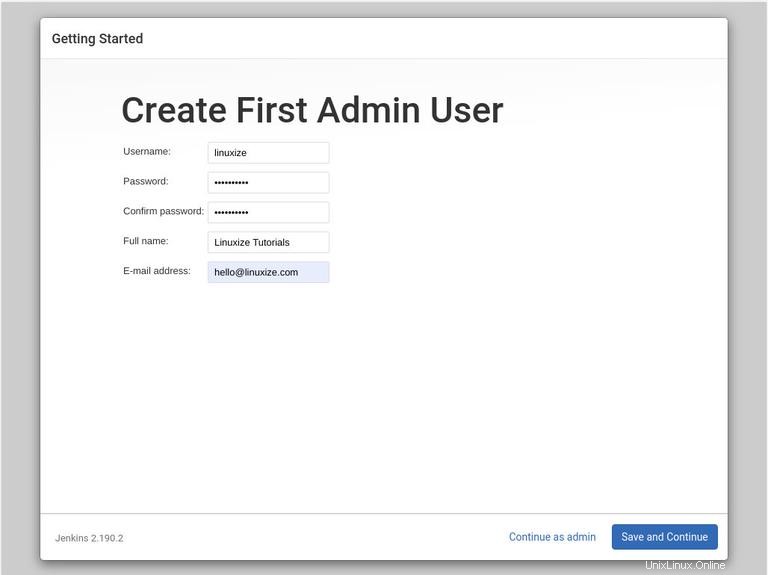
次のページで、インストーラーはJenkinsインスタンスのURLを設定するように求めます。 URLフィールドには、自動生成されたURLが入力されます。
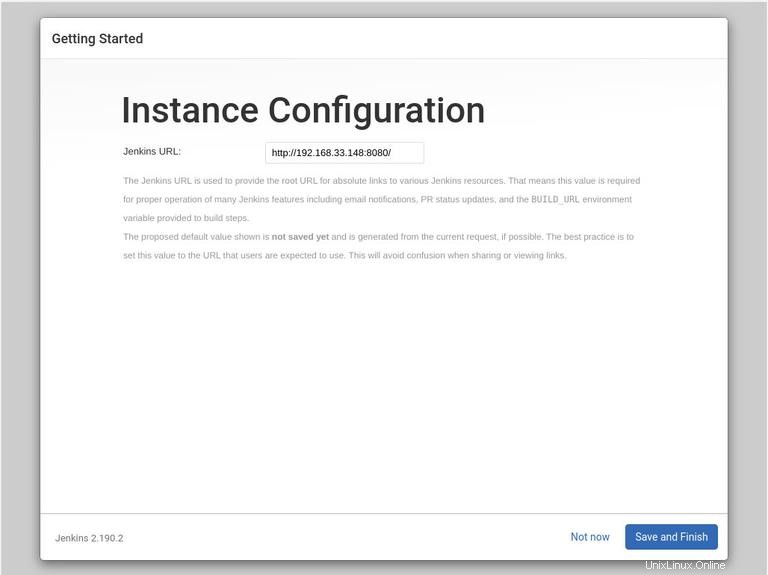
セットアップを完了するには、[保存して終了]ボタンをクリックしてURLを確認します。
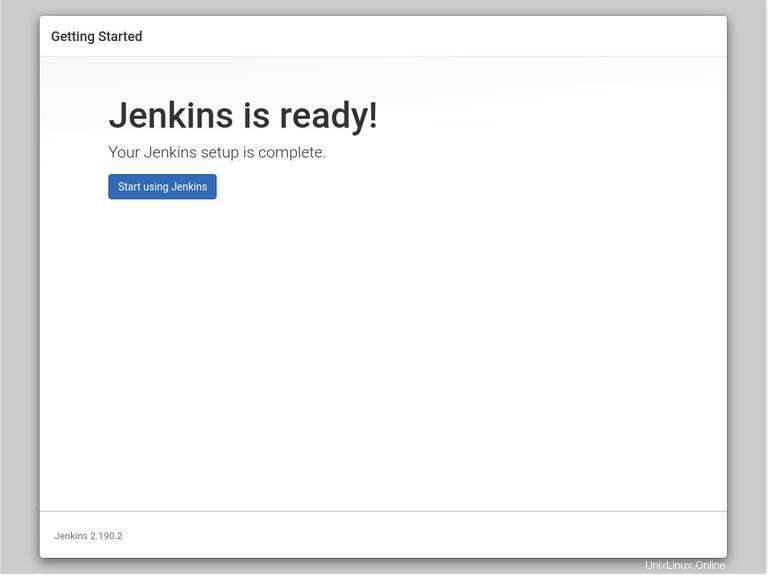
最後に、[Start using Jenkins]ボタンをクリックすると、前の手順のいずれかで作成した管理者ユーザーとしてログインしたJenkinsダッシュボードにリダイレクトされます。
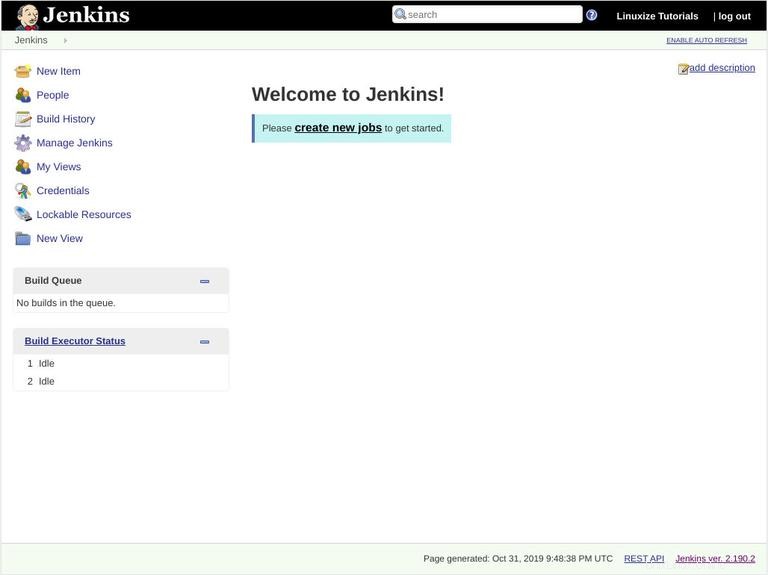
この時点に到達した場合、CentOSシステムにJenkinsが正常にインストールされています。