はじめに
Office 365は、人気のあるクラウドベースのオフィススイートであり、Microsoft生産性アプリ、OneDriveクラウドストレージ、電子メール、およびその他の便利なビジネス指向の機能の完全なセットを提供します。
他の大規模なシステムと同様に、Office 365は停止、サービスの中断、人為的エラーに対して脆弱であるため、アカウントをバックアップすることを強くお勧めします。
このチュートリアルでは、ネイティブおよびサードパーティのソリューションを使用してOffice365メールボックスをバックアップする方法を説明します。
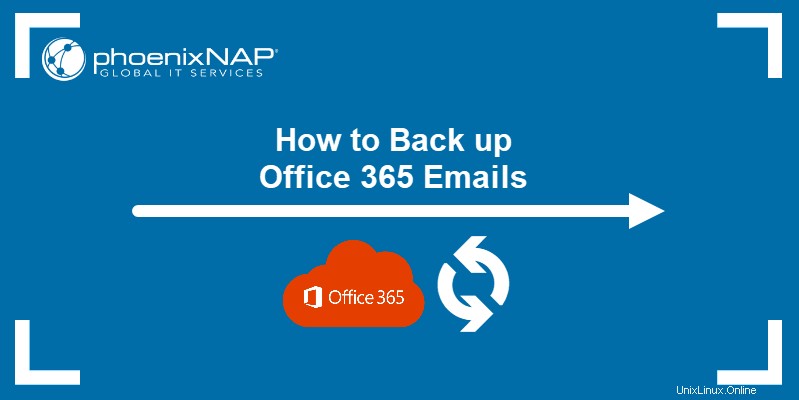
前提条件
•Office365アカウント
•Office365アカウントの管理者権限(コンテンツ検索の電子情報開示方法の場合)
Office365個人用メールをバックアップする方法
Outlookを使用すると、メールボックスの内容をPSTファイルに直接エクスポートできます。このバックアップ方法は、個人の電子メールアカウントをバックアップするのに役立ちます。
- Outlookのファイル ページで、開いてエクスポートを選択します 。
2.インポート/エクスポートを選択します 表示されるメニューで。
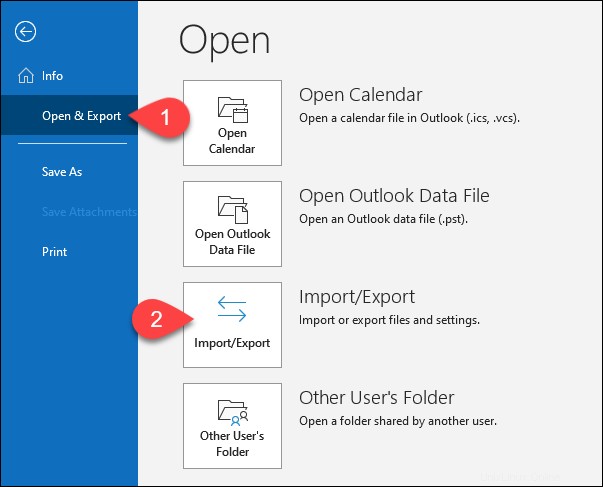
3.ファイルにエクスポートを選択します 。
4.次へを選択します 続行します。
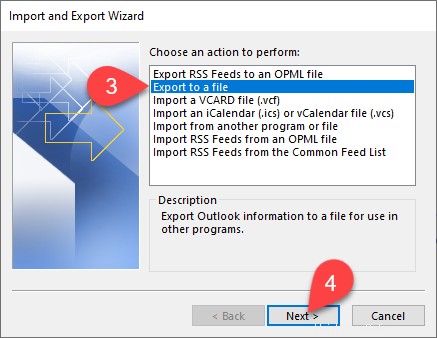
5. Outlookデータファイル(.pst)を選択します オプション。
6.次へを選択します 続行します。
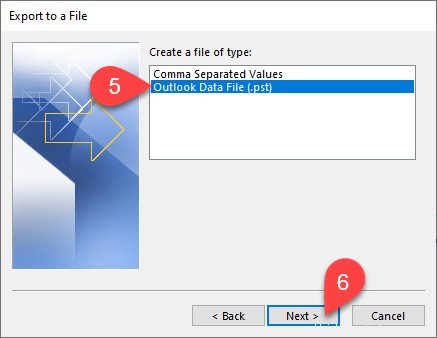
7.バックアップするメールボックスを選択します。
8.サブフォルダーを含めるを選択します チェックボックスをオンにしてメールボックス全体をエクスポートするか、フォルダリストでバックアップするフォルダを選択します。
9.次へを選択します 続行します。
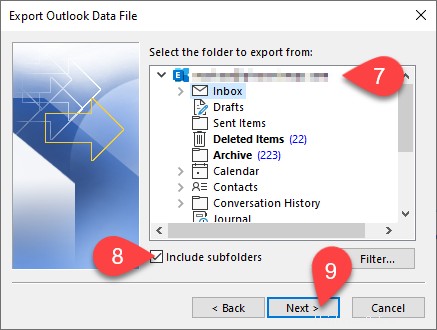
10.参照を選択します PSTファイルの場所と名前を選択します。デフォルトでは、ファイルはOutlookファイルに保存されます フォルダ。
11.完了を選択します 。
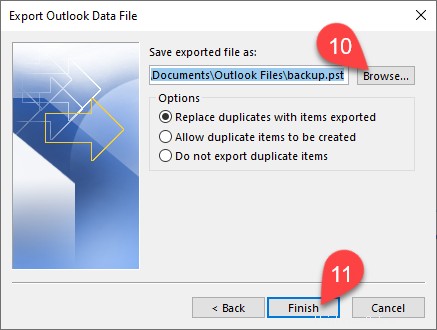
12.バックアップを保護するためにパスワードを追加するか、フィールドを空白のままにして手順12に進みます。
13. OKを選択します 。
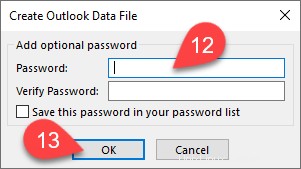
Outlookは、PSTファイルを選択したフォルダーにエクスポートします。
Office365メールボックスをバックアップする方法
Office 365管理者向けに、Microsoftは、ContentSearcheDiscoveryを使用してメールボックスをバックアップするための無料のネイティブな方法を提供しています。
Office365メールボックスをバックアップするためのコンテンツ検索の電子情報開示方法
コンテンツ検索の電子情報開示ツールは、Microsoft365管理センターにあります。 ExchangeOnlineでデータを検索するために使用されます。クエリの結果はPSTファイルとしてエクスポートできます。
1.セキュリティを選択します Microsoft365管理センターの画面左側のメニューにあります。
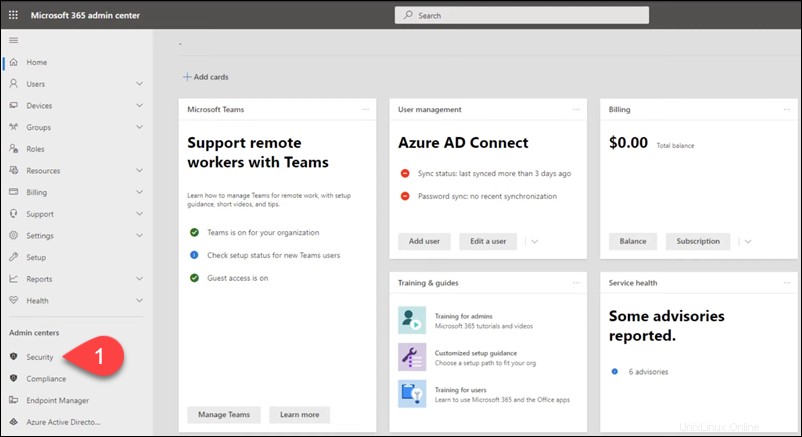
セキュリティ ウィンドウが表示されます。
2.権限を選択します 画面左側のメニューにあります。
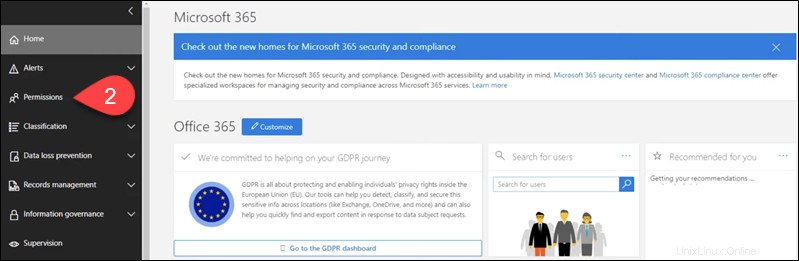
3.eDiscoveryマネージャーを選択します チェックボックス。 eDiscovery Manager 対話が表示されます。
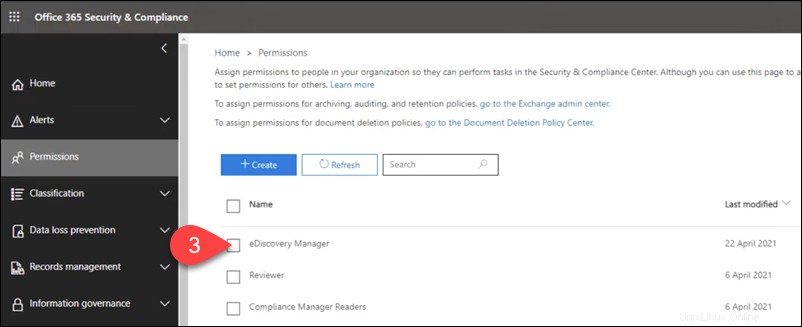
4.役割グループの編集を選択します 。
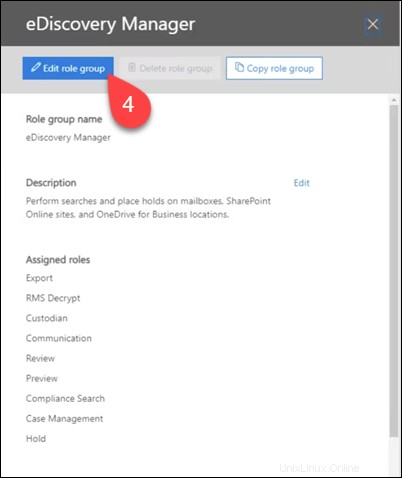
5.ロールグループの編集 ダイアログメニューで、役割の選択を選択します エクスポートを確認してください 選択された役割の1つです 。そうでない場合は、編集を選択します 役割を追加します。
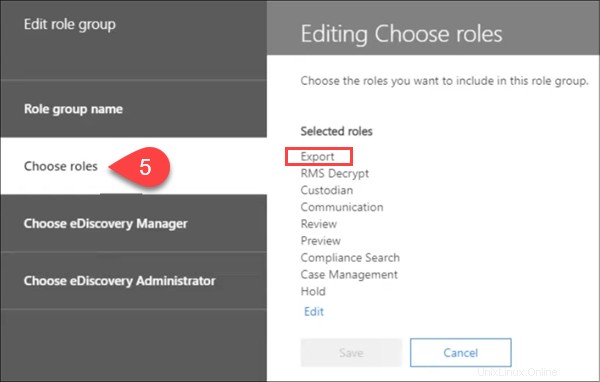
6. Microsoft 365管理センターのホームに戻り、コンプライアンスを選択します 画面左側のメニューにあります。
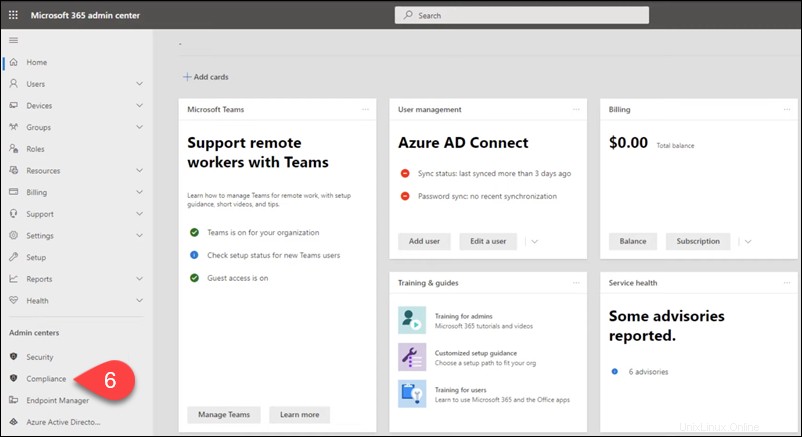
コンプライアンス ウィンドウが表示されます。
7.画面の左側にあるメニューを展開し、コンテンツ検索を選択します 。
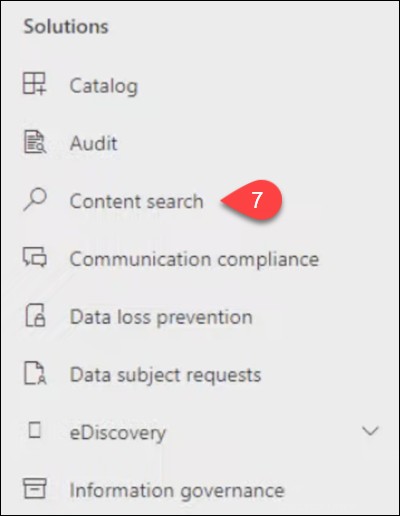
コンテンツ検索 対話が表示されます。
8.新しい検索を選択します 。

9.条件の追加を選択します ボタン。
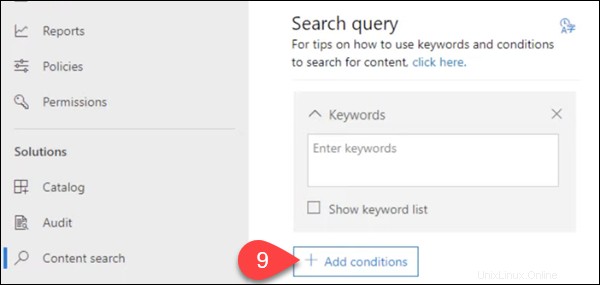
10.画面の左側に表示されるメニューで、タイプを選択します チェックボックス。
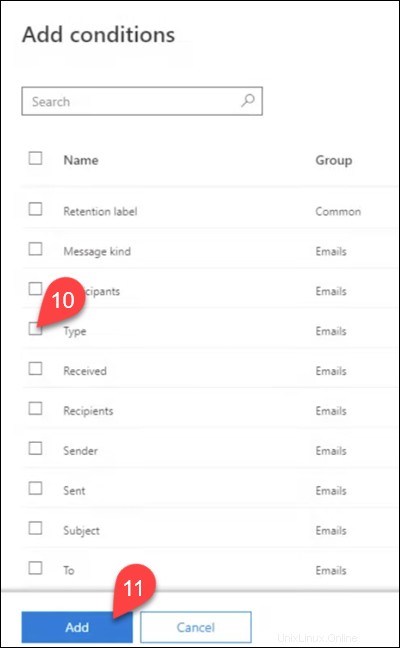
11.追加を選択します 。
12.保存して実行を選択します 。
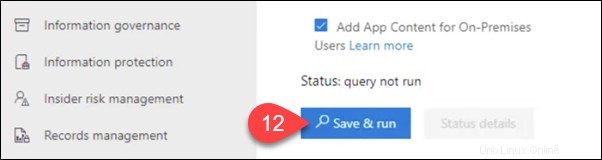
13.検索の名前と説明を入力し、[保存]を選択します 。
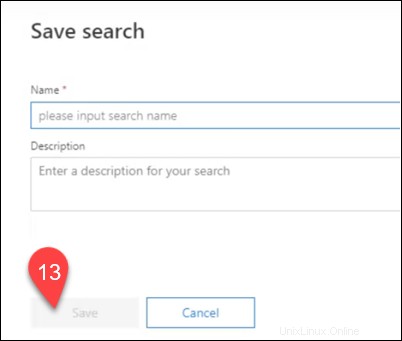
14.コンテンツ検索 、保存された検索に戻るを選択します 。
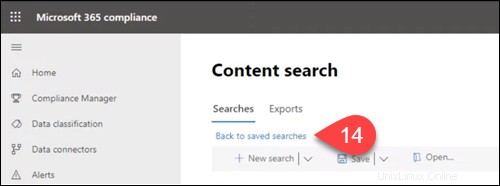
15.検索クエリを選択し、プロセスが完了するのを待ってから、結果のエクスポートを選択します。 。
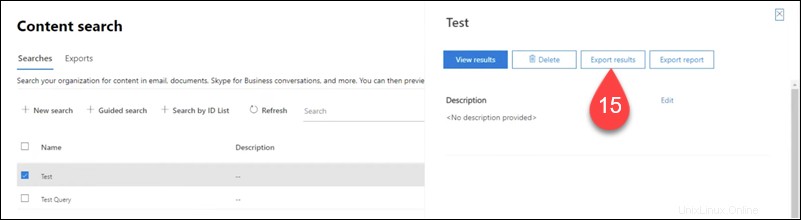
エクスポートでエクスポートされたデータを見つけてダウンロードします コンテンツ検索のタブ ウィンドウ。
Office365用のphoenixNAPマネージドバックアップ
eDiscovery Managerソリューションには技術的なスキルが必要であり、定期的に実行するにはかなり複雑になる可能性があります。さらに、組織のITリソースに負担がかかります。メールボックスのバックアップには、サードパーティのソリューションを使用することをお勧めします。 phoenixNAPのVeeamを利用したOffice365のマネージドバックアップは、Office365アカウントのシームレスなバックアップを提供します。
Office 365の管理されたバックアップにより、次のことが可能になります。
- Office 365データを保護します-メールだけでなく、SharePoint、OneDrive、Teamsなども保護します。
- メールボックスのみのデータには無制限のストレージを使用します。
- 保持スケジュールを構成します。
- データを即座に復元することで、中断を最小限に抑えます。
- データの管理を維持します。
- 災害時にビジネスクリティカルなデータを取得できるようにするための規制要件を満たすことで、コンプライアンスを確保します。
- ビジネスに不可欠なデータをランサムウェア攻撃から保護します。
- データをすばやく復元することで高可用性を維持します。
Office 365のマネージドバックアップは、Object Storageをサポートし、ObjectStorageをバックアップリポジトリとして構成できます。