- 適用対象:グリッド
- 難易度:簡単
- 所要時間:10
- 必要なツール:アカウント センターへのアクセス
- 適用対象:従来の DV &VPS ホスティング
- 難易度:簡単
- 所要時間:10
- 必要なツール:アカウント センターへのアクセス
- 適用対象:VPS ホスティング
- 難易度:簡単
- 所要時間:10
- 必要なツール:アカウント センターへのアクセス
概要
可能な限り、電子メールの SSL 暗号化を強くお勧めします。サーバー/メール クライアントを SSL で構成すると、メール配信のエクスプロイトを回避し、メール ログイン試行を保護するのに役立ちます。次の記事では、メール用にサーバーに SSL をインストールする方法について説明します。
また、電子メールの SSL はユーザー ベースであることを覚えておくことも重要です。そのため、SSL 証明書をメール サーバーにインストールした後、メール クライアントを適切な SSL メール サーバーとポート番号に更新する必要があります。
始める前に
このガイドは主に、メールの暗号化に Media Temple SSL を使用していることを前提としています。 SSL に次のような適切なプライマリ/代替ドメイン名があることを確認してください:
- プライマリまたは代替名 (mail.example.com) を使用したマルチドメイン SSL
- プライマリ名が (*.example.com) のワイルドカード SSL
このガイドでは、example.com をプレースホルダー名として使用します。指示に従うときは、example.com を実際のドメイン名に置き換えてください。
標準 SSL を使用してメールを保護できますか?
プライマリ ドメイン名 (mail.example.com) で標準 SSL を使用することは技術的に可能です。ただし、マルチドメインまたはワイルドカード SSL を使用することをお勧めします。これにより、mail.example.com と他のドメイン/サブドメインを保護するオプションが得られます。
メールの暗号化にサードパーティの SSL を使用する必要がある場合は、ガイドを参照してください
サードパーティ SSL 証明書のインストール
手順
メディア テンプルのインストール
Media Temple SSL インストールの通常の手順から始めます。
<オール>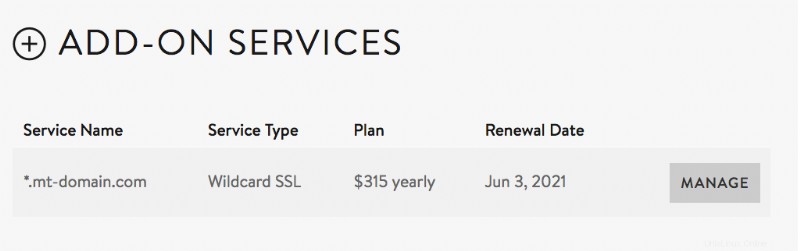
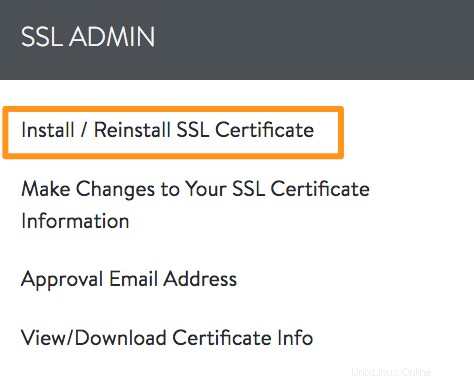

Plesk
次の手順は、Plesk Obsidian 18.027 を使用するサーバーからのものです。
<オール>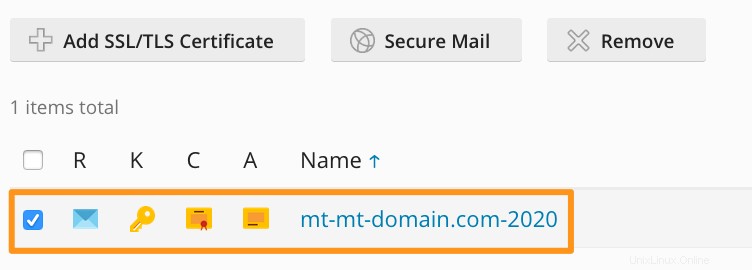
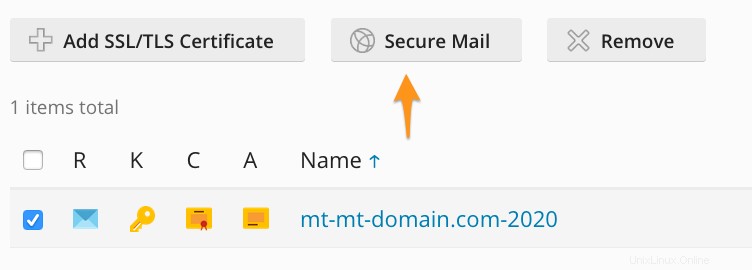
cPanel
cPanel の場合、通常、インストールに必要な追加の手順はありません。ただし、インストールが成功したことを確認するためにサーバーを確認したい場合は、ドメインの cPanel アカウントにログインすることで確認できます。次のスクリーンショットは、cPanel テーマ (paper_lantern) を使用してサーバーから取得したものです。
<オール>

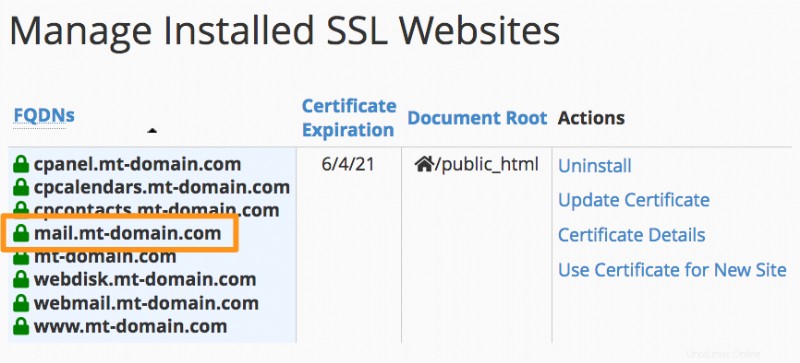
メール クライアント
弊社がインストールした SSL をメール ユーザーが利用できるようにするには、次のことを行う必要があります。
<オール>- IMAP (SSL):993
- POP (SSL):995
- SMTP (SSL):465
メール クライアントでメール ユーザーを追加または更新する方法については、以下のリソース セクションを参照してください。
リソース
- Thunderbird でメールを設定するにはどうすればよいですか?
- Thunderbird でメール設定を更新するにはどうすればよいですか?
- Apple Mail を使用して Mac でメールを設定するにはどうすればよいですか?
- Apple Mail のメール設定を更新するにはどうすればよいですか?
- Microsoft Outlook でメールを設定するにはどうすればよいですか?
- Outlook でメール設定を更新するにはどうすればよいですか?
- iPhone でメールを設定するにはどうすればよいですか?