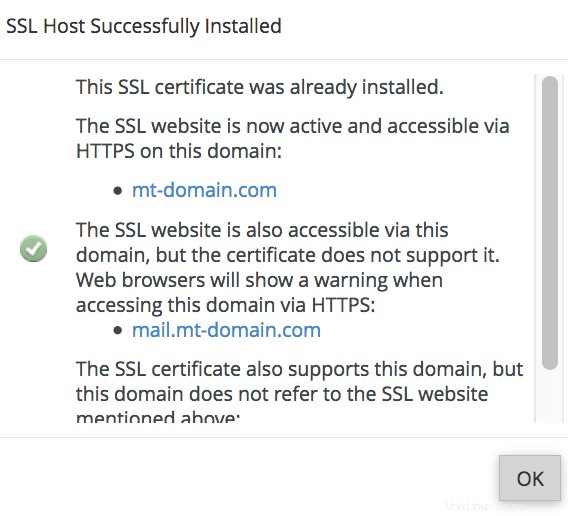- 適用対象:共有ホスティング
- 難易度:簡単
- 所要時間:10
- 必要なツール:アカウント センターへのアクセス
- 適用対象:グリッド
- 難易度:簡単
- 所要時間:10
- 必要なツール:アカウント センターへのアクセス
- 適用対象:従来の DV &VPS ホスティング
- 難易度:簡単
- 所要時間:10
- 必要なツール:アカウント センターへのアクセス
- 適用対象:VPS ホスティング
- 難易度:簡単
- 所要時間:10
- 必要なツール:アカウント センターへのアクセス
- 適用先:Premium WP / Managed WP Pro、Personal、Elite
- 難易度:簡単
- 所要時間:10
- 必要なツール:アカウント センターへのアクセス
- 適用対象:マネージド WordPress ホスティング
- 難易度:簡単
- 所要時間:10
- 必要なツール:アカウント センターへのアクセス
マネージド WordPress Ultimate、Pro5、Pro10、Pro25 サーバーには、プライマリ ドメインごとに無料の標準 SSL が含まれています。この無料オプションの利用方法については、以下のドキュメントをご覧ください:
- Media Temple から標準 SSL をインストールする
概要
次の記事では、(mt) Media Temple から購入した SSL をインストールする方法について説明します。 Media Temple から SSL を購入したい場合は、https://mediatemple.net/services/ssl/ の当社のウェブサイトにアクセスして、SSL 注文の詳しい手順を確認してください。以下の記事をクリックしてください。
- メディア テンプルからのマルチ ドメイン SSL の注文
サードパーティ プロバイダーから SSL を購入した場合は、以下にある別の手順を参照してください。
- サードパーティ SSL 証明書のインストール
手順
ステップ 1 - 自動インストール
このオプションは、ドメインが Media Temple アカウントに追加されている場合に使用できます。
<オール>

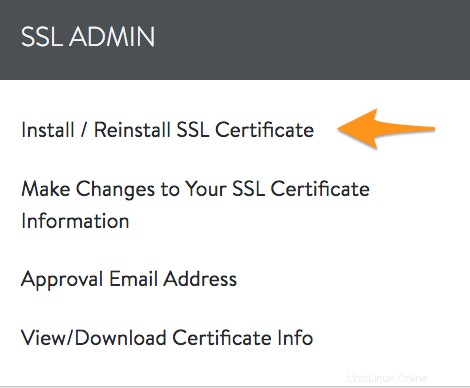


アカウント センターからインストールした後、Plesk または cPanel にログインして、サイトが新しくインストールされた SSL を使用していることを確認します。
ステップ 2 - Plesk
次のスクリーンショットは、Plesk Obsidian (18.0.26) を使用するサーバーから取得したものです。
<オール>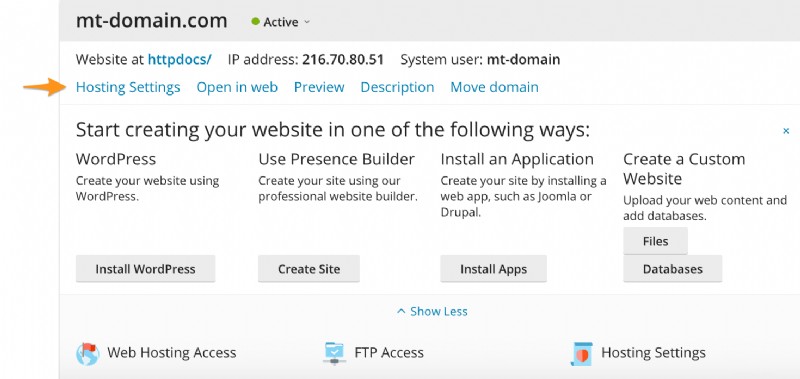
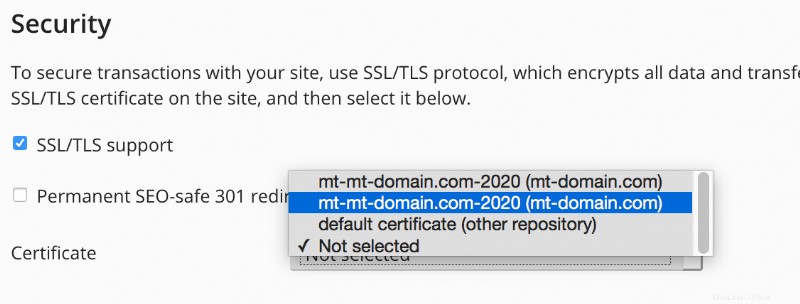
 .
.マルチドメイン SSL の場合は、SSL をインストールするドメインごとにこの手順を実行する必要があることに注意してください。
ステップ 2 - cPanel
cPanel の場合、通常、インストールに必要な追加の手順はありません。ただし、インストールが成功したことを確認するためにサーバーを確認したい場合は、ドメインの cPanel アカウントにログインすることで確認できます。次のスクリーンショットは、cPanel テーマ (paper_lantern) を使用してサーバーから取得したものです。
<オール>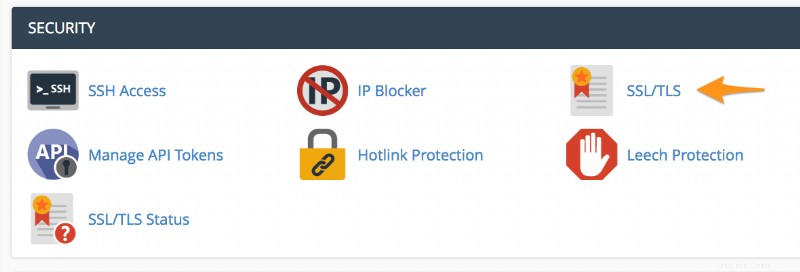

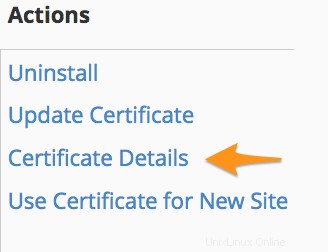
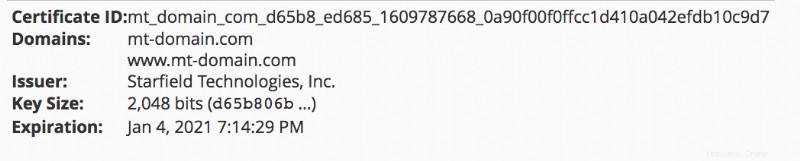
手動インストール
このオプションは、自動インストールで問題が発生した場合、または単に SSL を手動でインストールしたい場合に使用できます。
<オール>
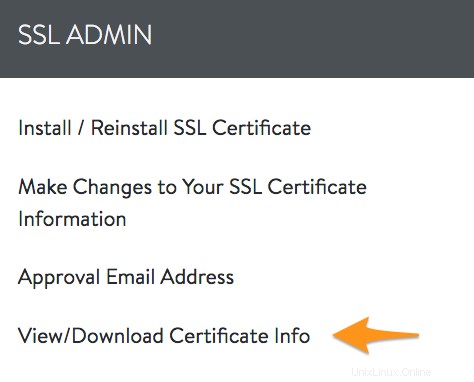
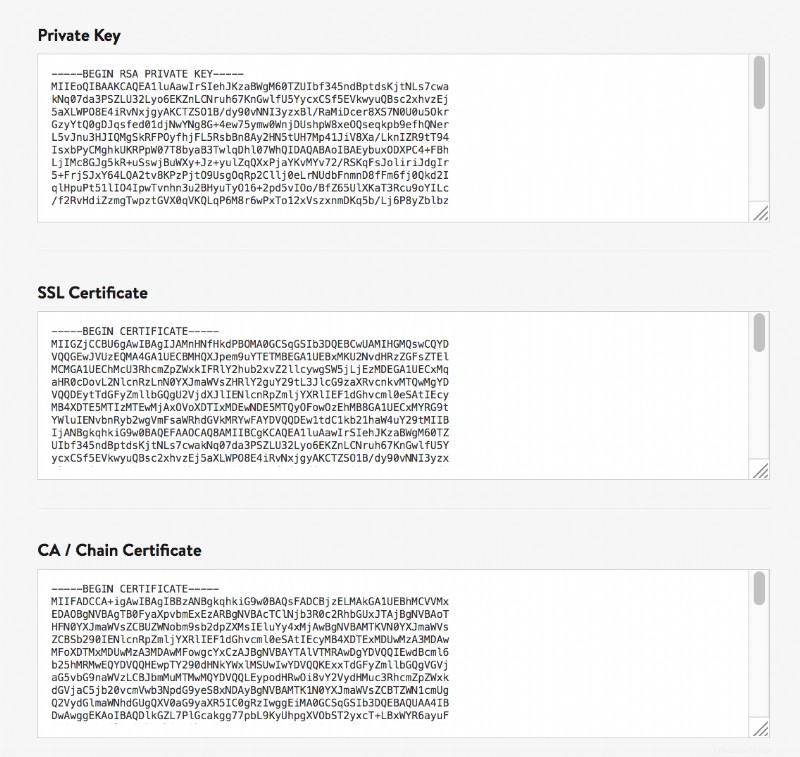
Plesk
<オール>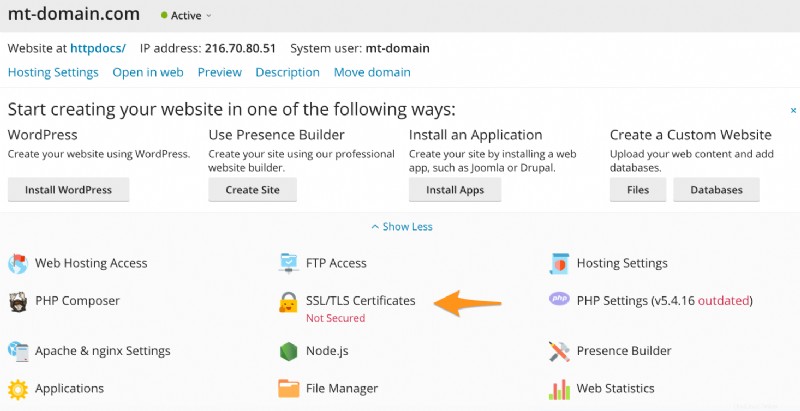
 .
.  .
.
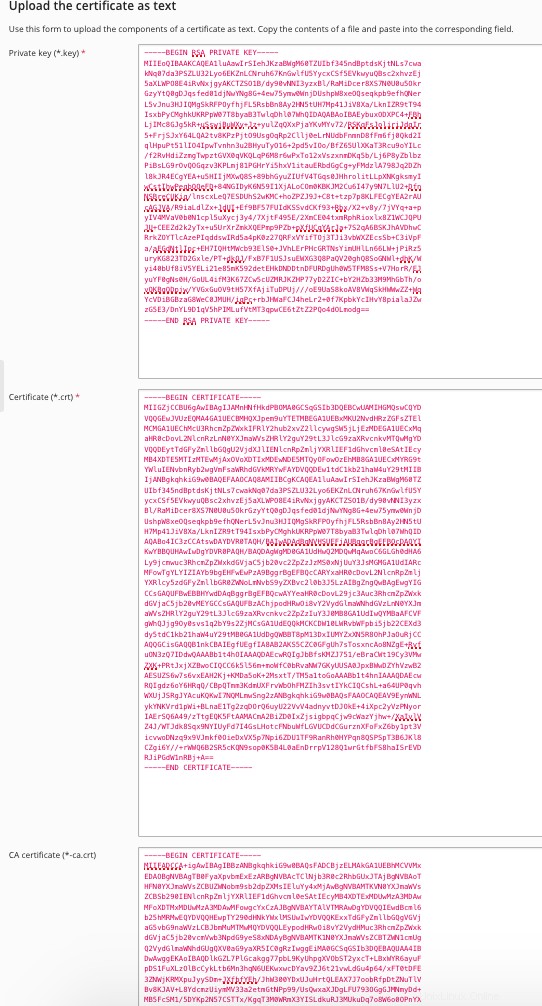
 .
.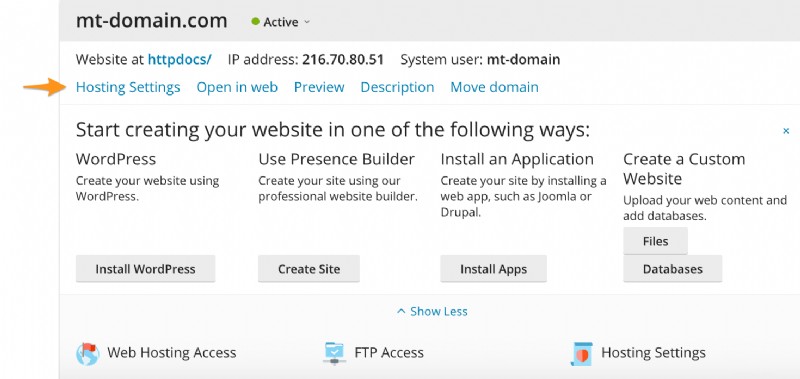
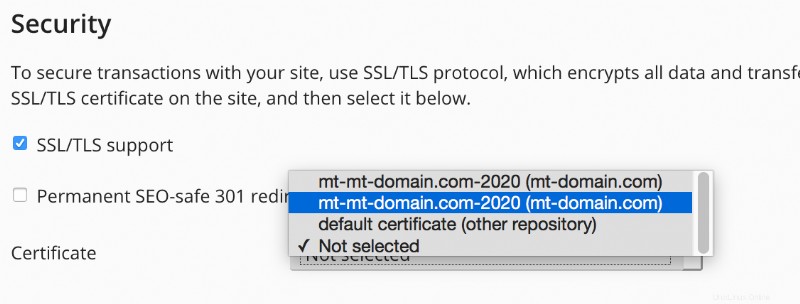
 .
.マルチドメイン SSL の場合は、SSL をインストールするドメインごとにこの手順を実行する必要があることに注意してください。
cPanel
<オール>


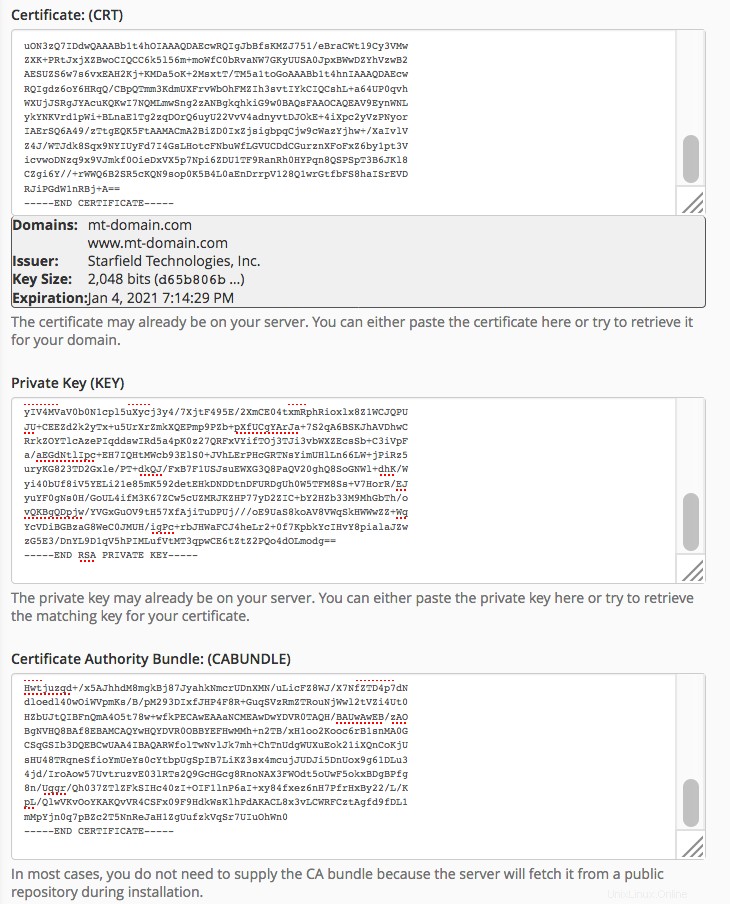
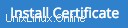 .
. 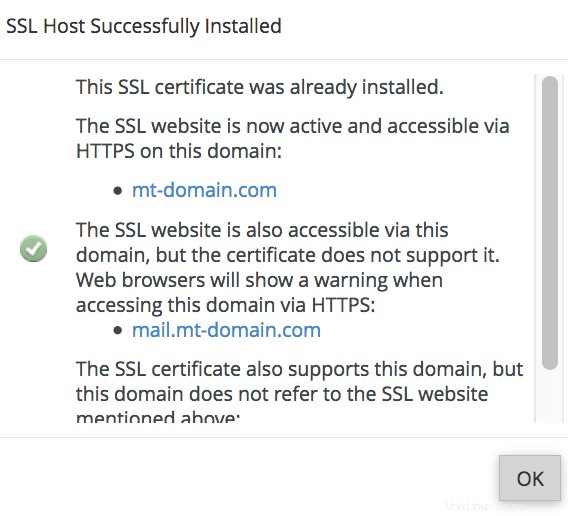
マルチドメイン SSL の場合は、SSL をインストールするドメインごとにこの手順を実行する必要があることに注意してください。
概要
管理された WordPress サーバーはマルチドメイン SSL 証明書をサポートしていません。
ただし、マネージド WordPress では標準 SSL 証明書がサポートされています。標準 SSL については、以下の記事をご覧ください。
- Media Temple からの標準 SSL 証明書の注文
さらに、Managed WordPress Professional には、購入時に 2 つの標準 SSL が含まれています。 Managed WordPress Professional の詳細については、当社の Web サイトをチェックしてください:
- https://mediatemple.net/webhosting/managed-wordpress
免責事項:追加の条件が適用されます。詳しくはサイトをご覧ください。
Media Temple SSL 証明書のインストールにまだ問題がありますか?年中無休 24 時間体制のサポート チームにお気軽にお問い合わせください。
手順
<オール>

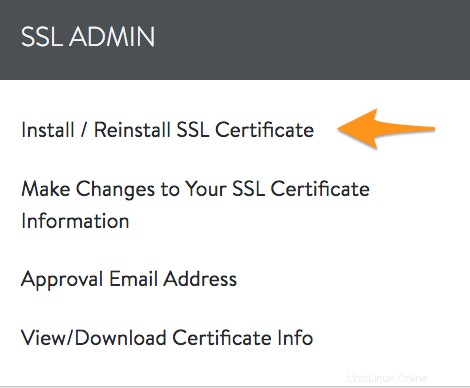
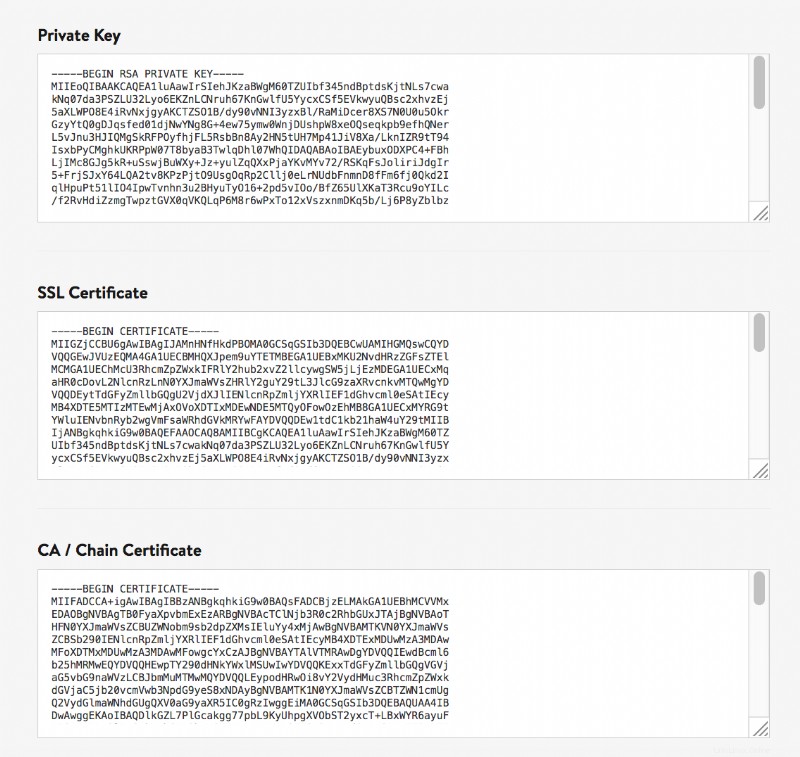
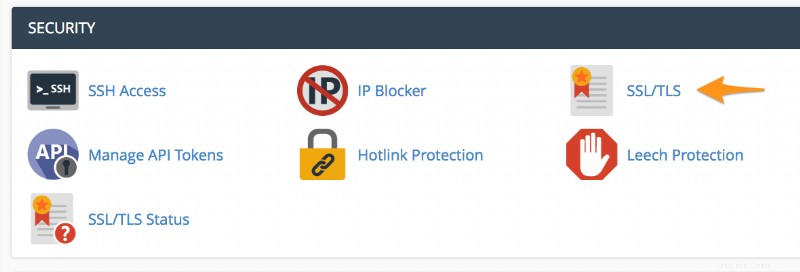


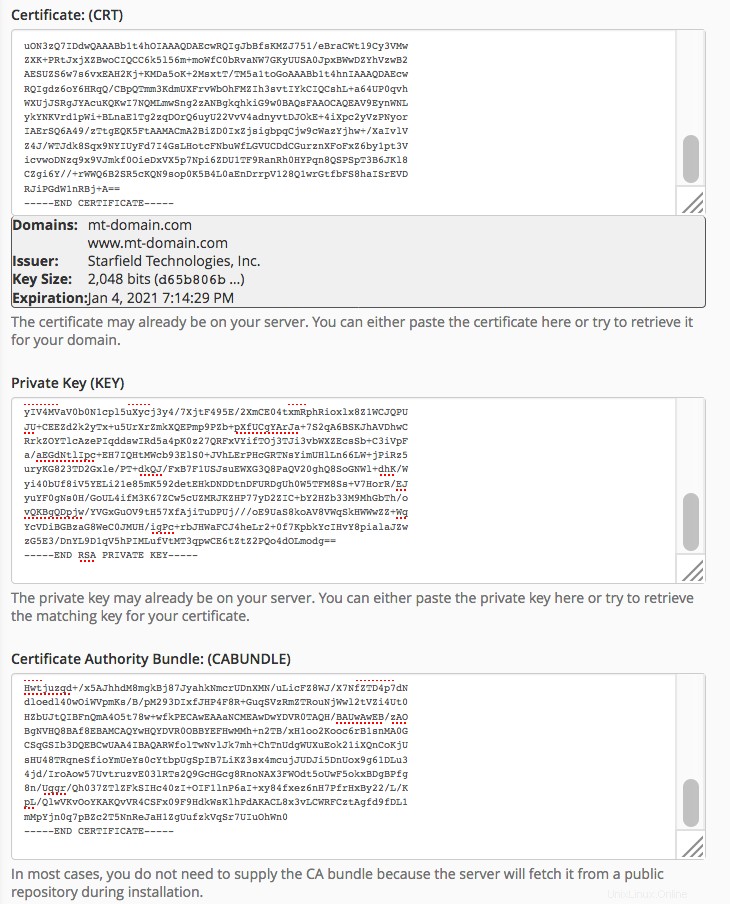
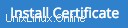 .
.