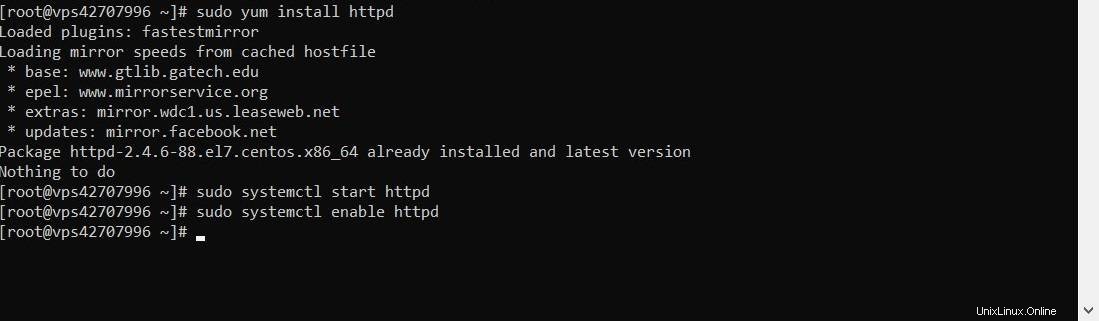この記事では、CentOS7にSSL証明書をインストールする方法を学習します。
SSL(Security Socket Layer)は、暗号化を介してサーバーへのトラフィックを保護するために使用されるWebプロトコルです。これは、すべての情報がロックされており、目的の受信者のみがアクセスできることを意味します。
通常、eコマースやオンライン金融サービスはクレジットカードの詳細などの機密情報を保存するため、このプロトコルを使用することが期待されています。
ただし、SSL証明書は、ログイン資格情報、社会保障番号、IDカードなどのユーザーの機密データを保護するために、実際にはすべてのサイトで必須です。
幸い、COMODO SSLやLet’sEncryptなどのプロバイダーからSSL証明書を簡単に取得できます。これらはインストールチュートリアルで使用されます。
Apacheを手動でインストールする
SSLをインストールする前に、Apache(Webサーバーソフトウェア)がCentOSにすでにインストールされていることを確認してください。
httpd -v と入力すると、これを簡単にテストできます。 SSH経由でサーバーにアクセスする場合。 Apacheがインストールされている場合、以下のような結果が表示されます。

幸い、Hostingerでは、ユーザーはサーバーにApacheをプレインストールするか、手動でインストールするかを選択できます。
CentOS 7では、ターミナルで次のコマンドを入力することにより、ソフトウェアリポジトリからApacheをインストールできます。
sudo yum install httpd
次に、Apacheの使用を開始するには、次のように入力します。
sudo systemctl start httpd
起動時にApacheを自動的に起動する場合は、次のコマンドで有効にします。
sudo systemctl enable httpd
Let’sEncryptを使用してSSL証明書をインストールする方法
Let’s Encryptは、無料のSSL証明書を提供しています。サーバーにインストールする方法を見てみましょう。
重要! 「hostinger-dev-9.xyz」を使用します 」をテストサイトとして使用しますが、サイトの名前に変更する必要があります。
システムが更新されていることを確認するために、最初にシステムをチェックすることをお勧めします。
yum -y update
次に、 mod_sslが必要です Let’sEncryptを構成します。
yum -y install mod_ssl
次に、Webサイトのドキュメントルートフォルダーを作成して、Apacheを構成します。
mkdir /var/www/hostinger-dev-9.xyz
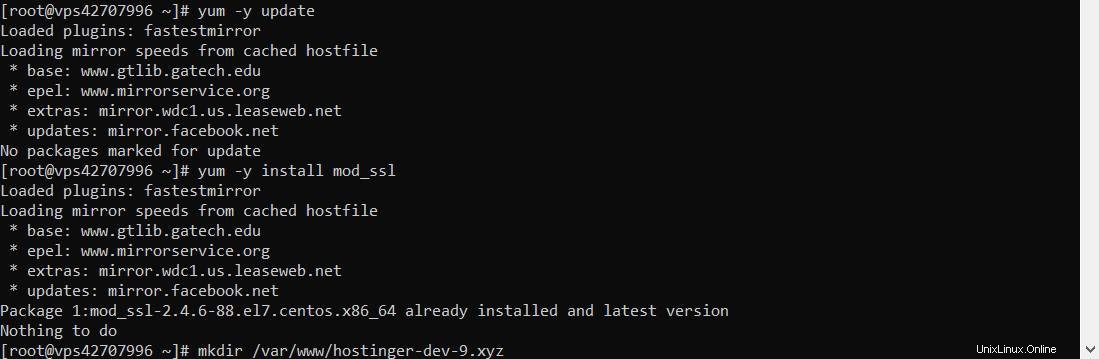
このステップでは、仮想ホスト構成ファイルが必要です。 nanoで作成し、次の行を入力できます:
nano /etc/httpd/conf.d/hostinger-dev-9.xyz.conf
nanoでは、このコードを入力してください
<VirtualHost *:80> ServerAdmin [email protected] DocumentRoot "/var/www/hostinger-dev-9.xyz" ServerName hostinger-dev-9.xyz ServerAlias www.hostinger-dev-9.xyz.com ErrorLog "/var/log/httpd/test.error_log" CustomLog "/var/log/httpd/test.access_log" common </VirtualHost>
/var/www/hostinger-dev-9.xyzの所有者を置き換えます ディレクトリを認識できるように、apacheユーザーとのディレクトリ
chown -R apache:apache /var/www/hostinger-dev-9.xyz
certbotをインストールする前に、EPELリポジトリがあることを確認してください 次のコマンドを入力するとアクティブになります:
yum -y install epel-release
次は、 yum-utilsをインストールします
yum -y install yum-utils
そうして初めて、Apache用のcertbotをインストールできます
yum -y install certbot-apache

certbotをインストールしたら、次を実行して実行します。
certbot
httpsをアクティブにする名前を尋ねるプロンプトが表示されます:
Saving debug log to /var/log/letsencrypt/letsencrypt.log Plugins selected: Authenticator apache, Installer apacheStarting new HTTPS connection (1): acme-v01.api.letsencrypt.org Which names would you like to activate HTTPS for? ------------------------------------------------------------------------------- 1: hostinger-dev-9.xyz 2: www.hostinger-dev-9.xyz ------------------------------------------------------------------------------- Select the appropriate numbers separated by commas and/or spaces, or leave input blank to select all options shown (Enter 'c' to cancel):
Enterキーを押すだけで、両方の hostinger-dev-9.xyz およびwww.hostinger-dev-9.xyz https
にリダイレクトされます別のプロンプトが表示されます:
Choose whether or not to redirect HTTP traffic to HTTPS, removing HTTP access. ------------------------------------------------------------------------------- 1: No redirect – Make no further changes to the web server configuration. 2: Redirect – Make all requests redirect to secure HTTPS access. Choose this for new sites, or if you're confident your site works on HTTPS. You can undo this change by editing your web server's configuration. ------------------------------------------------------------------------------- Select the appropriate number [1-2] then [enter] (press 'c' to cancel):
番号2を選択します 両方のWebサイト名をhttpsにリダイレクトします。
You should see the output below if the process is done correctly ------------------------------------------------------------------------------- Congratulations! You have successfully enabled https://hostinger-dev-9.xyz and https://www.hostinger-dev-9.xyz You should test your configuration at: https://www.ssllabs.com/ssltest/analyze.html?d=hostinger-dev-9.xyz https://www.ssllabs.com/ssltest/analyze.html?d=www.hostinger-dev-9.xyz -------------------------------------------------------------------------------
Let’s Encryptを使用することの良い点は、証明書の自動更新を設定できることです。
自動更新を設定するには、次のコマンドを入力します。
export EDITOR=/bin/nano
nanoをデフォルトのエディタとして設定し、 crontabを編集できるようになります :
crontab -e
実際、Let’s Encryptは、自動更新cronジョブを1日2回実行することを提案しています。これを行うには、次のコマンドを貼り付けてcrontabを保存します:
* */12 * * * /usr/bin/certbot renew >/dev/null 2>&1
Comodoを使用してSSL証明書をインストールする方法
COMODO SSLは、有料のSSL証明書プロバイダーです。これにより、ユーザーはサーバートラフィックを暗号化することを選択できます。 CentOS7にインストールする方法は次のとおりです
中級者( ComodoRSACA.crt )をダウンロードします )およびプライマリ証明書( domain_name.crt )そしてそれらをサーバーディレクトリにコピーします。証明書とキーファイルが保存されます。
Apache configを検索します ファイル。通常、ファイル名は httpd.conf またはapache2.conf 。ファイルの一般的な場所は、 / etc / httpd /のいずれかです。 または/etc / apache2 / 。見つからない場合は、次のコマンドを入力してgrepを使用して検索することもできます。
grep -i -r "SSLCertificateFile" /etc/httpd/
重要! 「/etc / httpd /」を変更します 」をApacheインストールのベースディレクトリに追加します。
ここで、サーバーでSSLを有効にする場合は、
<VirtualHost 31.220.62.130> DocumentRoot /var/www/hostinger-dev-9.xyz ServerName www.hostinger-dev-9.xyz SSLEngine on SSLCertificateFile /var/www/hostinger-dev-9.xyz.crt SSLCertificateKeyFile /var/www/your_private.key SSLCertificateChainFile /var/www/ComodoCA.crt </VirtualHost>
- 31.220.62.130 :これをサーバーのIPアドレスに変更します
- SSLCertificateFile COMODO証明書ファイル(たとえば、domain_name.crt)に変更する必要があります
- SSLCertificateKeyFile CSR(証明書署名要求)を作成したときに生成されたキーファイルです
- SSLCertificateChainFile COMODO中間証明書ファイル(ComodoRSACA.crt)です
再起動する前に、Apache設定ファイルを確認することが重要です。構文エラーがあると、Apacheがまったく起動しない場合があります。このコマンドを入力して、すべてが正常に機能していることを確認できます。
apachectl configtest
すべてがチェックされたら、SSLサポートを使用してApacheを再起動します。
apachectl stop
そして
apachectl start

ApacheがSSLサポートで起動しない場合は、代わりに「apachectlstartssl」を使用してください。
特にトランザクションを処理する場合は、Webサイトのトラフィックを保護するためにSSLが必要です。 COMODO SSLとLet’s Encryptは、CentOS 7にSSL証明書をインストールできる2つのプロバイダーです。どちらかをインストールするのは難しい場合がありますが、努力する価値があります。