cPanel は、Webホスティングサービス用のよく知られた、最も信頼性が高く、直感的な商用コントロールパネルです。機能が豊富で、強力なグラフィカルユーザーインターフェイスを介して使用して、すべての共有、再販業者、ビジネスホスティングサービスなどを管理できます。
cPanelとWebHostManager(WHM)が付属しているため、Web管理者はWebホスティングを簡単に行うことができます。
- WHMは、ユーザーがサーバー管理とアカウント管理に関連する設定を管理できるルートおよびリセラーレベルのアクセスインターフェイスを提供します。
- cPanelは、サーバー上のウェブホスティングアカウントを管理するためのユーザーレベルのアクセスインターフェースを提供します。
cPanel/WHMの機能
- WHMでサーバーを制御するための直感的で強力なGUI。
- EV証明書をサポートするようになりました。
- API認証トークンをサポートします。
- プロキシサブドメインをサポートするAutoSSLを提供するようになりました。
- cPanelでSSLステータスを表示できます。
- バックアップ、移行、復元などの操作を非常に簡単かつスムーズにサポートします。
- メインサーバーとクライアントアカウントの優れたDNSおよびメールサーバー管理をサポートします。
- サーバー上のサービスの管理(開始/停止/有効化/無効化)をサポートします。
- すべてのサーバーサービスとクライアントドメインのSSL/TLSを構成できます。
- Phpmyadminとの簡単な統合により、WebブラウザからMySQLデータベースを管理できます。
- ブランド変更をサポートします。
- WHMCSとの統合により、請求管理などを自動化できます。
この記事では、cPanelとWHMを RHEL / CentOS 7にインストールする方法について説明します。 cPanelとWHMを管理するための初期構成について説明します。
インストール要件
- CentOS7サーバーのクリーンでフレッシュな最小限のインストール。
- 最低1GBのRAM(ただし、2GBを推奨)。
- 少なくとも20GBの空きディスク容量(ただし40 GBを推奨)。
- 有効なcPanelライセンス。
- 標準のホスト名(FQDNまたは完全修飾ドメイン名)
- Perl
インストールのセクションに進む前に、次の点に注意する必要があります。
- cPanel / WHMをインストールすると、システムから削除することはできません。オペレーティングシステムを削除するには、オペレーティングシステムを再インストールする必要があります。
- cPanelは商用ソフトウェアであり、動作するにはライセンスが必要ですが、15日間の試用版があり(cPanelをインストールすると自動的にアクティブになります)、試用版を使用してソフトウェアをインストールし、後でソフトウェアを購入できます。 >
CentOS7へのcPanelのインストール
1。 サーバーに標準のホスト名(FQDNまたは完全修飾ドメイン名)があることを確認します。そうでない場合は、次のように設定します(この例では、 cpanel ホスト名であり、 tecmint.lan ドメイン名です):
# hostnamectl set-hostname cpanel.tecmint.lan
2。 cPanelはPerlで記述されています。サーバーにPerlがインストールされていることを確認してください。そうでない場合は、以下のコマンドを実行してシステムにインストールしてください。
# yum install perl
3。 インストールするためにコマンドを実行する必要はありません。自動インストーラースクリプトが作成されています。 cURLコマンドを使用してcPanelインストーラスクリプトをダウンロードするだけです。cURLコマンドがインストールされていない場合は、最初にそのようにインストールしてください。
# yum install curl
4。 次に、最新のインストーラスクリプトをホームディレクトリにダウンロードします。
# curl -o latest -L https://securedownloads.cpanel.net/latest
5。 次に、自動インストーラスクリプトを実行します。 SSHを使用してサーバーにログインしている場合は、サーバーリソースとインターネット接続速度によってはインストールが完了するまでに40〜60分かかるため、cPanel自動インストーラースクリプトを画面モードで実行することを強くお勧めします。
# sh latest
サンプル出力
Verifying archive integrity... All good.
Uncompressing cPanel & WHM Installer.....
____ _
___| _ \ __ _ _ __ ___| |
/ __| |_) / _` | '_ \ / _ \ |
| (__| __/ (_| | | | | __/ |
\___|_| \__,_|_| |_|\___|_|
Installer Version v00061 r019cb5809ce1f2644bbf195d18f15f513a4f5263
Beginning main installation.
2017-03-04 04:52:33 720 ( INFO): cPanel & WHM installation started at: Sat Mar 4 04:52:33 2017!
2017-03-04 04:52:33 721 ( INFO): This installation will require 20-50 minutes, depending on your hardware.
2017-03-04 04:52:33 722 ( INFO): Now is the time to go get another cup of coffee/jolt.
2017-03-04 04:52:33 723 ( INFO): The install will log to the /var/log/cpanel-install.log file.
2017-03-04 04:52:33 724 ( INFO):
2017-03-04 04:52:33 725 ( INFO): Beginning Installation v3...
2017-03-04 04:52:33 428 ( INFO): CentOS 6 (Linux) detected!
2017-03-04 04:52:33 444 ( INFO): Checking RAM now...
2017-03-04 04:52:33 233 ( WARN):
2017-03-04 04:52:33 233 ( WARN): To take full advantage of all of cPanel & WHM's features,
2017-03-04 04:52:33 233 ( WARN): such as multiple SSL certificates on a single IPv4 Address
2017-03-04 04:52:33 233 ( WARN): and significantly improved performance and startup times,
2017-03-04 04:52:33 233 ( WARN): we highly recommend that you use CentOS version 7.
2017-03-04 04:52:33 233 ( WARN):
2017-03-04 04:52:33 233 ( WARN): Installation will begin in 5 seconds.
....
この時点で、座ってリラックスしてください。おそらく、cPanelインストーラースクリプトがインストールを完了するのを待つ間、コーヒーを飲むことができます。
AutocPanelインストーラースクリプトの仕組み
cPanelはオペレーティングシステムを大幅に変更することに注意してください。これが自動インストーラスクリプトの仕組みです:
- さまざまなパッケージを調べて競合がないことを確認し、パッケージの競合を検出し、新しいOSでyumcPanelを使用して以前のパッケージを更新およびアンインストールします。
- インストール用の言語とベースファイルもダウンロードします。
- yumを使用してCPANおよびその他の必要なパッケージを介してさまざまなPerlモジュールをインストールします。
- PHPとApacheをさまざまな関連モジュールとともにダウンロードしてコンパイルします。
インストールが完了すると、以下の出力が表示されます。インストール後にサーバーを再起動するように求められる場合があります。
6。 その後、Webベースのインターフェイスからインストールウィザードを完了する必要があり、次のURLを使用してWHMにアクセスできます。
http://SERVER_IP:2087
次に、ユーザー「 root」でログインします 」とパスワード。 cPanelのインストールを完了するには、あと数回クリックする必要があります。
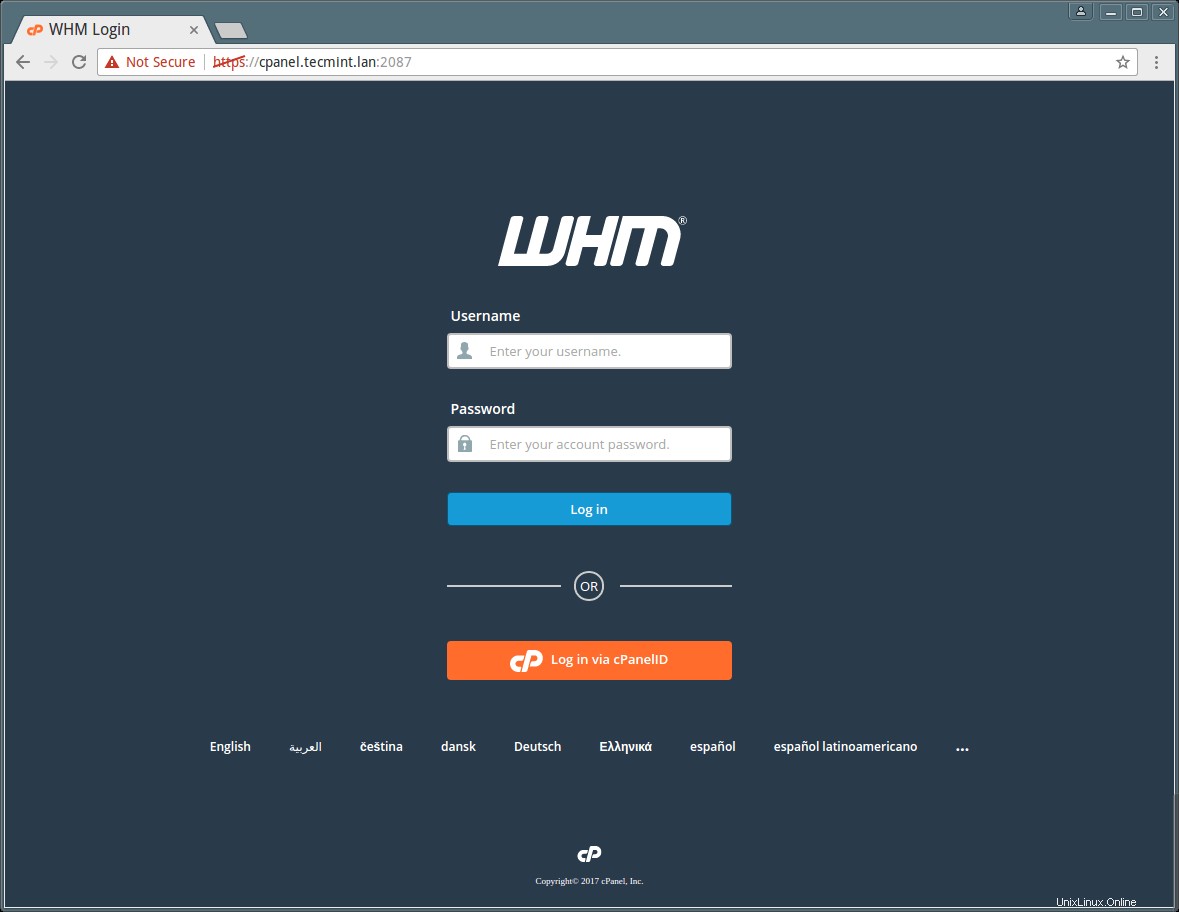
7。 次に、エンドユーザー使用許諾契約書をお読みください 「同意しますか?/ステップ2に進みます」をクリックして、利用規約に同意します 」ボタンをクリックして続行します。
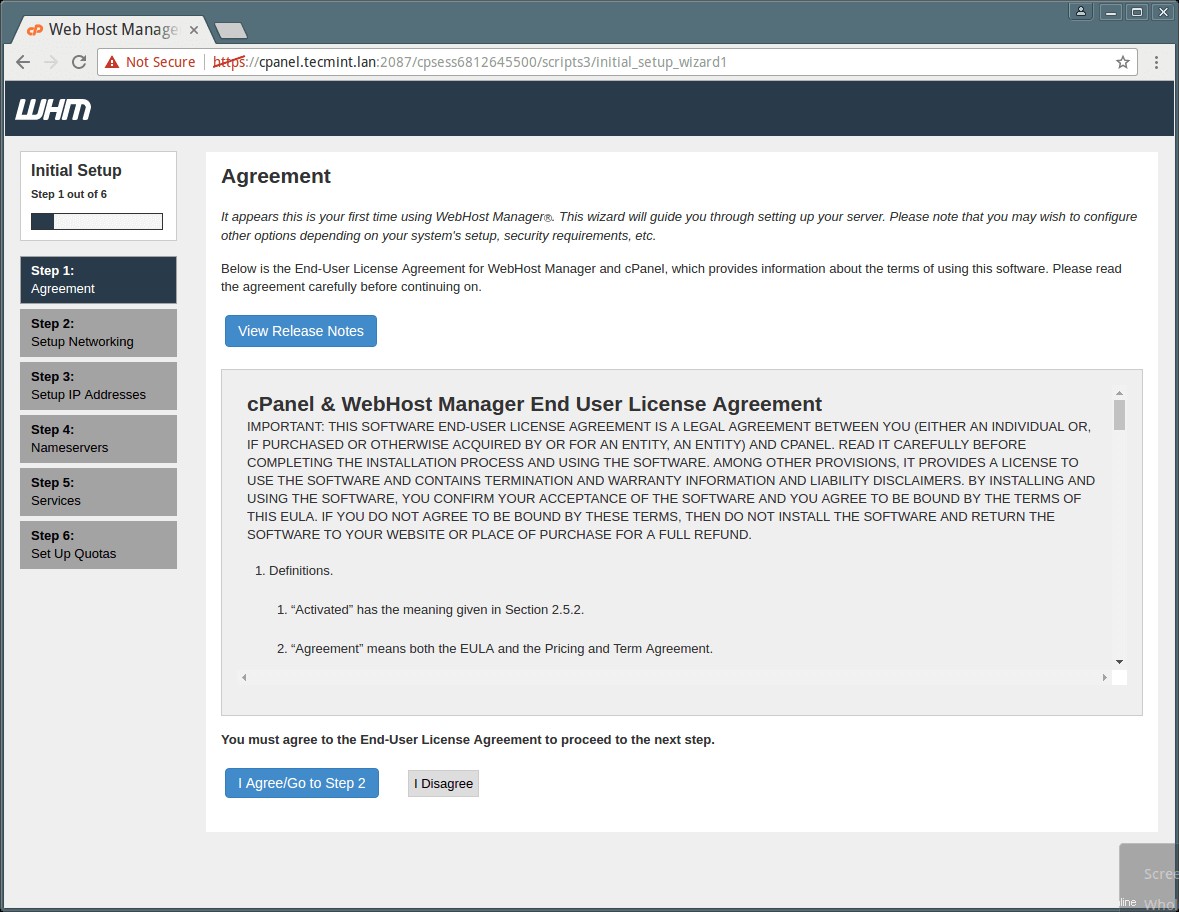
8。 次に、セットアップネットワーキングに移動します セクションの「サーバーの連絡先メールアドレス」の列に、作業用のメールアドレスと連絡先のSMSアドレスを入力します 」と「サーバーの連絡先SMSアドレス 」それぞれ。
これにより、cPanelはすべての重要なアラート、通知をこのEMail-idに送信できるようになります(推奨)。必要に応じて、残りの詳細も入力できます。
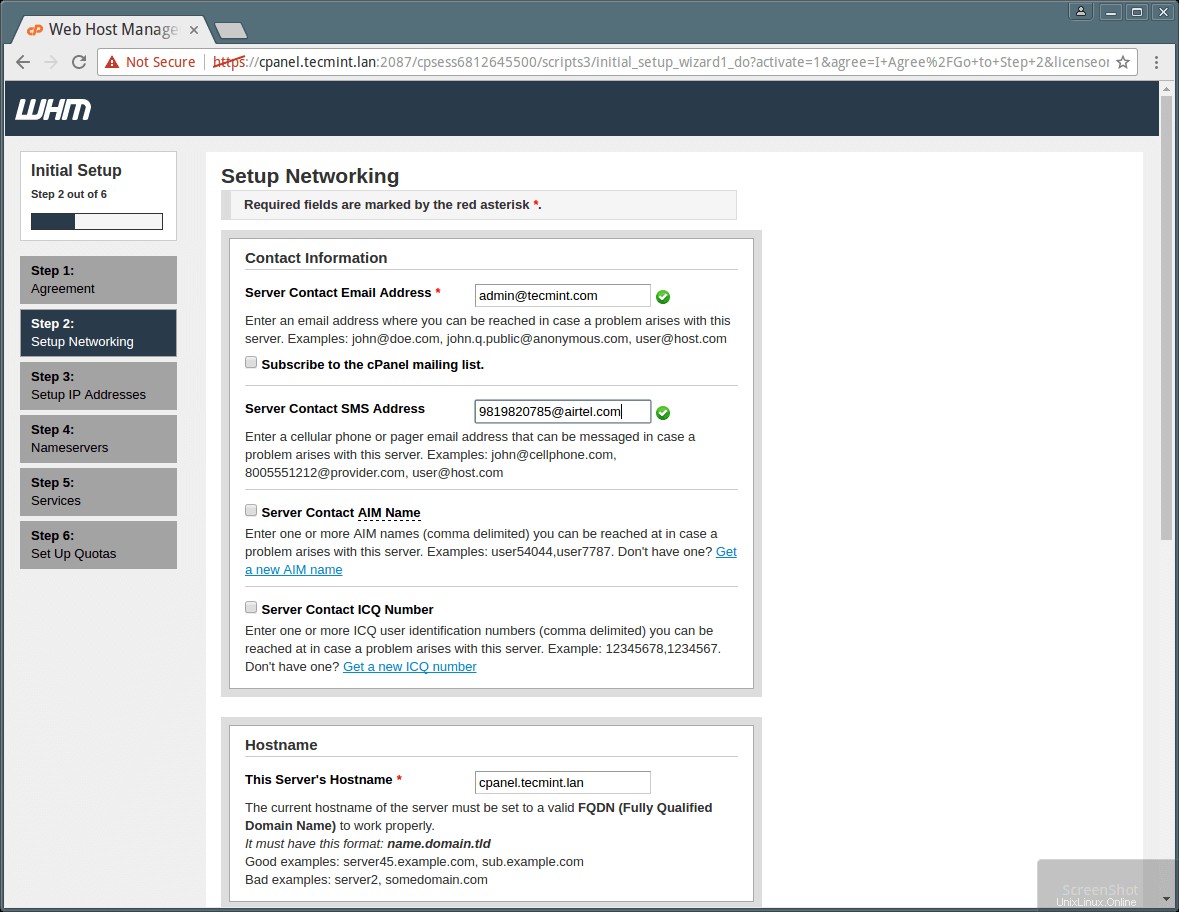
9。 次に、[ホスト名]セクションに移動し、下のスクリーンショットに示すように、[ネットワーク]セクションにサーバーの有効なFQDNホスト名とリゾルバーエントリを入力します。
ISPのリゾルバーがない場合は、このセクションでGoogleリゾルバーを使用できます。
10。 その後、メインネットワーク/イーサネットデバイスの選択に進みます。そのデバイスで使用可能なIPは、サーバーのメインIPアドレスと見なされます。そして、「保存してステップ5に進む」をクリックします 」ボタン。
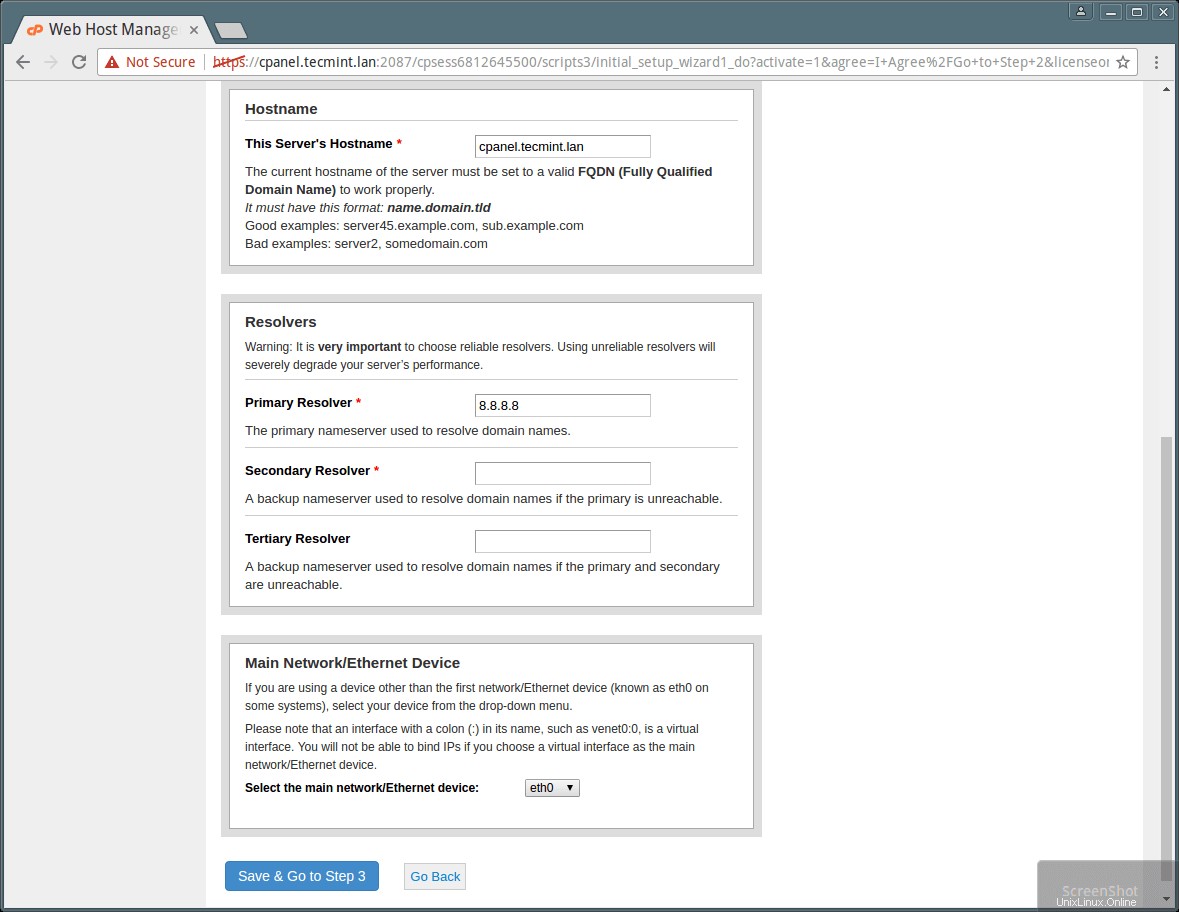
11。 次に、サーバーの静的IPアドレスを設定します。 NICカードに複数のIPが接続されていて、サーバーのメインIPに特定のIPを設定する場合は、ここから設定できます。そのためには、ドロップダウンからIPを選択し、[セットアップ4に移動 」。
次に、「Aエントリ」を追加します サーバーが使用するネームサーバーとホスト名の場合は「」。空のフィールドで使用するネームサーバーを追加します: ns1 / ns2.example.com 。
さらに、以下のスクリーンショットに示すように、チェックボックスを選択して、ホスト名とネームサーバーのエントリを追加します。次に、[保存して手順5に進む]をクリックします 」ボタン。
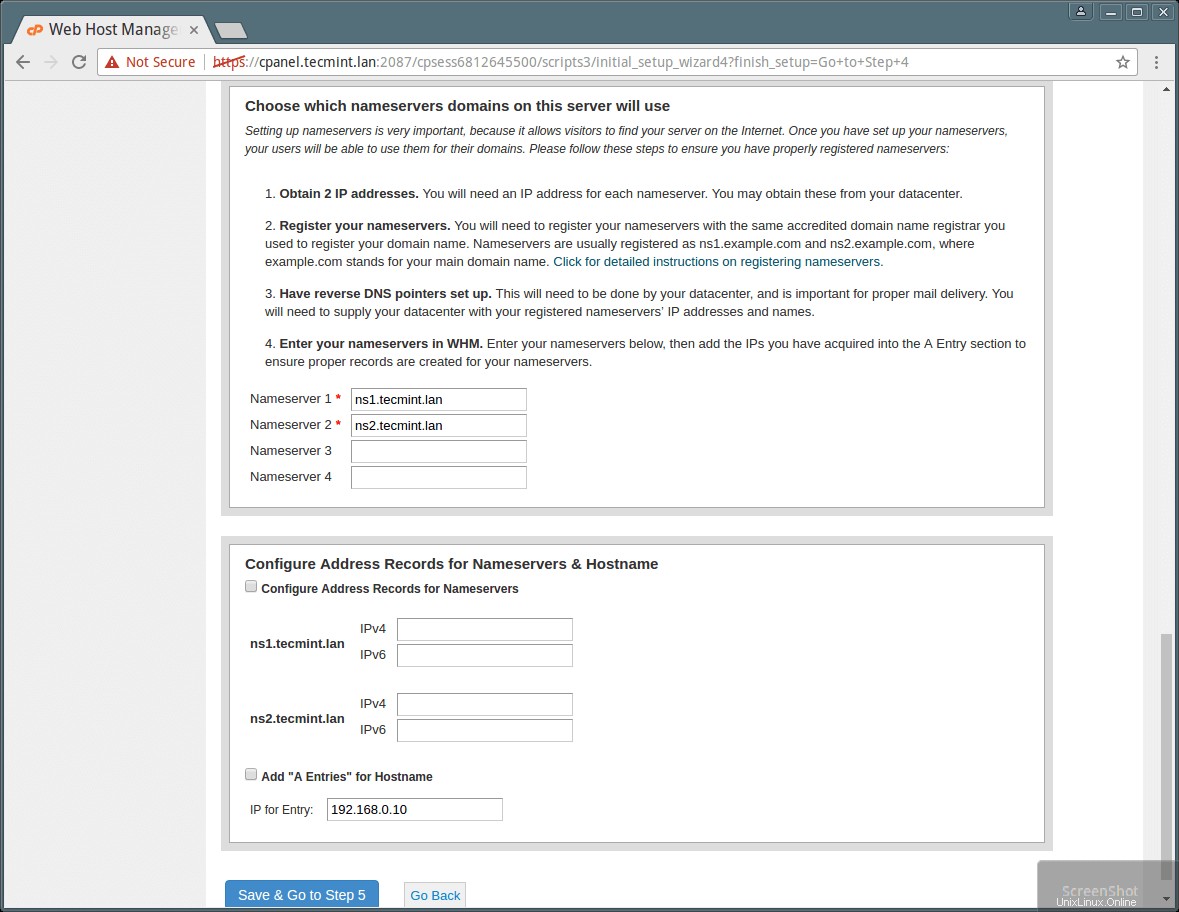
12 。次に、このWebベースのウィザードのステップ5で、FTP、メール、Cphulkなどのさまざまなサービスを構成します。
FTP構成では、2つのFTPアプリケーションがあり、使用するものを選択しますが、Pure-FTPDをお勧めします。ローカルFTPサーバーを無効にする場合は、無効にするオプションを選択します。
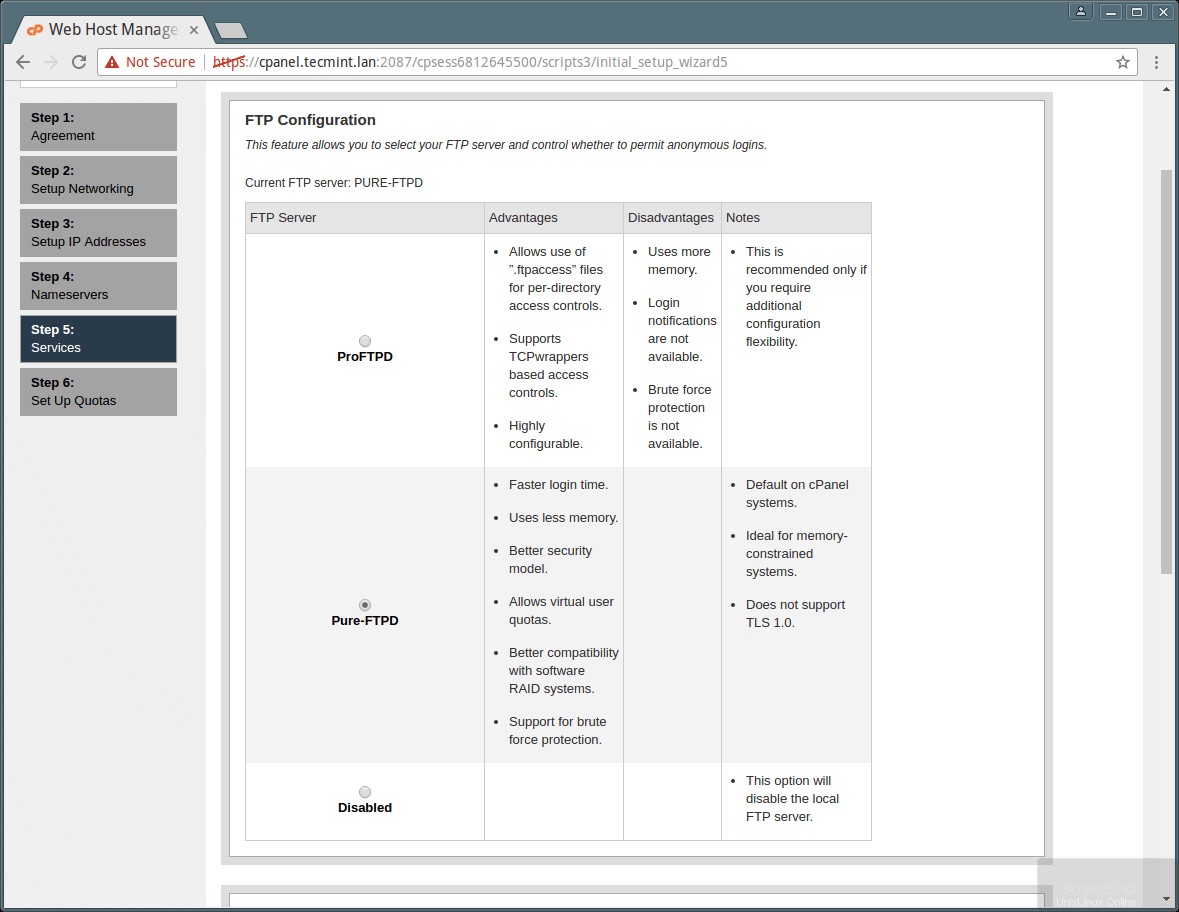
同じウィザードで、今後すべてのメールアクティビティに使用するメールサーバーを選択できます。将来、cPanelでEximのようなMTAを追加できます。推奨されるDovecotを選択するか、無効化オプションを選択してメールサーバーを無効化することを選択できます。
13 。次に、偽のパスワード攻撃アクティビティを検出してブロックし、サーバーのIPをブロックするCphulkブルートフォース保護を設定します。以下のスクリーンショットに示すように、有効化/無効化および構成できます。
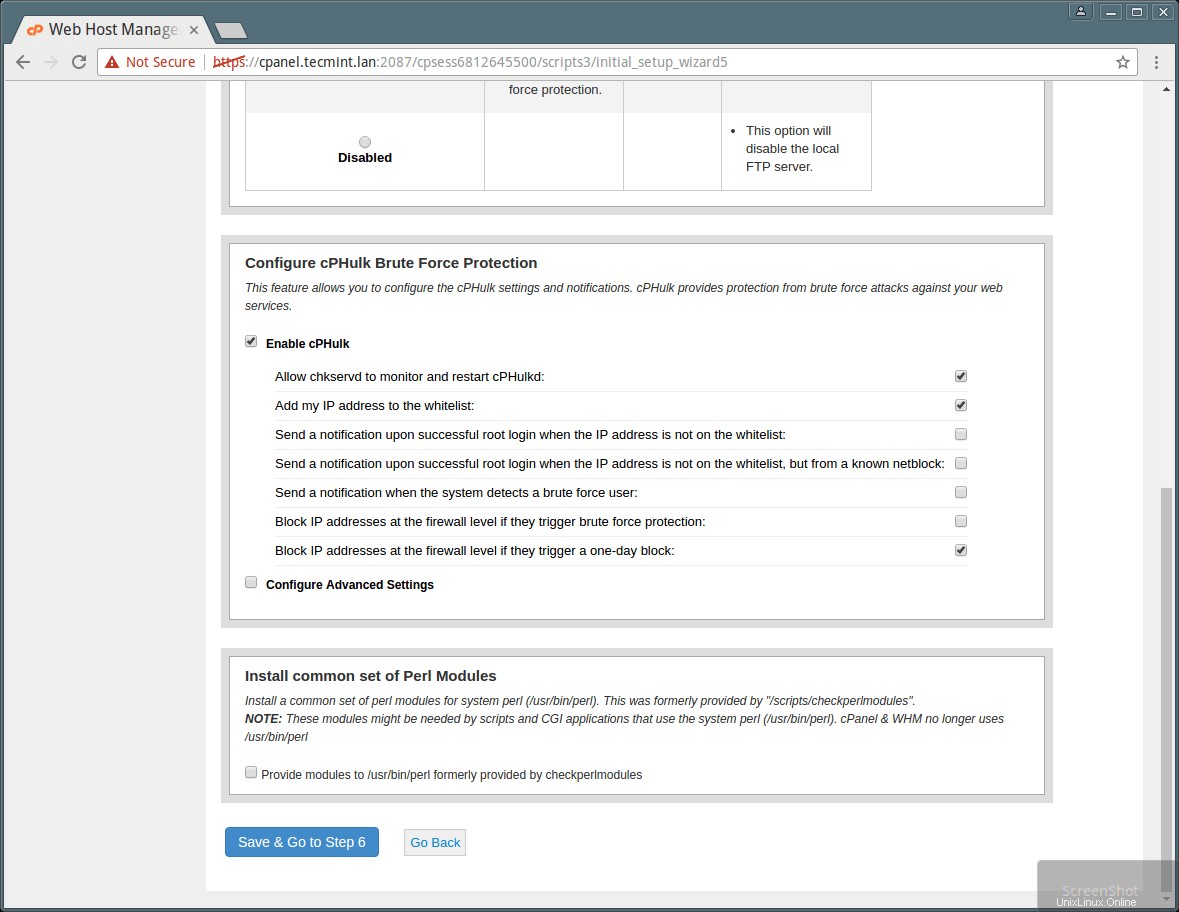
14。 最後に、ステップ6で、ディスク領域の使用状況を追跡するのに役立つクォータを有効にできます。 [ファイルシステムの割り当てを使用する]を選択します 」をクリックし、「セットアップウィザードの終了」をクリックします 」をクリックして、インストールプロセスを完了します。
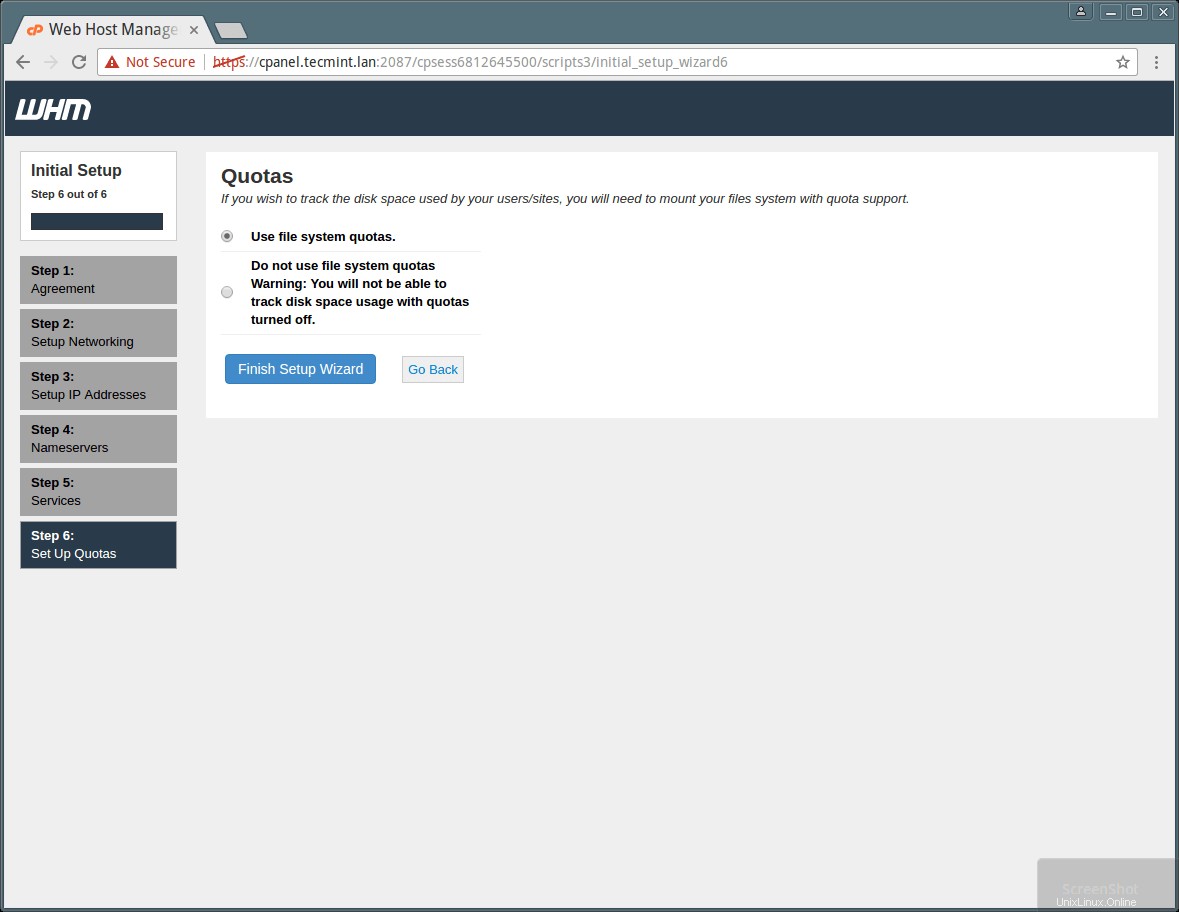
注:ファイルシステムの割り当てを使用しない場合、ユーザーまたはWebサイトによって使用されているディスク容量を監視することはできません。
これで、cPanelのいくつかの新機能をその機能ショーケースで見ることができます。推奨される機能には、cPanelIDが表示されます。これにより、ユーザーは自分のcPanelIDを使用してcPanelにログインできます。この機能により、ユーザーは単一のユーザーIDで複数のcPanelにログインできます。この機能は、有効化オプションを選択して有効にすることができます。それ以外の場合は、[いいえ、ありがとうございます]を選択して無効にします。
インストールが完了すると、下のスクリーンショットに示すようにWHMのホームページが表示されます。 WHMのホームページには、すべてのコントロールパネルオプションと、名前を入力するだけでオプションを検索できる検索機能を備えたサイドバーが表示されていることがわかります。
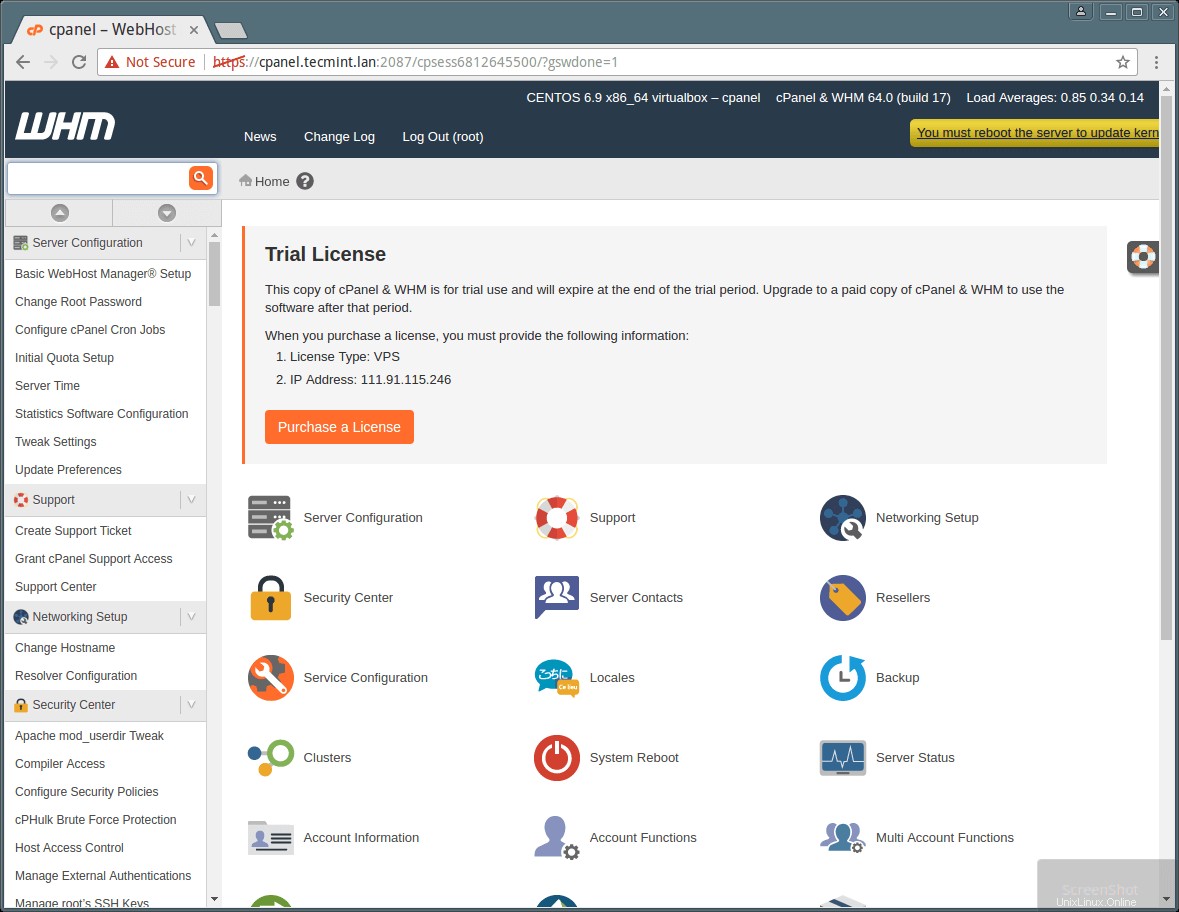
<強い色:赤';">重要 :ファイアウォールまたはリゾルバーのエントリが原因で、cPanelインストーラースクリプトがライセンスを更新できない場合があり、ページに試用警告が表示されます。次のコマンドを使用して手動で実行できます。
# /usr/local/cpanel/cpkeyclt
最初に述べたように、Cpanelはユーザーレベルのアクセス用であり、WHMはルートレベルのアクセス用です。WHMで利用可能なオプションを使用してアカウントを作成する必要があります。この例では、ユーザー名「 tecmint」でテストアカウントを作成しました。 」を使用して、ユーザーのcPanelのビューを表示します。
以下は、CpanelとWHMの操作を開始する前に知っておくとよいcPanelバックエンドと構成ファイルの便利なリストです。
CPanelバックエンドファイル
- Cpanelディレクトリ:/ usr / local / cpanel
- サードパーティツール:/ usr / local / cpanel / 3rdparty /
- Cpanelアドオンディレクトリ:/ usr / local / cpanel / addons /
- Phpmyadmin、スキンなどのベースファイル:/ usr / local / cpanel / base /
- cPanelバイナリ:/ usr / local / cpanel / bin /
- CGIファイル:/ usr / local / cpanel / cgi-sys /
- Cpanelアクセスおよびエラーログファイル:/ usr / local / cpanel / logs /
- Whm関連ファイル:/ usr / local / cpanel / whostmgr /
重要なcPanel構成ファイル
- Apache構成ファイル:/etc/httpd/conf/httpd.conf
- Eximメールサーバーのconfファイル:/etc/exim.conf
- 名前付きconfファイル:/etc/named.conf
- ProFTPおよびPureftpdのconfファイル:/etc/proftpd.confおよび/etc/pure-ftpd.conf
- Cpanelユーザーファイル:/ var / cpanel / users / username
- Cpanel構成ファイル(設定を微調整):/var/cpanel/cpanel.config
- ネットワーク構成ファイル:/ etc / sysconfig / network
- アドオン、パークおよびサブドメイン情報:/ etc / userdomains
- Cpanel更新設定ファイル:/etc/cpupdate.conf
- Clamav confファイル:/etc/clamav.conf
- MySQL構成ファイル:/etc/my.cnf
- PHP ini confファイル:/usr/local/lib/php.ini
詳細については、cPanelホームページをご覧ください
それで全部です!この記事では、RHEL / CentOS 7にcPanelとWHMをインストールする方法を説明し、cPanelとWHMを管理するための初期構成について説明しました。以下のフィードバックフォームで貴重な考えを共有することを忘れないでください。