Webuzoは、複数のアプリケーションの展開と複数のユーザーとのサーバーリソースの共有を可能にする、マルチユーザーの共有ホスティングコントロールパネルです。さらに、コントロールパネルは、アプリケーションの展開、ドメインの管理、ジョブのスケジュール設定、データベースの作成、および技術的な管理スキルがなくてもユーザーの管理に役立つインタラクティブな管理インターフェイスを提供します。
この記事では、新しいUbuntu20.04LTSサーバーにWebuzoV3をインストールする方法について説明します。
前提条件
- 新しいVultrUbuntu20.04サーバーをデプロイします
- ドメイン名をサーバーインスタンスにポイントします
- サーバーにSSHで接続し、rootとしてログインします
- サーバーを更新する
ステップ1:Webuzoをインストールする
Webuzoは、コントロールパネルをインストールし、一緒にインストールするシステムサービスを指定できる簡単なインストールスクリプトを提供します。
-
Webuzoインストールスクリプトをダウンロードします。
# wget http://files.webuzo.com/install.sh -
スクリプトのアクセス許可を変更して実行可能にします。
# chmod 700 install.sh -
スクリプトを実行して、Webuzoのインストールプロセスを開始します。
# ./install.sh --v3
スクリプトは、必要なすべてのライブラリ、依存関係、LAMP Webスタックをダウンロードし、Webuzoバージョン3をインストールします。
LAMPの代わりにLEMPをインストールするには、
--lempを追加します スクリプトの実行中にフラグを立てます。
インストールプロセスは、完了するまでに10〜15分かかります。準備が整うと、SSHコンソールにサーバーのログインURLを含むメッセージが表示されます。
----------------------------------------------------------------
/$$ /$$ /$$$$$$$$ /$$$$$$$ /$$ /$$ /$$$$$$$$ /$$$$$$
| $$ /$ | $$| $$_____/| $$__ $$| $$ | $$|_____ $$ /$$__ $$
| $$ /$$$| $$| $$ | $$ \ $$| $$ | $$ /$$/ | $$ \ $$
| $$/$$ $$ $$| $$$$$ | $$$$$$$ | $$ | $$ /$$/ | $$ | $$
| $$$$_ $$$$| $$__/ | $$__ $$| $$ | $$ /$$/ | $$ | $$
| $$$/ \ $$$| $$ | $$ \ $$| $$ | $$ /$$/ | $$ | $$
| $$/ \ $$| $$$$$$$$| $$$$$$$/| $$$$$$/ /$$$$$$$$| $$$$$$/
|__/ \__/|________/|_______/ \______/ |________/ \______/
----------------------------------------------------------------
Congratulations, Webuzo has been successfully installed
You can now configure Softaculous Webuzo at the following URL :
http://SERVER-IP:2004/
----------------------------------------------------------------
Thank you for choosing Webuzo !
----------------------------------------------------------------
ステップ2:Uncomplicated Firewall(ufw)を構成する
Webuzoは、一連のポートを使用してサーバー上で通信します。
- 2002 -Webuzoクライアントパネルにログインします
- 2003 -Webuzoクライアントパネルにログインします
- 2004 -Webuzo管理者パネルにログインします
- 2005 -Webuzo管理者パネルにログインします
- 21 -FTPポート
- 22 –SSHポート
- 25 – SMTP
- 53 – DNS
- 80 –HTTPポート
- 143 – IMAP
- 443 –HTTPSポート
- 465 – SMTPS
- 993 – IMAPS
- 3306 –MySQLポート
サーバーを保護するには、Webuzoポートと HTTPなどの重要なサービスポートのみを許可します。 、 HTTPS 、および MySQL 、主にホストされているアプリケーションで使用されます。たとえば、FTP経由でファイルを転送する予定がない場合は、ポート21を開かないでください。
-
重要なポートを許可します。
# ufw allow 80,443,3306,21,22,53,25,143/tcp -
Webuzoポートを開きます。
# ufw allow 2003:2004/tcp -
この記事では、Webuzoを移植 2003に制限しています およびポート2004 、2002年と2005年は代替ポートであるため。
-
次に、ファイアウォールテーブルで新しいルールを確認します。
# ufw status -
出力は次のようになります。
Status: active To Action From -- ------ ---- 22 ALLOW Anywhere 80/tcp ALLOW Anywhere 21,22,25,53,80,143,443,3306/tcp ALLOW Anywhere 2003:2004/tcp ALLOW Anywhere 22 (v6) ALLOW Anywhere (v6) 80/tcp (v6) ALLOW Anywhere (v6) -
変更を有効にするには、ファイアウォールを再起動します。
# ufw reload
ステップ3:Webuzoを構成する
Webuzoが正常にインストールされ、サーバーでパネルポートが開いたので、Webコントロールパネルを設定できます。
-
Webブラウザーで、ポート2004のサーバーアドレスにアクセスします。
http://SERVER-IP:2004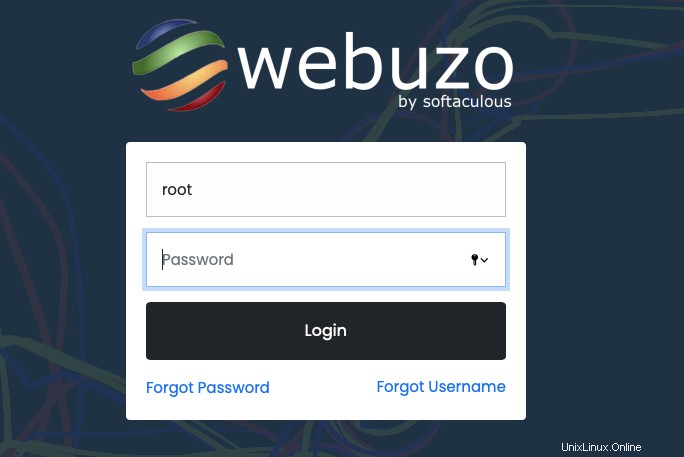
-
サーバーのrootユーザー名とパスワードを使用して管理者パネルにログインします。成功すると、Webuzoコントロールパネルダッシュボードにリダイレクトされ、構成の準備が整います。
- rootアカウントのパスワードを変更して、パネル管理者をサーバーアカウントから分離します。
- 設定に移動します ルートパスワードの変更をクリックします 左側のパネルにあります。
- 新しい強力なパスワードを入力し、[パスワードの変更]をクリックします 続行します。
- コントロールパネルからログアウトし、新しいパスワードを使用してrootとして再ログインし、変更を確認します。
- 次に、 Panel Configに移動します [設定]で、ドメイン名、サーバーIP、およびドメインのネームサーバーを入力します。
ns1.vultr.comを使用する およびns2.vultr.comドメインにカスタムネームサーバーを設定していない限り。 -
更新をクリックします 変更を保存して他の構成に進むには。
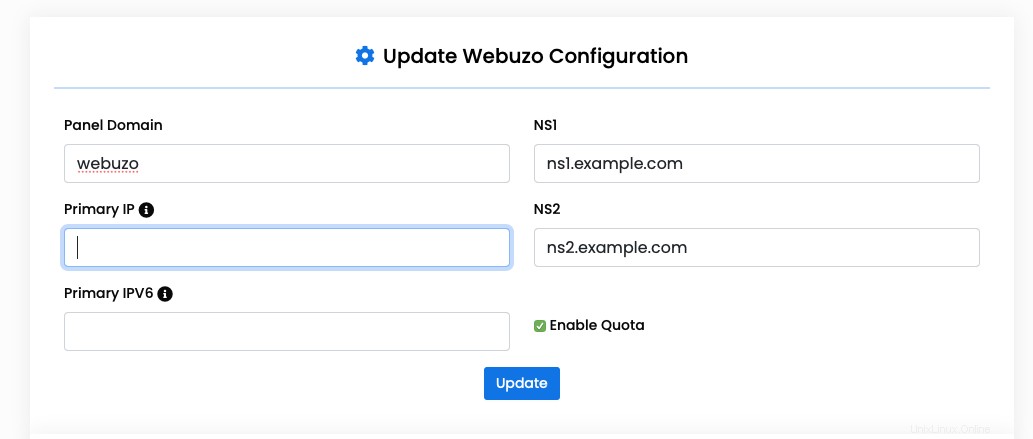
エンドユーザーホスティングアカウントの作成
サーバーリソースを共有するには、サーバーにドメインとWebアプリケーションを追加する権限を持つ新しいエンドユーザーアカウントを作成します。
- まず、ユーザーに適用されるホスティングプランを作成します。それ以外の場合、Webuzoはすべてのシステムリソースをクライアントに割り当てます。
-
Webuzoの左側のパネルから、計画に移動します 、[プランの追加]を選択します ドロップダウンリストから。新しいホスティングプランの名前を入力してから、サーバーリソースをパッケージに割り当てます。 ディスク容量クォータ(MB) プランの下でユーザーに割り当てられたスペースの合計量を指します。
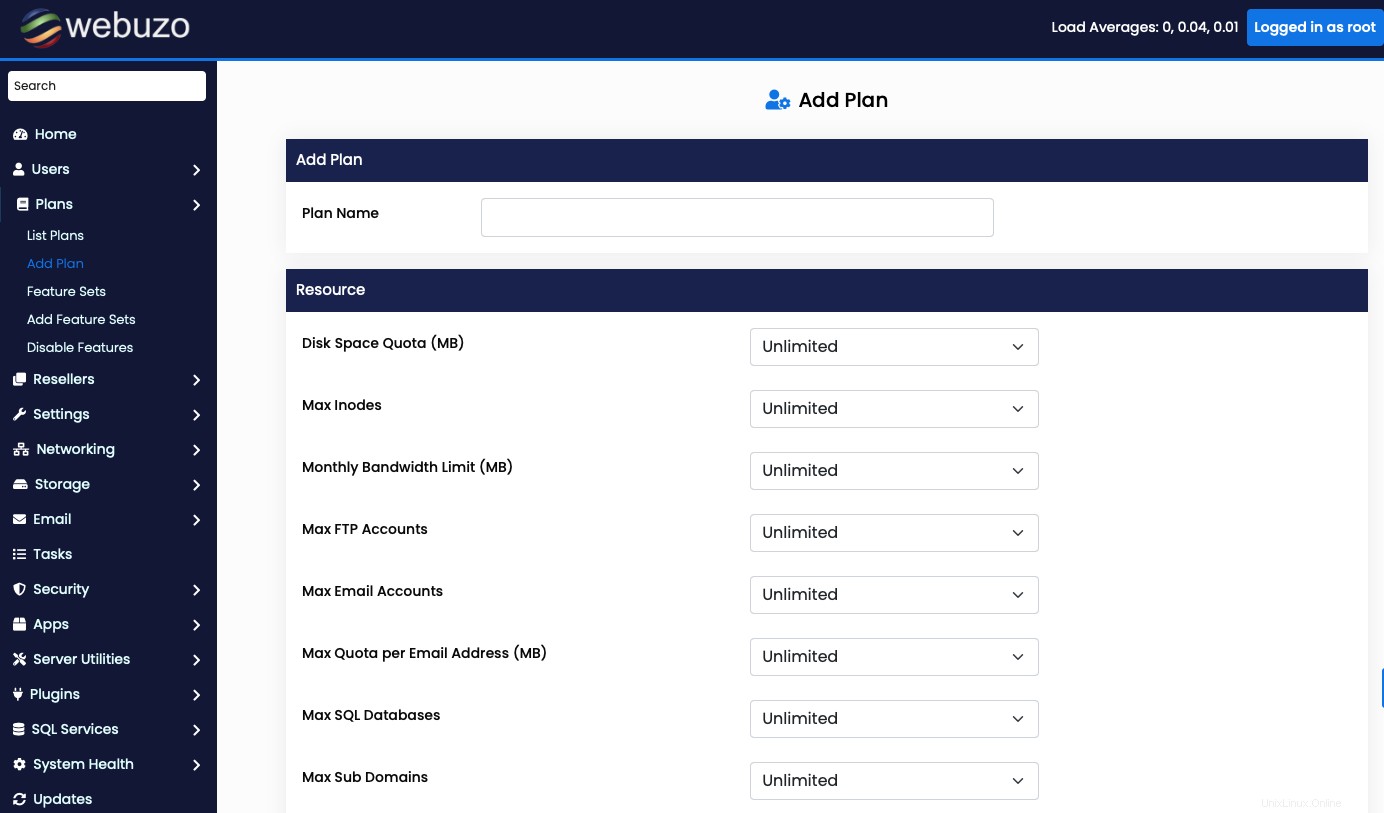
また、ユーザーパッケージに最大inode、月間帯域幅、FTPアカウント、メールアカウント、メールアカウントスペース、MySQLデータベース、ポイント/パーキングドメイン、アドオンドメイン、サブドメインを割り当てます。
-
設定の下 、パッケージのホームディレクトリ、デフォルトのテーマ、言語を宣言してから、アクティブ化する追加機能を選択してプランを保存 。
-
次に、新しいエンドユーザーアカウントを作成します。まず、ユーザーに移動します 左側のペインで、[ユーザーの追加]を選択します ドロップダウンオプションリストから。
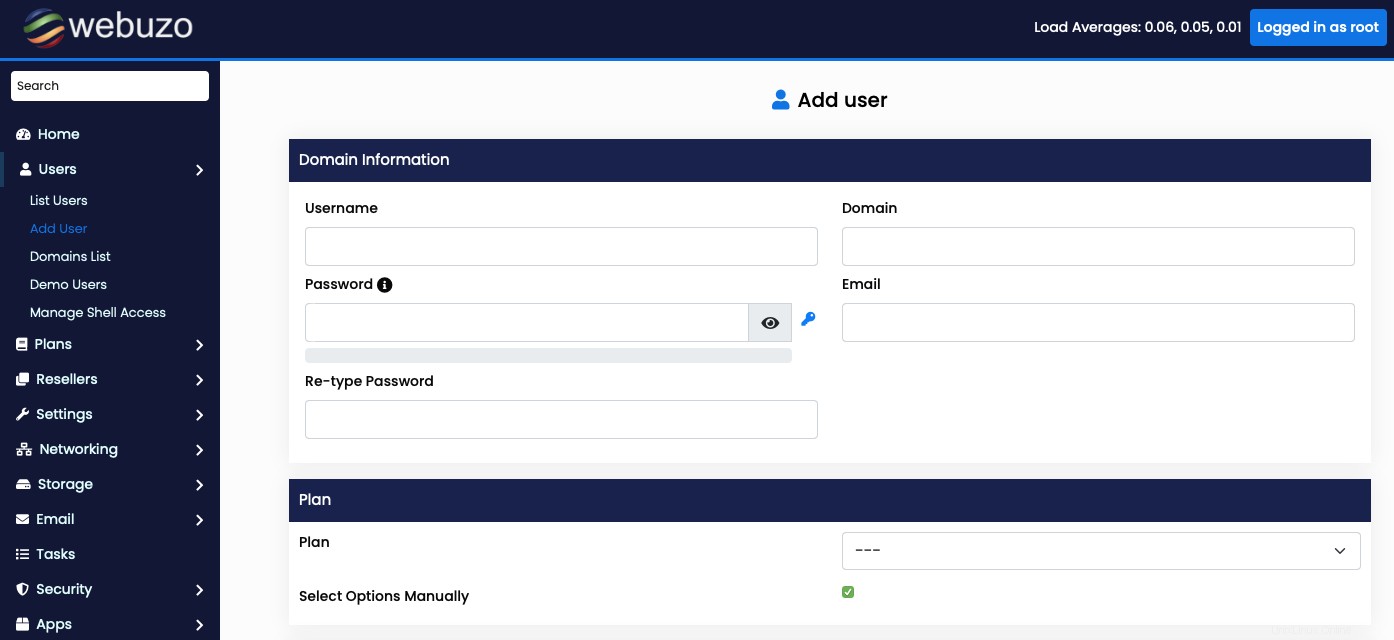
-
新しいユーザー名を入力します 、メール 、パスワード 、およびドメイン 。
- ユーザーアカウントに関連付けるパネルプランを選択し、ユーザーを保存 。
- ユーザーの一覧表示に移動して、新しいユーザーとしてログインします ユーザーの下 、または単にポート2003のサーバーIPにアクセスして、ログインしてクライアントのコントロールパネルにアクセスします。
- クライアントユーザーアカウントを使用してWebアプリケーションをインストールするには、[アプリケーション]セクションまでスクロールし、[ Softaculous]を選択します。 利用可能なアプリケーションスクリプトのリストからインストールします。
-
IPブロックなどのツールを使用して、新しいデータベースの追加、SSL証明書のリクエスト、メールアカウントの作成、ログへのアクセス、アカウントのセキュリティの変更を行うことができます。 、Modセキュリティ 、ホットリンクプロテクト 、ディレクトリプライバシー 、とりわけ。最低限、PHPINIエディタを開きます 構成セクションの下で、ホストされているWebアプリケーションの要件に応じてPHP値を変更します。
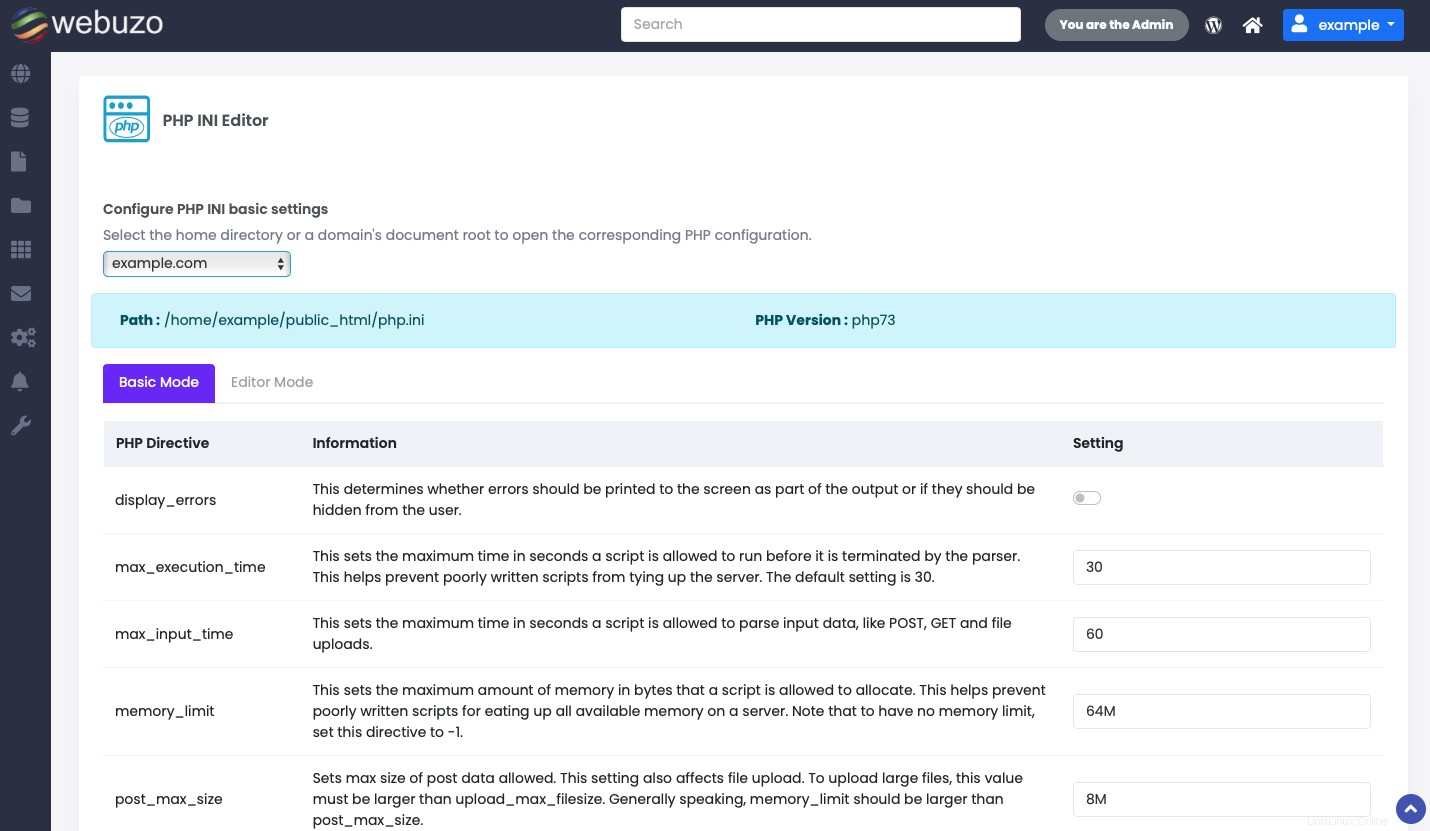
リセラーアカウントの作成
コントロールパネルの機能を最大限に活用し、サーバーリソースを有料ユーザーと共有するには、新しいクライアントアカウントを設定および監視する権限を持つリセラーアカウントを作成する必要があります。割り当てられたパネルプランに応じて、1つのリセラーアカウントで複数のクライアントアカウントをホストできます。
ユーザーに移動してリセラーアカウントを作成します 、新しいユーザーアカウントを設定し、[リセラーにする]をクリックします 設定セクションの下。
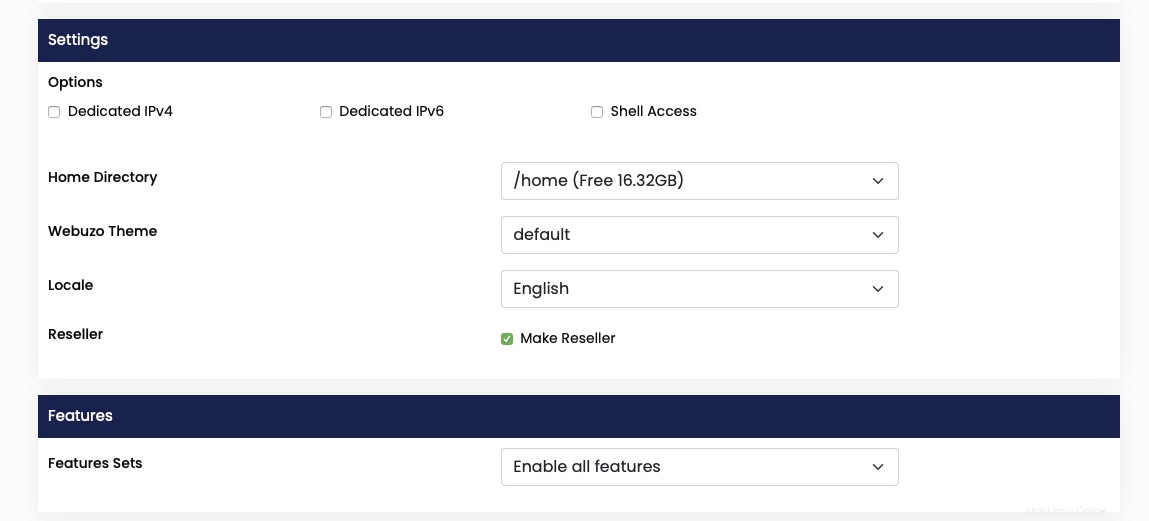
次に、リセラー権限に切り替えます 各リセラーが作成できるアカウントの数、ディスクスペースを編集し、Vultrサーバーインスタンスに応じて1か月の帯域幅制限を割り当てます。
次に、リセラーのリストに移動します リセラーアカウントを表示してログインします。新しいクライアントアカウントを作成し、新しいリセラーアカウントでリソースを割り当てることができるかどうかをテストします。
Webuzoライセンスキーを取得する
Webuzoは、無料トライアルプランでは利用できない、利用可能なアプリケーションの数が多いプレミアムパッケージと、バックアップユーティリティやSpamAssassinなどの追加ツールを提供しています。
ライセンスキーを購入するには、Webuzo Webサイトにアクセスし、パッケージを選択して、今すぐ購入をクリックします。 。 Softaculous Webサイトにリダイレクトされ、アカウントにサインアップして電子メールを確認してから、Webuzoライセンスを購入して電子メールでアクティベーションキーを受け取ります。
おめでとうございます。Ubuntu20.04LTSサーバーにWebuzoをインストールしました。このコントロールパネルを使用すると、単一のサーバーを使用して共有ホスティングパッケージを構築し、複数のユーザーが実行するWebアプリケーションをセットアップできます。
- Webuzo