aaPanelは、Webホスティング環境の作成を簡素化するWebインターフェイスとツールを提供するオープンソースの軽量Linuxコントロールパネルです。コントロールパネルは、サーバー上にWebサイト、データベース、DNSエントリ、メールアカウント、およびアプリケーションを設定するための簡単なWebダッシュボードを提供します。
この記事では、Ubuntu 20.04サーバーにaaPanelをインストールしてから、Webインターフェイスを使用して簡単なWebサイトを作成します。
前提条件
- 新しいUbuntu20.04クラウドサーバーを導入します。
- サーバーにSSHで接続し、sudo権限を持つ標準ユーザーを作成します。
- サーバーを更新します。
aaPanelをインストール
-
aaPanelインストールスクリプトをダウンロードします。
$ wget http://www.aapanel.com/script/install-ubuntu_6.0_en.sh -
ダウンロードしたスクリプトを実行します。
$ sudo bash install-ubuntu_6.9_en.sh -
インストールディレクトリを設定するように求められます。デフォルトでは、
/var/www/Yと入力すると使用されます 。+---------------------------------------------------------------------- | aaPanel 6.0 FOR CentOS/Ubuntu/Debian +---------------------------------------------------------------------- | Copyright © 2015-2099 BT-SOFT(http://www.aapanel.com) All rights reserved. +---------------------------------------------------------------------- | The WebPanel URL will be http://SERVER_IP:8888 when installed. +---------------------------------------------------------------------- Do you want to install aaPanel to the /www directory now?(y/n):インストールが完了すると、ランダムな管理者のユーザー名とパスワードがコンソールに表示され、必要なaaPanelポートがファイアウォールで自動的に構成されます。
Firewall reloaded ================================================================== Congratulations! Installed successfully! ================================================================== aaPanel Internet Address: http://example.com:8888/5b52b2f3 aaPanel Internal Address: http://example.com:8888/5b52b2f3 username: *************** password: *************** Warning: If you cannot access the panel, release the following port (8888|888|80|443|20|21) in the security group ================================================================== Time consumed: 3 Minute! -
ポート8888の場合は、現在のファイアウォールルールを確認します 、およびその他のaaPanelポートが許可されます:
$ sudo ufw status
これで、aaPanelを構成する準備が整いました。
aaPanelを構成する
SSHコンソールからランダムな安全なURLをコピーします。 Webブラウザーに貼り付け、インストールスクリプトによって生成されたランダムなクレデンシャルを使用してコントロールパネルにログインします。
http://your.server.ip.address:8888/your-random-string
LAMPスタックをインストールする
サーバーにWebスタックをインストールする必要があります。 LEMPとLAMPスタックの両方がポップアップウィンドウに表示されます。最良の選択を選択してください。この記事では、LAMPスタックをインストールします。
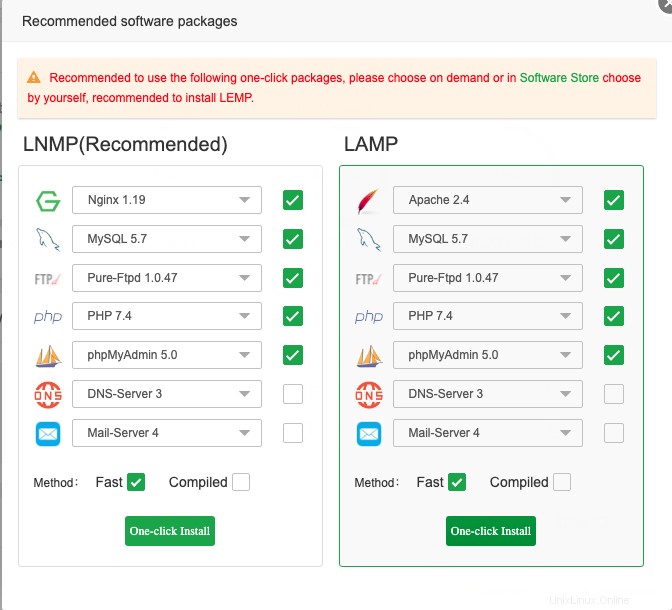
Webスタックのインストールプロセスが開始されます。サーバーの仕様にもよりますが、インストールが完了するまでに約5分かかります。
次に、メインのaaPanelダッシュボードに、サーバーを構成するための現在のサーバーリソースの使用状況、トラフィック、統計、およびコントロールパネルツールが表示されます。
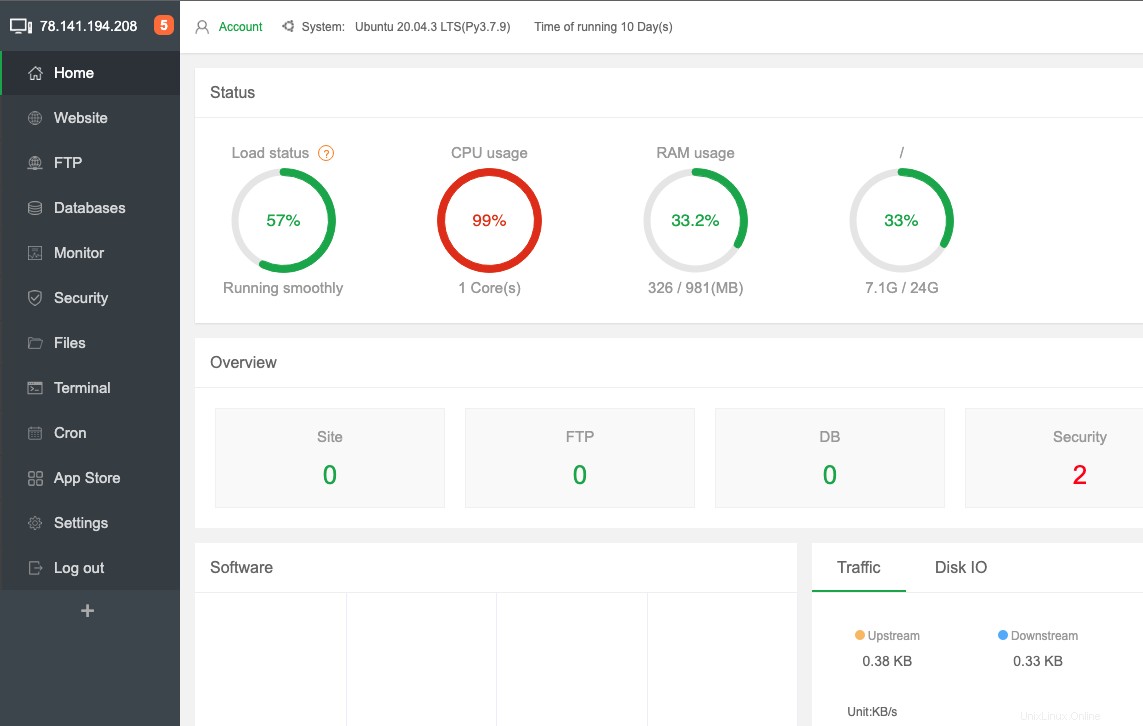
ドメイン名を追加
新しいドメイン名を追加して、サーバーでホストする簡単なWebサイトを作成しましょう。
ウェブサイトに移動します 右側のペインで、PHPまたはNode JSプロジェクトのいずれかを選択し、サイトの追加をクリックします。 。ドメイン名とウェブサイトの説明を入力し、使用するデータベースサーバーとPHPのバージョンを選択します。
HTTPSでWebサイトを保護するには、[SSLを申請する]をクリックします 、[送信]をクリックして新しいWebサイトを作成します。
Webサイトはデフォルトのシステムページでパークされます。これを変更するには、ウェブサイトファイルをドメインのウェブファイルディレクトリ/var/www/wwwroot/example.com/にアップロードします。 、またはFTP経由でWordPressなどのCMSをインストールします。
サーバーを保護する
コントロールパネルを保護するには、設定に移動します デフォルトのポートを8888から変更します ランダムなものに変更してから、エイリアス(パネル名)を目的のカスタムテキストに変更します。
コントロールパネルがユーザーの操作なしで休止している場合は、アクティブなユーザーをログアウトするために、少なくとも360秒(6分)の短いタイムアウト期間を設定します。
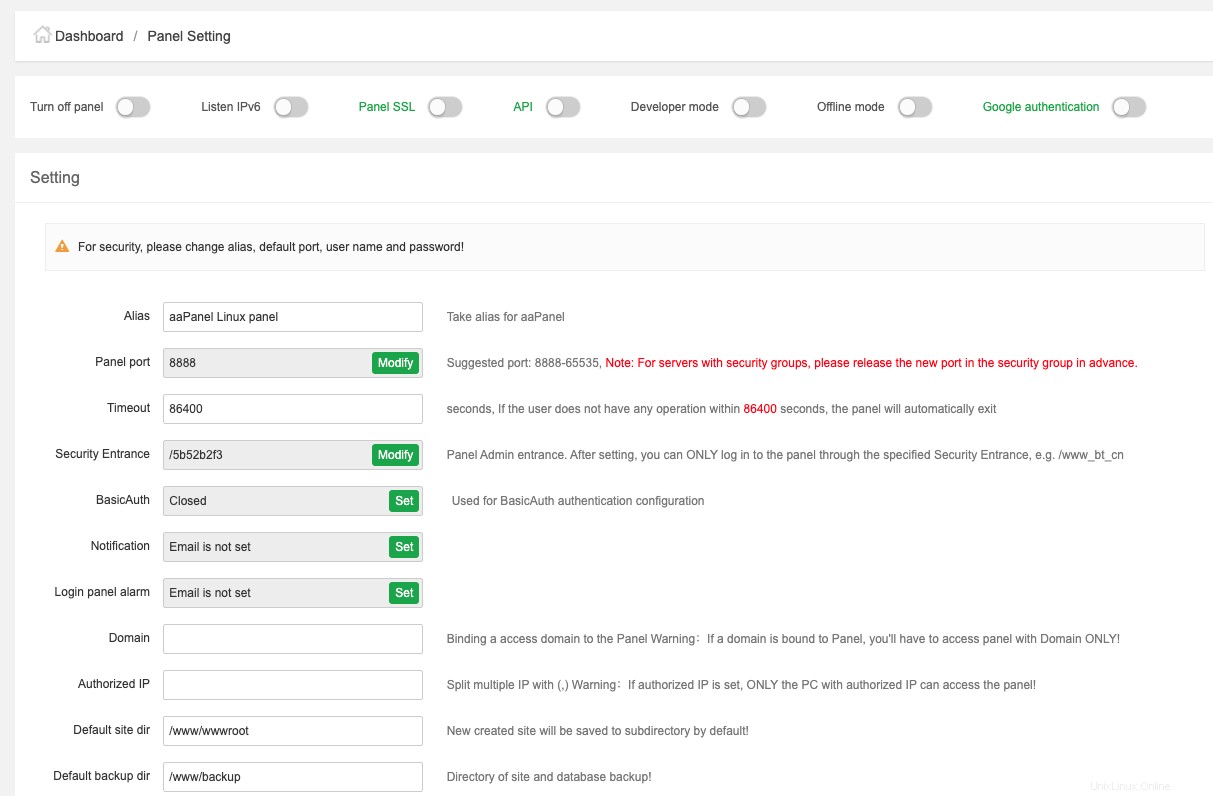
セキュリティエントランスを変更します コントロールパネルに安全にアクセスするために使用できるカスタム文字列に。 セキュリティエントランスのため、セキュリティキーがないとWebパネルにアクセスできません。 デフォルトでオンになっています。
さらに、管理者のパネルユーザーを変更します アカウントとパネルパスワード インストールスクリプトによって提供されるランダムなデフォルトからカスタム値まで。サーバーのセキュリティをさらに強化するために、オプションで、承認済みIPの下のWebパネルにアクセスできる承認済みIPアドレスのリストを指定できます。 。
システムサービスの構成
サーバーが再起動すると、Webパネルはポート 8888にロードできなくなります 。 btを使用してaaPanelを起動します サービス識別子として。
$ sudo systemctl start bt
パネルがエラーの有無にかかわらず実行されているかどうかを確認するには、btにクエリを実行します サービスステータス。
$ sudo systemctl status bt
この記事では、Ubuntu20.04サーバーにaaPanelをインストールする方法を学びました。複数のWebサイト、FTPアカウント、電子メールアカウントを作成し、Cronジョブを設定し、仮想プライベートサーバーでWebホスティングを可能にする他のツールを使用できます。
詳細については、公式ドキュメントを参照してください。