WordPress は、手動で、または cPanel Softaculous Apps Installer を使用して数秒でインストールできるオープンソースのコンテンツ管理システム (CMS) です。 無料で。このガイドでは、Softaculous を使用して WordPress をインストールする方法を学習できます。 .
超高速のホスティング ソリューションを必要としている WordPress ユーザーのために、スピードと信頼性のすべてのニーズをカバーする WordPress ホスティング パッケージをご用意しました。
Softaculous で WordPress をインストール
<オール>
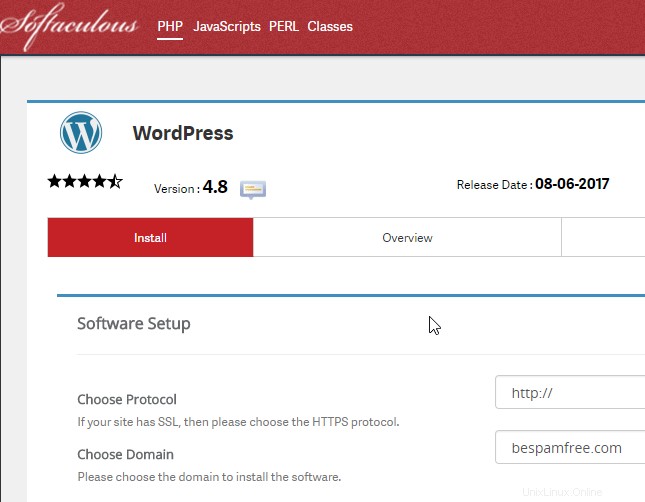
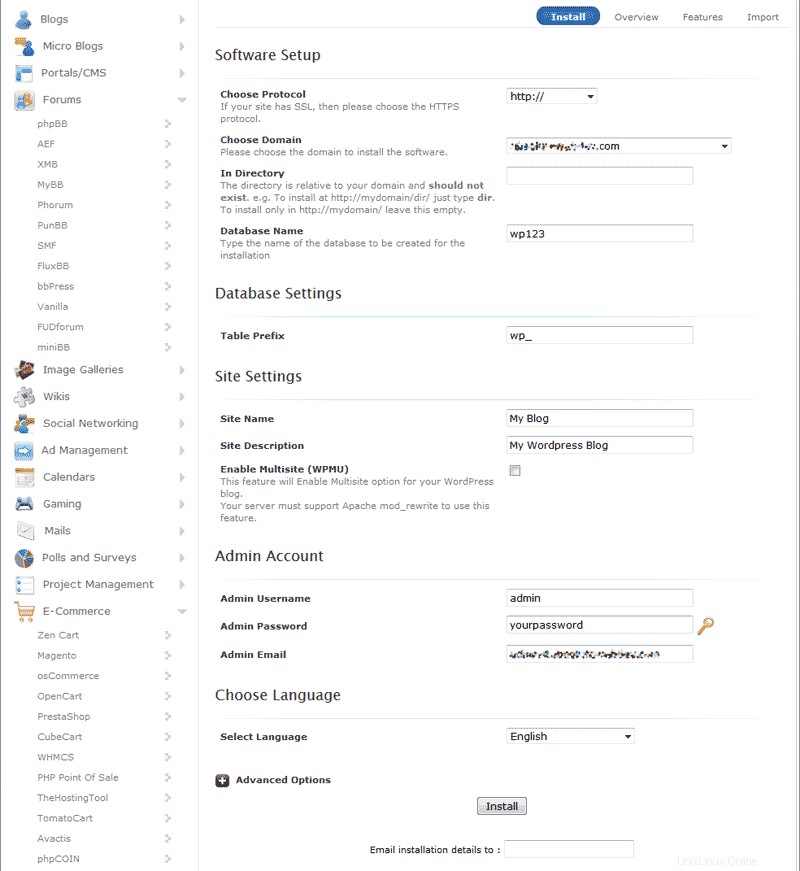
| ソフトウェアのセットアップ | |
|---|---|
| ドメインを選択 | WordPress をインストールするドメインをドロップダウン メニューから選択します。 |
| ディレクトリ内 | ドメインに直接インストールするには、空白のままにします。サイトのサブフォルダーにインストールする場合は、ここにフォルダー名を入力します。これにより、ブログは次のように読み込まれます:example.com/foldername. |
| 管理者ユーザー名 | WordPress ダッシュボードにログインするためのユーザー名を入力してください。 |
| 管理者パスワード | ダッシュボード ログイン用の任意のパスワードを入力してください。 |
| 管理者メール | 有効なメールアドレスをここに入力してください。システムは無効な電子メールをここに配置します。有効なものが必要です。 |
サブドメインへの WordPress のインストール – サブドメインにインストールする場合は、まず cPanel でサブドメインを正しく作成したことを確認する必要があります。主な違いは、パスが次のように表示されることです:subdomain.main_domain.com この main_domain.com/subdomain の代わりに .サブドメインがすでに作成されている場合は、[ドメインの選択] からサブドメインを選択できます。 ドロップダウン メニュー。
サブディレクトリへの WordPress のインストール – WordPress をサブフォルダー (サブドメインとして指定されていないフォルダー) にインストールしようとしている場合は、ドメインの選択 オプションは、インストールに使用するドメイン名のままにしておく必要があります。 ディレクトリ内で使用するフォルダを必ず指定してください フィールド – 上記の例のとおり。
インストールをクリックします .
概要に戻るをクリックします . Current Installations に WordPress のインストールが表示されます。 リスト。
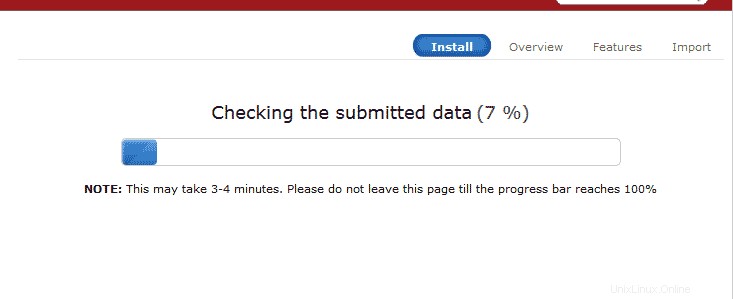
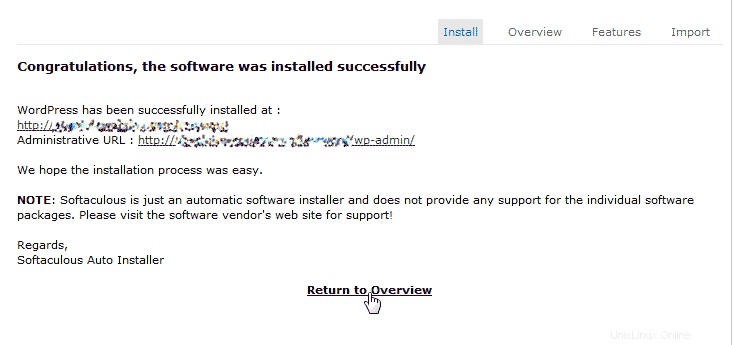
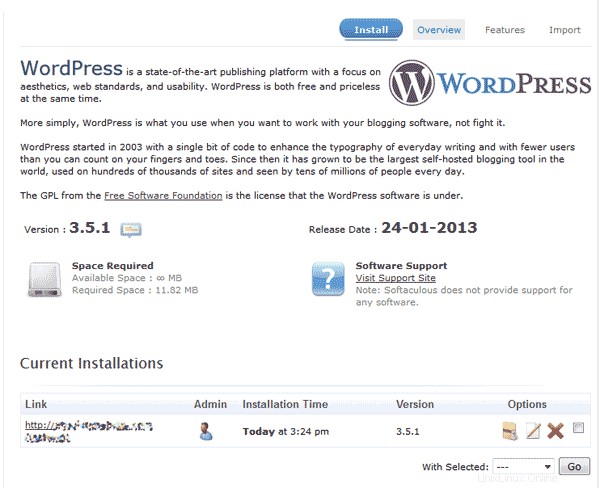
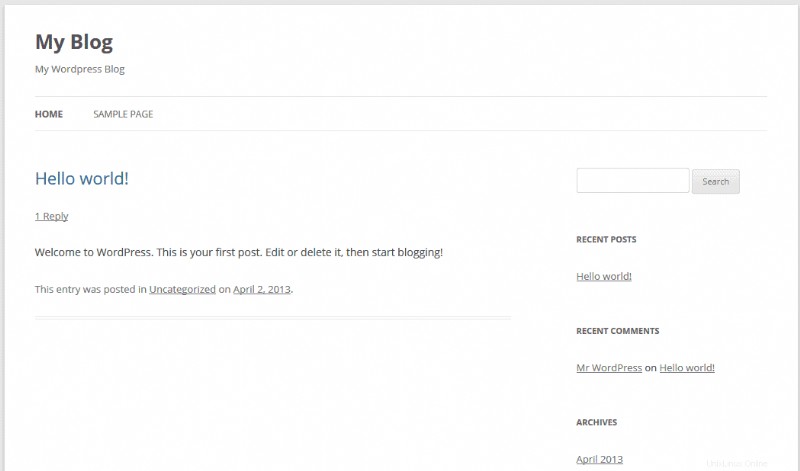
注意! WordPress サイトのインストール後にウェブサイトの読み込みが見られない場合は、ネームサーバーを指定するか、伝播を待つか、別の DNS またはドメイン関連の問題が必要になる可能性があります。
おめでとうございます。これで、Softaculous を使用して WordPress をインストールする方法がわかりました。 !