cPanel以外のサイトをcPanelに移動するにはどうすればよいですか?
以下の手順に従って、cPanel以外のサイトをcPanelに移動します。クラウドサーバーまたは専用サーバーを使用していて、DNSの編集にアクセスできる場合は、DNSの手順に従って、ダウンタイム(またはデータベースラグ)のないサーバーを転送/移行する方法ガイドを参照してください。
- コントロール/管理エリアにあるサイト/サーバー上のすべてをバックアップします(ホストと使用するコントロールエリアによって正確にどこで、どのように変化するか)
- 同じ構造を維持しながら、すべてのファイルとディレクトリをダウンロードします
- サイトに関連付けられているすべてのデータベースをバックアップします(WordPressを使用していて、データベース名がwp-configファイルにあるかどうかわからない場合)
- バックアップが完了したら、ダウンロードします
- 移動先のcPanelアカウントにログインして、cPanelのファイルマネージャーに移動するか、FTP経由で接続します

- ディレクトリとファイルをpublic_htmlフォルダにアップロードします

- MySQLデータベースウィザードに移動して、新しいデータベースとユーザーを作成します。

- 画面のプロンプトに従って、新しいデータベースを作成します
- ユーザー名とパスワードは再び必要になるため、手元に置いておきます
- ユーザーをデータベースに割り当て、すべての権限を割り当てます
- PHPMyAdminに移動します

- 作成したデータベースに移動します
- [インポート]をクリックします
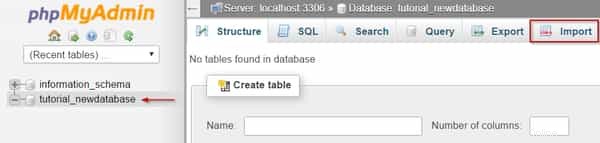
- [ファイルの選択]をクリックして、前にダウンロードしたデータベースファイルを参照します。
- [実行]をクリックします
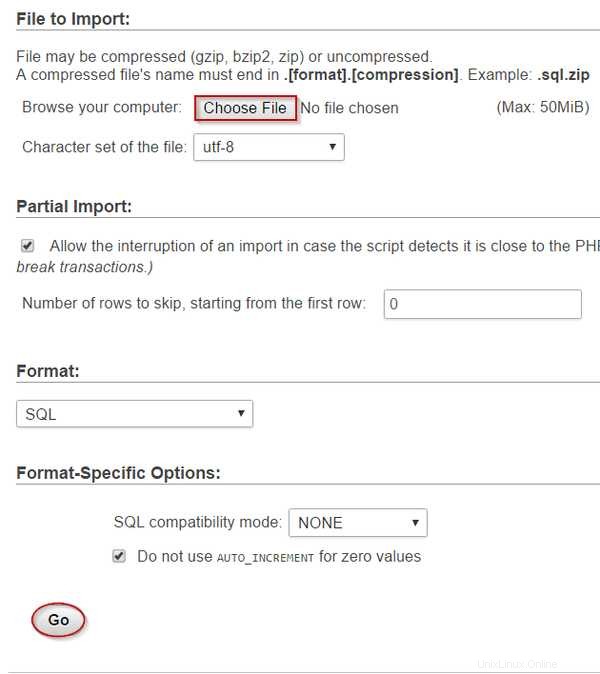
- データベースデータが正常にインポートされたことを示すメッセージが表示されます。
- ファイルマネージャのpublic_htmlディレクトリにあるwp-configファイルまたはその他のデータベース構成ファイルに移動します。
- ファイルを右クリックして、編集オプションを選択します。
- MySQLデータベースウィザードで作成したデータベース名でdb_nameを編集します
- 割り当てたユーザー名でdb_userを編集します
- 割り当てたパスワードでdb_passwordを編集します
- ローカルホストでdb_hostを編集
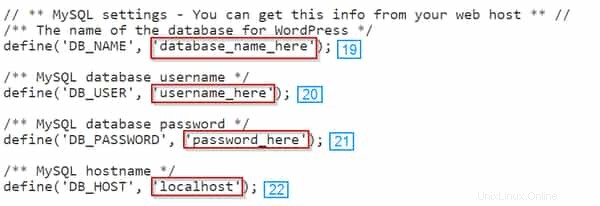
- IP / CPANEL_USERNAMEにアクセスして、サイトが新しいサーバーで動作していることを確認します。これは一時URLと呼ばれ、非常に便利です。ただし、一部のページスタイルでは、正しく表示されない場合や、404ページが表示される場合があります。一時URLの例は1.2.3.4/tutorialsです。
- ドメイン名はまだ古いネームサーバーを使用しているため、yourdomain.comを見ると、正しくインストールされているかどうかに関係なく、正しいコンテンツが表示されます。
- または、一時URLを使用する代わりに。ホストファイルを変更できます。これは、すべてをそのまま表示するため、推奨されます。これについては、メモの下で説明しています。
- サイトが正常に機能している場合は、ドメインレジストラのネームサーバーを、提供されたドメインネームサーバー(または提供するために移動するホスト)に変更します。
- 古いホスティングをキャンセルする前に48時間待ち、キャンセルする前に、サイトが新しいホスティングから正しく読み込まれていることを確認してください。
注: サイトをHostwindsに移動していて、自分でこれを試みたくない場合は、無料の移行を提供します。開始するには、私たちに連絡してください。
注: PHPMyAdminにはサイズ制限があります。 .sqlファイルが大きすぎるというメッセージが表示された場合は、HeidiSQLやNavicatなどのMySQLクライアントを使用してインポートする必要があります。共有ホスティングまたはビジネスホスティングを使用していて、このメッセージを受け取った場合は、データベースのインポートについてお問い合わせください。
注: WordPressのサイトを含む一部のサイトでは、IPにアクセスして表示しようとしても、古いホストのサイトが表示されます。新しいホストで表示されていることを確認する最良の方法は、コンピューターのホストファイルを編集することです。 (以下で説明)
注: サイトがネームサーバーを完全に変更するまでに24〜48時間かかることがあります。そのため、古いホスティングをキャンセルする前に48時間待つ必要があります。そうしないと、サイトが利用できなくなるリスクがあります。
ホストのファイルを編集して自分のサイトを表示するにはどうすればよいですか?
このガイドに従うことで、ホストのファイルを見つけて編集できます。
ウィンドウ
C:WindowsSystem32driversetc:
メモ帳でホストファイルを開き、管理者として実行します。
これらの行を追加して、IP_addressをサーバーのIPに置き換えます:
IP_address yourdomainname.com
IP_address www.yourdomainname.com
マック
- アプリケーションに移動
- ユーティリティに移動
- ターミナルに移動
- ターミナルを開きます。アプリ
sudo nano / private / etc / hosts
- ユーザー名とパスワードを入力してください
ホストのファイルを編集してこれらの行を追加し、IP_addressをサーバーのIPに置き換えます:
IP_address yourdomainname.com
IP_address www.yourdomainname.com
次に、ファイルを保存して閉じ、DNSキャッシュをフラッシュして、IP別にサイトを表示します。
作成したホストのファイル設定を変更する場合は、追加した行を削除するか、各行の先頭に#を追加します(これによりコメントが削除されるため、行は使用されなくなります)。