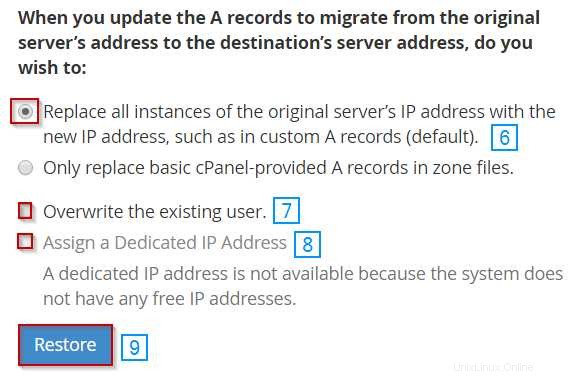これらの指示に従うことで、このガイドの手順に従って、WHM / cPanelライセンスを持つクラウドサーバーまたは専用サーバーのいずれかを使用している場合に、WHMでバックアップを簡単に復元できます。
バックアップ復元オプション
ステップ1 :WHMに移動します(これらのログインの詳細は、cPanelライセンスの購入時にウェルカムメールで提供されました)
ステップ2 :左側の列を見つけるか、WHMメニューで使用可能なオプションから[バックアップ]を選択して、[バックアップ]セクションに移動します。
これは、検索バーで「バックアップ」という単語を検索することで実行できます。
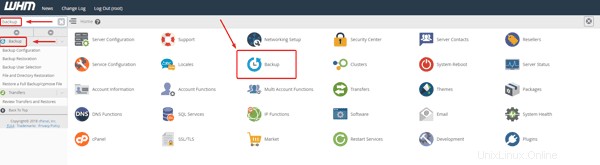
ステップ3 :バックアップ復元オプションを選択します。
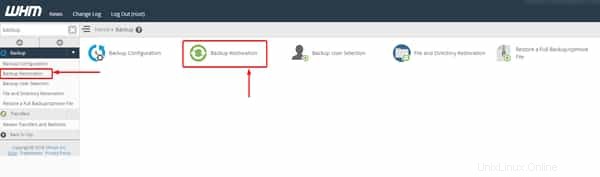
ステップ4: 特定のユーザーまたは特定の日付のバックアップを復元するかどうかを選択します
4a: 複数のユーザーを実行できますが、個別に選択する必要があることに注意してください
ステップ5: 追加のオプションが必要かどうかを選択します(ここで特に選択した場合、サブドメインは自動的に復元されません)
ステップ6: [アカウントをキューに追加]をクリックします
ステップ7: [復元]をクリックします
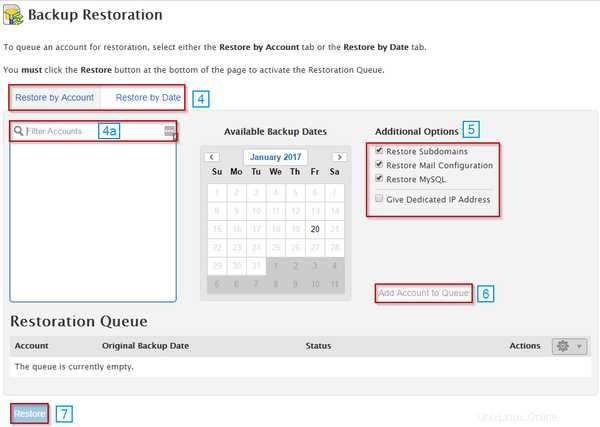
完全バックアップ/cpmoveファイルオプションを復元する
ステップ1 :WHMに移動します(これらのログインの詳細は、cPanelライセンスの購入時にウェルカムメールで提供されました)
ステップ2 :左側の列を見つけるか、WHMメニューで使用可能なオプションから[バックアップ]を選択して、[バックアップ]セクションに移動します。
これは、検索バーで「バックアップ」という単語を検索することで実行できます。
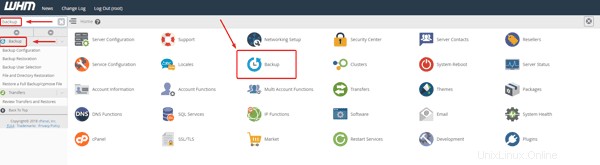
ステップ3 :バックアップ復元オプションを選択します。
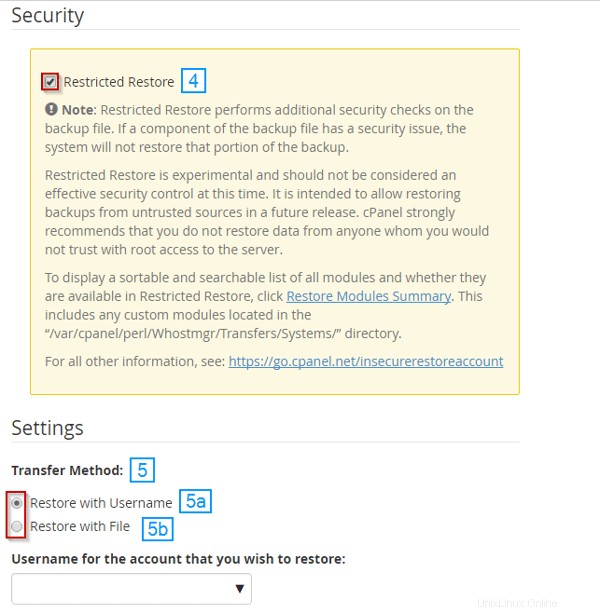
ステップ4: これを制限付き復元にするかどうかを選択します
ステップ5: [転送方法]で、ユーザー名で復元するかファイルで復元するかを選択します
5a 。ユーザー名を使用して復元する場合は、復元するユーザー名を選択します
5b。 ファイルを使用して復元する場合は、復元を完了するために使用するファイルを選択します
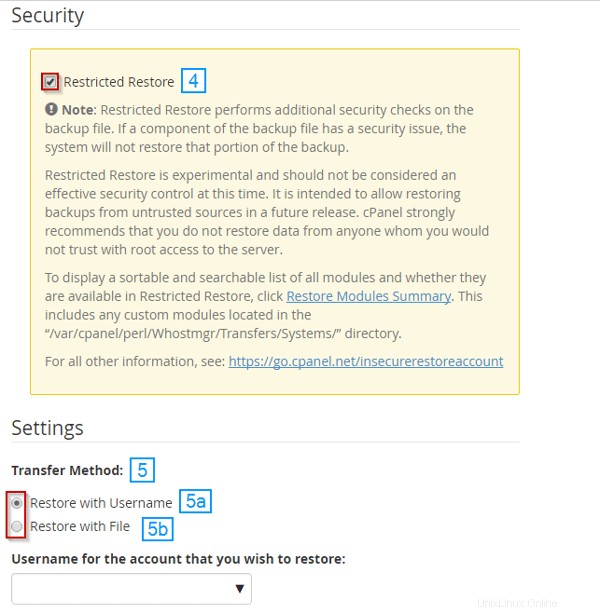
ステップ6: 元々存在していたサーバーのIPアドレスの各インスタンスをこのインスタンスで上書きするか、cPanelによって提供される基本的なAレコードを置き換えるかを選択します。
ステップ7: このユーザーアカウントがすでに存在し、ユーザーコンテンツをバックアップのコンテンツに置き換える場合は、[そのユーザーを上書きする]を選択します
ステップ8: サーバーに未使用のIPアドレスがあり、このアカウントに専用IPを設定する場合は、アカウントに専用IPアドレスを割り当てることを選択できます
ステップ9: 選択したオプションに満足したら、ページの下部にある[復元]をクリックします