まず、hostsファイルとは何ですか?簡単に言えば、それはあなたのコンピュータの名簿です。これは、ホスト名をIPアドレスにマップするために使用されます。名前を検索して電話番号を取得するために使用していた古い電話帳と少し似ていると考えてください。
WebブラウザにWebサイトのアドレスを入力するたびに、コンピュータは、ネットワーク上のDNSサーバーを使用してドメインを解決しようとする前に、アドレスを解決するIPのhostsファイルを確認します。
それで、なぜあなたはそれを変えるのですか?これを行う主な理由の1つは、新しいホスティングプロバイダーに移動した後、DNSを変更してそれらを指すようにする前に、Webサイトが機能するかどうかをテストすることです。コンピュータのhostsファイルを変更すると、古いサーバーではなく新しいサーバーが表示されるようになり、ドメインのDNSを変更した場合に72時間待たなければならない場合と比較して、変更は即座に行われます。
わかりました、どうすればよいですか?
WindowsPCでのhostsファイルの編集
- [開始>すべてのプログラム>アクセサリ]をクリックします
- 右クリックメモ帳 管理者として実行を選択します
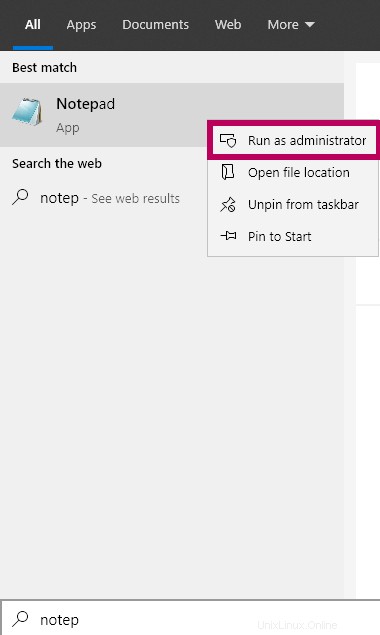
- クリックはい/続行 ユーザーアクセスプロンプトで
- [ファイル>開く]をクリックします
- ファイルフィルターのドロップダウンボックスをテキストドキュメント(* .txt)」から「すべてのファイル()」に変更します *。* )
- C:\ Windows \ System32 \ Drivers \ etcに移動します
- ホストを選択します 開くをクリックします
- 次の2行を追加します:
123.123.123.123 mydomain.com
123.123.123.123 www.mydomain.com
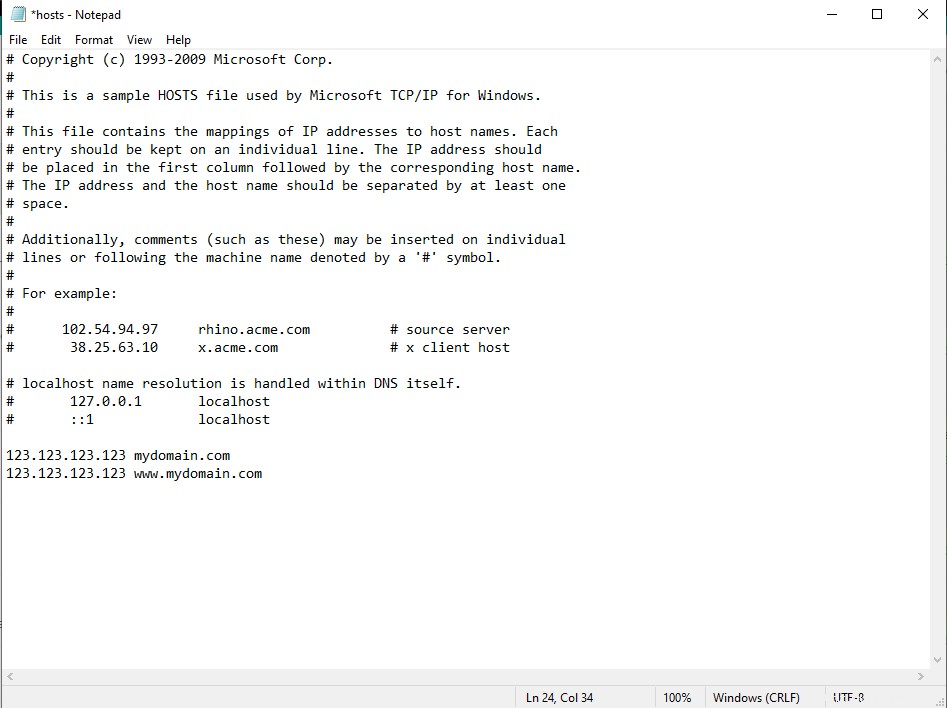
- 「mydomain.com」を自分のドメイン名に置き換えます
- 「123.123.123.123」をLCNホスティングのIPアドレスに置き換えます。正しいIPがわからない場合は、お問い合わせください。
- メモ帳を閉じます。 保存をクリックします プロンプトが表示されたら
- ウェブブラウザと上記のドメイン名のブラウザを開くと、入力したIPに解決されます。
それでおしまい!これで、hostsファイルが正常に編集されました。
変更を元に戻す
チェックが完了したら、今後問題が発生しないように、行った変更を元に戻す必要があります。
変更を元に戻すには、上記の手順を1から7まで繰り返す必要があります。行を追加するのではなく、前に追加した行を削除します。次に、ファイルを閉じて再保存します。
これで、hostsファイルへの変更が正常に元に戻されました。
Macでの編集
- オープンターミナル ([スポットライト]をクリックするか、コマンド+スペースを押します 。次に、ターミナルと入力します 。)
- 次の行をコピーしてターミナルに貼り付けます: sudo nano / etc / hosts
- Enterを押します
- コンピュータのパスワードの入力を求められます。入力してEnterを押します
- nanoアプリケーションはhostsファイルがロードされた状態で開きます
- 次の2行を追加します:
123.123.123.123 mydomain.com
123.123.123.123 www.mydomain.com
- 「mydomain.com」を自分のドメイン名に置き換えます
- 「123.123.123.123」をLCNホスティングのIPアドレスに置き換えます。正しいIPがわからない場合は、お問い合わせください。
- Control + oを押して保存します 次に、ファイル名プロンプトでEnterキーを押します
- Control-xを押します nanoを終了するには
- ホストファイルを変更してすぐに有効にするには、次の行をターミナルに貼り付けて、Enterキーを押します。 dscacheutil – フラッシュキャッシュ
- ウェブブラウザとブラウザを上記のドメイン名で開くと、入力したIPに解決されます
それでおしまい!これで、hostsファイルが正常に編集されました。
変更を元に戻す
チェックが完了したら、今後問題が発生しないように、行った変更を元に戻す必要があります。
変更を元に戻すには、上記の手順を1から5まで繰り返す必要があります。行を追加するのではなく、追加した行を削除してファイルを再保存します。
これで、hostsファイルへの変更が正常に元に戻されました。