cPanelのファイルマネージャーでナビゲートする方法
cPanelのファイルマネージャーを使用すると、ファイルとフォルダーのアクセス許可をコピー、移動、整理、削除、および変更できます。ファイルマネージャーはcPanelの一部であり、Namecheapダッシュボードからアクセスできます。ファイルマネージャを開くと、デフォルトとカスタムの両方のファイルが多数表示されます。ホスティングサービスが正常に機能し続けるために、デフォルトのファイルとフォルダはそのままにしておく必要があります。
デフォルトのファイルとフォルダのリストは次のとおりです。
その他 は、構成ファイルを保持できるディレクトリであり、アカウント内のドメインによって細分化されています。
ログ ディレクトリには、アカウントのApacheアクセスログとエラーログが含まれています。古いログは、月ごとに.gz形式で圧縮されます。
次のフォルダは、すべてのメールが置かれている場所です。 保存された。これには、各ドメインのサブディレクトリと、送信済み/ドラフトなどのサブディレクトリを含む電子メールアカウントが含まれます。
public_ftp 匿名FTP経由でアクセスできるファイルが含まれています。
public_html 最も広く使用されているディレクトリです。メインドメインのルートディレクトリです。アドオンドメインは通常、ホームフォルダのサブディレクトリですが、このフォルダのサブディレクトリをアドオンドメインのルートディレクトリに設定すると、それに応じてpublic_htmlの下にもそのサブディレクトリが表示されます。このディレクトリに配置されたファイルとフォルダは、デフォルトでどのWebブラウザからでも一般にアクセスできます。
メインドメインのルートディレクトリをpublic_htmlからpublic_html/subfolderに変更する場合は、次の手順に従ってください。
アドオンドメインのドキュメントルートは、ここで説明するように更新できます。
Softaculous_backups Softaculousインターフェースで作成されたすべてのバックアップが保存されるディレクトリです。
ssl ディレクトリには、SSL証明書、CSR、およびキーが格納されます。
セッションファイルまたはその他の一時ファイルはtmpに入れることができます ディレクトリ。システムによって定期的に空にされる場合があります。
隠しファイルを有効にすると、さらにいくつかのデフォルトフォルダが表示される場合があります。これらのファイルは、システムが人間の手で編集されないようにする必要があるため、非表示になっています。
.cagefs これは、このcPanelアカウントとサーバー上の他のアカウントを、いわゆる「ケージ」で相互にプライベートに保つ仮想化ファイルシステム用です。
.cl.selector PHPの実装や.htaccessファイルの場所のリストなど、cPanelアカウントのいくつかのオプションを保存します。
.cpanel cPanel..cphordeの構成とキャッシュを保存します。Hordeウェブメールクライアントの構成を保存します。
.htpasswds ディレクトリプライバシー機能によって保護されているディレクトリのハッシュ化されたパスワードを保存します。
.nc_plugin NamecheapSSLプラグインで行われた構成を保存します。
.pki デジタル世界でユーザーとデバイスを認証するためのテクノロジーの構成が含まれます。
.softaculous デフォルトですべての共有サーバーユーザーが利用できるSoftaculousアプリインストーラーの情報を保存します。
.spamassassin 受信メールのスパムフィルタリングの設定を保存します。
.trash cPanelファイルマネージャーを介して削除されたファイルを保存します。
.htaccess ApacheWebサーバーでサポートされているディレクトリレベルの設定ファイルです。これは、グローバルサーバー設定を変更せずに、特定のアカウントのWebサーバー構成を変更(追加機能を有効または無効にする)するために使用されます。このファイルはデフォルトではありませんが、ほとんどのWebサイトで必要なため、ここで操作の詳細を確認できます。
ファイルマネージャー内を移動するためのヒント
ファイルマネージャーへのアクセス 初めて、ホームに移動します フォルダ。デフォルトで開かれるディレクトリを変更したい場合は、設定で変更できます。 ここで説明するセクション。
この(または現在の)ディレクトリへのパスは、左上隅に表示されます。 ホーム アイコンは、ホーム/cPanelのユーザー名を表します。
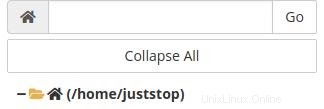
以下はフォルダツリーです。
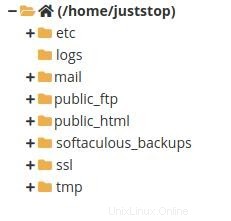
ファイルまたはフォルダーを検索するには、検索を使用します ファイルマネージャウィンドウのトップバーメニューのバー。すべてのファイル、public_html、または現在のディレクトリ内を検索することを選択できます。次の入力ボックスにファイル名を入力し、[移動]をクリックしてファイルを検索します。

[検索結果]ポップアップウィンドウで、必要なファイルへのパスを選択し、ダブル-それをクリックして、対応するディレクトリを開きます。
ナビゲーションアドレスバーに名前を入力してフォルダに移動することもでき、そのディレクトリに転送されます。たとえば、メールディレクトリに移動するには、「mail」と入力して[Go]をクリックする必要があります。
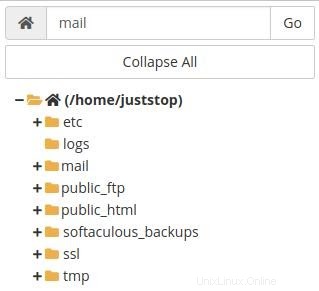
現在の場所を確認するには、フォルダツリーを確認してください。現在の場所は太字で強調表示されます。パスは、左上隅のホームアイコンのほかにも表示されます。これらのパーツは一致します。たとえば、ファイルの移動やコピー中に正確な場所を指定する必要がある場合は、アドレスバーからパスをコピーできます。
目的のディレクトリにアクセスする別の方法は、フォルダツリーを確認して必要なフォルダをクリックするか、そのコンテンツを展開して対応するディレクトリを選択することです。
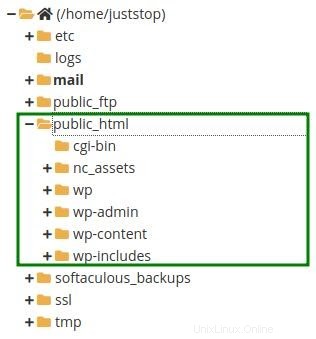
メインウィンドウにアクセスしたいディレクトリが表示される場合もあります。メインウィンドウにファイルとフォルダのリストが表示されます。このウィンドウを使用して、関連するディレクトリをダブルクリックしてナビゲートできます。
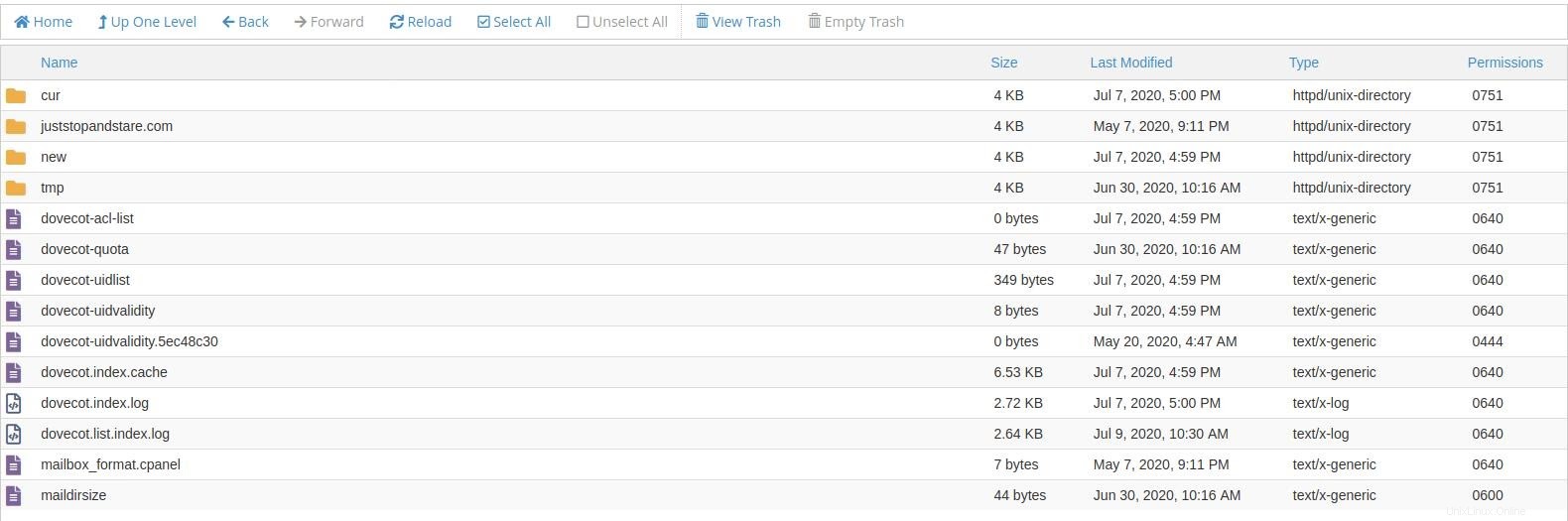
このウィンドウには、ファイルとフォルダーの名前、サイズ、最後に変更された日付、ファイルまたはディレクトリのタイプ、およびアクセス許可も含まれています。権限グラフはクリック可能です。権限を編集する方法についての別のチュートリアルもあります。

デフォルトでは、フォルダが最初に表示され、次にファイルが一覧表示されます。 [名前]グラフをクリックして、ファイルとフォルダーをアルファベット順に並べ替えます。もう一度クリックすると、順序はZからAになります。デフォルトの順序を設定するには、フォルダツリーで現在のディレクトリを選択するか、移動をクリックします。 ホームアイコンの横。

ホームディレクトリに戻る必要がある場合は、左側からパスを削除できます。検索バーを使用するか、上部メニューの[ホーム]をクリックします。

あるフォルダに移動すると、1つ上のレベルに移動できます。ホームディレクトリは地上レベルであるため、この場所から上に移動することはできません。
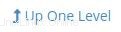
前後に移動するオプションは、通常のブラウザと同じように機能し、ディレクトリに移動します前回の場所、またはそれに応じて前に進みます。

ファイルをアップロードしても表示されない場合は、ページをリロードすることをお勧めします。

ディレクトリ内のすべてのコンテンツをコピー、移動、または削除する必要がある場合は、すべてを選択できます。選択に不満がある場合は、すべての選択を解除してください。選択したファイルとフォルダをいくつか選択するには、Ctrlボタンを押しながら、左クリックで必要なアイテムを選択します。
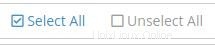
ごみ箱フォルダに簡単かつ迅速に移動する必要がある場合、またはごみ箱を空にする必要がある場合ここでそれを行うことができます。 [ゴミ箱を空にする]ボタンを使用して、ゴミ箱を空にすることもできます。
