このチュートリアルでは、cPanelのエディターを使用して、FTPクライアントを使用せずに、ウェブサーバー上で直接ファイルを表示および編集する方法を学習します。
ファイルマネージャーエディター
cPanelのファイルマネージャーを使用してファイルを編集すると、ファイルの新しいバージョンをアップロードしなくても、Webサイトにすぐに変更を加えることができます。 cPanelには、ウェブサーバー上でファイルを直接編集するために使用できる2つのエディターがあります。
- テキストファイルを編集するためのプレーンテキストエディタ。このエディタは、構成ファイルなどのプレーンテキストファイルで使用されます。
- HTMLファイルでの使用を目的としたHTMLエディタ。このエディターは、WYSIWYG(表示されるものは取得するもの)機能を提供します。スペルチェック、書式設定ツールバーなど、ワードプロセッシングプログラムのユーザーが精通している多くの機能を提供します。
さらに、ファイルの内容だけを表示したい場合は、エディタでファイルを開かなくても表示できます。
cPanelのファイルマネージャーを使用してファイルを表示する方法
必ずしもファイルを編集する必要はありません。ファイルの内容を簡単に確認したい場合は、エディタを開かなくてもファイルを表示できます。
ファイルマネージャでファイルを表示するには、次の手順に従います。
- cPanelにログインします。
- ファイル cPanelのホーム画面のセクションで、[ファイルマネージャー]をクリックします :
- ファイルマネージャのメインウィンドウで、表示するファイルを選択します。
- 表示をクリックします アイコン:
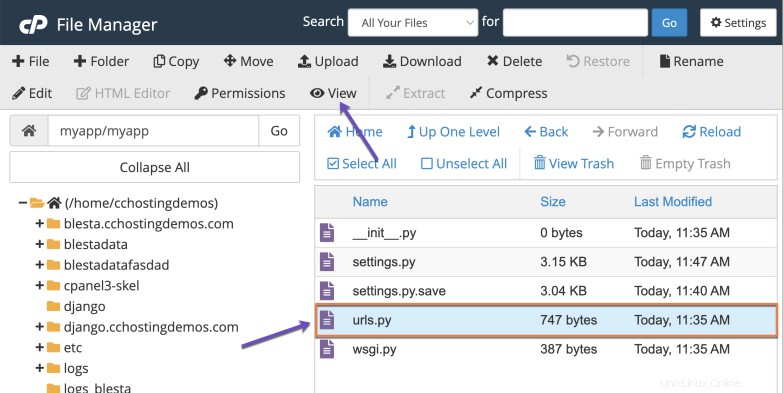
ファイルの内容が新しいページに表示されます。
ファイルマネージャでプレーンテキストエディタを使用してファイルを編集する方法
プレーンテキストファイルを編集するには、次の手順に従います。
- cPanelにログインします。
- cPanelのホーム画面の[ファイル]セクションで、[ファイルマネージャー]をクリックします。
- ファイルマネージャのメインウィンドウで、編集するファイルを選択します。
- 編集をクリックします アイコン:
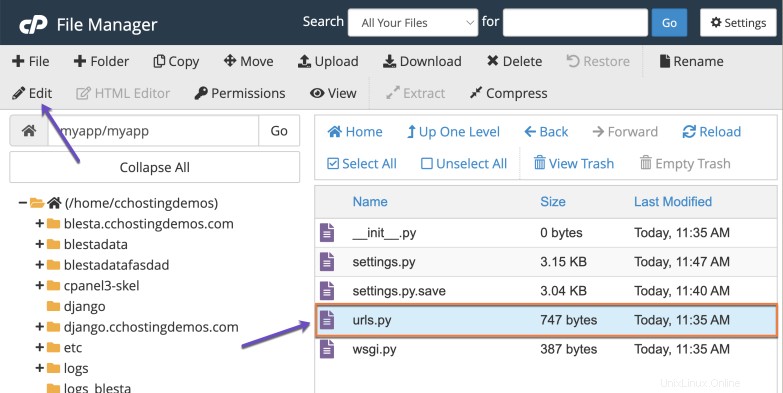
- ファイルが使用する文字セットエンコーディングを選択します。デフォルトはutf-8です (Unicode)。ファイルに正しい文字エンコードを選択していることを確認してください。そうしないと、ファイルが破損する可能性があります。
- クリック編集 。ファイルの内容が新しいページに表示され、編集できるようになります。
- 変更を保存するには、[変更を保存]をクリックします 変更を保存したくない場合は、ページを閉じてください。
- エディタを閉じるには、[閉じる]をクリックします 。
それでおしまい!これで、ファイルマネージャーのプレーンテキストエディターを使用してcPanelでファイルを表示または編集する方法がわかりました。