このガイドは、LCNのお客様がファイルマネージャーを使用してファイルをWebホスティングにアップロードおよびダウンロードするのに役立つことを目的としています。ファイルマネージャーは、WebホスティングまたはWordPressホスティングを使用しているお客様が利用でき、LCNアカウントから直接アクセスでき、いくつかのファイルを変更、アップロード、またはダウンロードする必要がある場合にFTPを使用する代わりに便利です。
<強い色:#e77600!重要; font-size:18px; ">注意: 一度に多数のファイルを変更する場合は、こちらのガイドに示されているようにFTPアプリケーションを使用する必要があります。
始めましょう…
次のリンクを使用して先にスキップできます:
ファイルマネージャーを使用してファイルをアップロードする
ファイルマネージャを使用してファイルをダウンロードする
ファイルマネージャでファイルまたはフォルダを削除する
ファイルまたはディレクトリの名前を変更する
新しいディレクトリの作成
ファイルまたはフォルダのコピーまたは移動
ファイルのアクセス許可を変更する方法
ファイルマネージャーを使用してファイルをアップロードする
ファイルマネージャを使用してファイルをWebサイトにアップロードするには、最初に次のことを行う必要があります。
- LCNアカウントにログインし、コントロールパネルに移動します 。
- ファイルのアップロード先のドメインをクリックします。
- オプションホスティング設定をクリックします 続いてファイルマネージャー
これで、Webホスティングの現在のファイルが表示されます。デフォルトでは、これはウェブになります フォルダとログ フォルダ。 Webコンテンツをアップロードするときは、これを web内に配置する必要があります フォルダ。
- ファイルをアップロードする場所に到達するまで、自分のPCと同じようにファイルとフォルダをナビゲートします。
- アップロードをクリックします ここに表示されているアイコン

- [ファイルを選択]をクリックします これで、ローカルマシンからアップロードするファイルを選択できます。
- ファイルを選択したら、[アップロード]をクリックします。
それでおしまい!これで、ファイルマネージャーを使用してファイルをアップロードしました。
ファイルマネージャーを使用してファイルをダウンロードする
ファイルマネージャからマシンにファイルをダウンロードする場合は、次のことを行う必要があります…
- LCNアカウントにログインし、コントロールパネルに移動します 。
- ファイルのダウンロード元のドメインをクリックします。
- オプションホスティング設定をクリックします 続いてファイルマネージャー 。
これで、Webホスティングの現在のファイルが表示されます。デフォルトでは、これはウェブになります フォルダとログ フォルダ。
- 自分のPCの場合と同じように、ダウンロードするファイルに移動します。
- ファイルを見つけたら、[ダウンロード]をクリックします ここに示すようなアイコン。
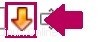
それでおしまい!これで、ファイルマネージャからファイルがダウンロードされました。
ファイルマネージャーでファイルまたはフォルダーを削除する
ホスティングからファイルまたはフォルダを削除する場合は、ファイルマネージャから直接削除できます。
- まず、LCNアカウントにログインし、コントロールパネルに移動します。 。
- ファイルをアップロードする必要のあるドメインをクリックします。
- オプションホスティング設定をクリックします 続いてファイルマネージャー 。
これで、Webホスティングの現在のファイルが表示されます。デフォルトでは、これはウェブになります フォルダとログ フォルダ。
- 自分のPCの場合と同じように、削除するファイルに移動します。
- 削除するファイルまたはフォルダの右側のボックスをクリックすると、一度に複数を選択できます。
- 削除するものを選択したら、次に示すように削除ボタンをクリックします。

これで、ウェブホスティングからファイルが削除されました。
ファイルまたはディレクトリの名前を変更する
ファイルマネージャを使用すると、ファイルまたはフォルダの名前を変更することもできます。これを行うには、次のことを行う必要があります…
- LCNアカウントにログインし、コントロールパネルに移動します 。
- ファイルの名前を変更する必要があるドメインをクリックします。
- オプションホスティング設定をクリックします 続いてファイルマネージャー 。
これで、Webホスティングの現在のファイルが表示されます。デフォルトでは、これはウェブになります フォルダとログ フォルダ。
- 自分のPCの場合と同じように、名前を変更するファイルに移動します。
- 名前の変更をクリックします ここに示すように、右側のボタン:
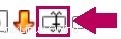
- 左側のボックスでファイルの名前を変更できるようになりました。
- 変更に満足したら、[名前の変更]をクリックします
これで、ファイルまたはフォルダの名前が変更されました。
新しいディレクトリの作成
新しいディレクトリまたはフォルダを作成する必要がある場合は、ファイルマネージャを使用してこれを行うこともできます。
- LCNアカウントにログインし、コントロールパネルに移動します 。
- 新しいディレクトリを追加する必要があるドメインをクリックします。
- 次に、オプションホスティング設定をクリックします 続いてファイルマネージャー 。
これで、Webホスティングの現在のファイルが表示されます。デフォルトでは、これはウェブになります フォルダとログ フォルダ。 Webコンテンツ用のフォルダーを追加するときは、これを web内に配置する必要があります。 フォルダ。
- 新しいフォルダを作成する場所に移動し、[新しいディレクトリを追加]ボタンをクリックします ここに示すように。

- 新しいフォルダに名前を付けて、[保存]をクリックします
それでおしまい!これで、ウェブホスティング内に新しいフォルダが作成されました。
ファイルマネージャーを使用すると、ホスティング内のある場所から別の場所にファイルを移動またはコピーできます。これを行うには…
- LCNアカウントにログインし、コントロールパネルに移動します 。
- ファイルを移動する必要があるドメインをクリックします。
- 次に、オプションホスティング設定をクリックします 続いてファイルマネージャー 。
これで、Webホスティングの現在のファイルが表示されます。デフォルトでは、これはウェブになります フォルダとログ フォルダ。 Webコンテンツのファイルまたはフォルダを移動する場合、それらのファイルは web内にある必要があります フォルダ。
- 移動またはコピーするファイルに移動します。
- 右側のボックスをクリックして、移動またはコピーするファイルまたはフォルダーを選択します。
- コピーまたは移動をクリックします ここに示すようなボタン。

- ファイルを移動またはコピーするディレクトリの名前を入力します。
- [コピー]をクリックします ファイルまたはフォルダを選択した宛先にコピーする場合は、[移動]をクリックします ファイルまたはフォルダを移動したい場合。
それでおしまい!これで、ファイルまたはフォルダをウェブホスティング内の別の場所に移動またはコピーしました。
ファイルのアクセス許可を変更する方法
Webコンテンツを管理する場合、一部のファイルまたはディレクトリが正しく機能するために特定のアクセス許可が必要になる場合があります。たとえば、CGIスクリプトを実行できるようにするには、権限を設定する必要があります。ファイルのアクセス許可がどのように機能するかについて詳しくは、こちらをご覧ください。
ファイルマネージャ内でこれを行うには、最初に次のことを行う必要があります…
- LCNアカウントにログインし、コントロールパネルに移動します 。
- ファイルのアクセス許可を変更する必要があるドメインをクリックします。
- 次に、オプションホスティング設定をクリックします 続いてファイルマネージャー 。
これで、Webホスティングの現在のファイルが表示されます。デフォルトでは、これはウェブになります フォルダとログ フォルダ。
- 右側のボックスをクリックして、アクセス許可を変更するファイルまたはフォルダーを選択します。
- [権限の変更]をクリックします ここに示すようなアイコン。

- 表示されるドロップダウンボックスから、必要な権限を選択します。
- 選択内容に満足したら、[更新]をクリックします
これで、ファイルのアクセス許可が変更されました。