WordPress Toolkitは、PleskでWordPressを簡単にインストール、設定、管理できる管理インターフェースです。この記事では、PleskでWordPressプラグインを管理およびインストールする方法を紹介します。まず、HostPapaダッシュボードからPleskコントロールパネルにアクセスします。
WordPress ToolkitはWordPressバージョン4.9以降をインストール、構成、および管理でき、拡張機能はWebProおよびWebHostPleskエディションでは無料であることに注意してください。 WebAdminエディションでは有料で利用できます。
プラグインを管理およびインストールする方法
WordPressプラグインは、WordPressにさまざまな機能を追加するサードパーティのソフトウェアです。 1つ以上のWordPressインストールでWordPressToolkitを使用してプラグインをインストールおよび管理できます。次のことができます:
- プラグインを検索し、wordpress.orgプラグインリポジトリにインストールします
- Plesk管理者によってアップロードされたプラグインをインストールします
- カスタムプラグインをアップロードします(リポジトリに適切なプラグインが見つからない場合、またはプラグインをインストールする必要がある場合に便利です)
特定のWordPressインストールにプラグインをインストールするには、次の手順に従います。
1. WordPressに移動します 。
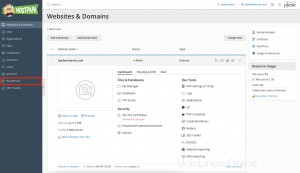
2.プラグインに移動します インストールカードのタブ。
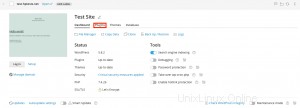
3.インストールをクリックします 。
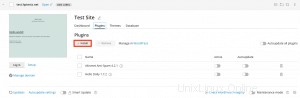
4.プラグインを検索します。
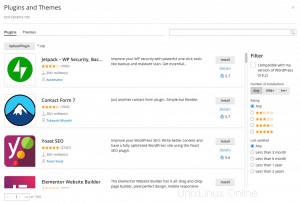
5.インストールをクリックします インストールするプラグインの横。インストールされたプラグインはすぐにアクティブ化されます。
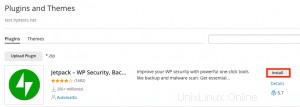
サブスクリプションのすべてのWordPressインストールにプラグインをインストールするには、次の手順に従います。
1.目的のサブスクリプションを選択します。
2. WordPressに移動します 。
3.プラグインを選択します タブ。
4.インストールをクリックします 。
5.プラグインを検索します。
6.インストールするプラグインを選択します。
7.[Webサイトの選択]をクリックします。 注 :1つ以上のプラグインを選択し、選択したプラグインをインストールせずに新しい検索を実行すると、選択がリセットされます。
8.デフォルトでは、新しくインストールされたプラグインはすぐにアクティブ化されます。これを防ぐには、インストール後にアクティブ化をクリアします。 チェックボックス。
9.プラグインをインストールするWebサイトを選択します。
10.インストールをクリックします 。
Plesk管理者がアップロードしたプラグインをインストールするには、次の手順に従います。
1. WordPressに移動します 。
2.プラグインを選択します タブ。
3.インストールをクリックします ダウンロードでマークされたプラグインの横 アイコン。このアイコンが表示されない場合、管理者はプラグインをアップロードしていません。
5.プラグインをインストールするWordPressインストールを選択します。
6.デフォルトでは、管理者によってアップロードされたインストール済みプラグインがすぐにアクティブ化されます。これを防ぐには、インストール後にアクティブ化をクリアします チェックボックス。
7.インストールをクリックします 。
プラグインをアップロードするには、次の手順に従います。
1.目的のサブスクリプションを選択します。
2. WordPressに移動します 。
3.プラグインを選択します タブ。
4.プラグインのアップロードをクリックします 。
5.参照…をクリックします
6.アップロードするプラグインを使用してZIPファイルの場所を参照します。
7.プラグインをインストールするWordPressインストールを選択します。
8.デフォルトでは、新しくアップロードされたプラグインはアクティブ化されません。 インストール後にアクティブ化を選択すると、プラグインをアクティブ化できます。 チェックボックス。
プラグインをアクティブ化および非アクティブ化する方法
特定のインストールでのプラグインのインストール、またはサブスクリプションでのすべてのインストールを一度にアクティブ化または非アクティブ化できます。
特定のインストールのプラグインをアクティブ化または非アクティブ化するには、次の手順に従います。
1. WordPressに移動します 。
2.プラグインを選択します タブ。
3.状態の下 、プラグインをオンまたはオフにして、プラグインをアクティブまたは非アクティブにします。
サブスクリプションのすべてのインストールでプラグインをアクティブ化または非アクティブ化するには、次の手順に従います。
1.目的のサブスクリプションを選択します。
2. WordPressに移動します 。
3.プラグインを選択します タブ。
4.アクティブ化または非アクティブ化するプラグインを選択します。
5.アクティブ化をクリックします または非アクティブ化 。
プラグインを更新する方法
プラグインを更新する必要がある場合は、更新が表示されます プラグインのプラグインの横にあることに注意してください タブ。 WordPress管理ダッシュボードで通常の方法で更新できる限り、無料のプラグインだけでなく有料のプラグインも更新できます。
注 :WordPress Toolkitは、ライセンスが存在する場合、ライセンスを必要とする有料プラグインを更新できます。 WordPress Toolkitは、非標準の更新方法を使用する有料プラグインを更新できません。
次のことができます:
- 1つの特定のインストール用にプラグインを更新します
- サブスクリプションのすべてのインストールにインストールされているプラグインを更新します
- プラグインの自動更新を構成します
サブスクリプションのすべてのインストールのプラグインを更新するには、次の手順に従います。
1.目的のサブスクリプションを選択します。
2. WordPressに移動します 。
3.プラグインを選択します タブ。
4.バージョンに更新…をクリックします 更新するプラグインの横。
5.更新の詳細については、変更ログをクリックしてください。 wordpress.orgのプラグインのページに移動します。
6.はいをクリックします 。
プラグインを削除する方法
特定のインストールまたはサブスクリプション内のすべてのインストールからプラグインを一度に削除できます。
特定のインストールからプラグインを削除するには、次の手順に従います。
1. WordPressに移動します 。
2.プラグインを選択します タブ。
3. 1つのプラグインを削除するには、ゴミ箱をクリックします 削除するプラグインに対応するアイコン。
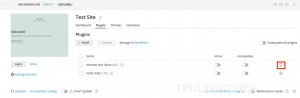
4.複数のプラグインを削除するには、それらを選択して削除をクリックします 。
5.はいをクリックします 。
サブスクリプションのすべてのインストールからプラグインを削除するには、次の手順に従います。
1.目的のサブスクリプションを選択します。
2. WordPressに移動します 。
3.プラグインを選択します タブ。
4.削除するプラグインを選択します。
5.アンインストールをクリックします 。
6.はいをクリックします 。