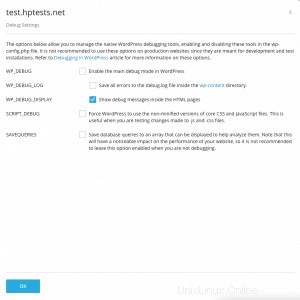WordPress Toolkitは、PleskでWordPressを簡単にインストール、設定、管理できる管理インターフェースです。この記事では、WordPressをインストールしてPleskでWordPressのインストールを管理する方法を紹介します。
WordPress ToolkitはWordPressバージョン4.9以降をインストール、構成、および管理でき、拡張機能はWebProおよびWebHostPleskエディションでは無料であることに注意してください。 WebAdminエディションでは有料で利用できます。
WordPressのインストール方法
1.HostPapaダッシュボードからPleskコントロールパネルにアクセスします。
2. WordPressをクリックします 。
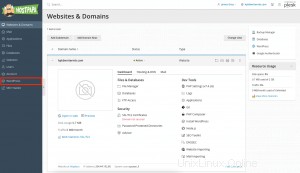
3. インストールをクリックします。 。
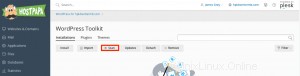
4. WordPressのインストール ページが表示されます。このページから、次のいずれかを実行できます。
- インストールをクリックして、最新のWordPressバージョン(デフォルト設定)をインストールします 。
- デフォルト設定(WordPressバージョン、データベース名、自動更新設定など)を変更し、インストールをクリックします。 。
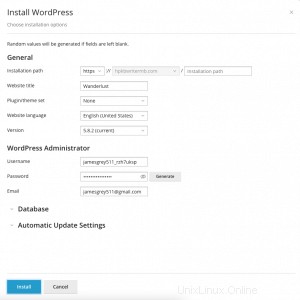
注 :WordPressをインストールするには、WordPressToolkitがwordpress.orgからデータを取得します。デフォルトでは、WordPress Toolkitが15秒以内に接続を確立できない場合、wordpress.orgは利用できないと見なされます。
新しいインストールがWordPressインストールのリストに表示されます。
既存のWordPressインストールをWordPressToolkitに追加する方法
WordPressToolkitまたはアプリケーションを使用して追加されたすべてのWordPressインストール WordPressToolkitに自動的に表示されます。手動でインストールしたものは、WordPressToolkitに接続する必要があります。以前のバージョンのPleskからアップグレードしてWordPressを使用した場合は、すべてのWordPressインストールをWordPressToolkitに接続する必要があります。
WordPressインストールをWordPressToolkitにアタッチするには、次の手順に従います。
1. WordPressに移動します 。
2.スキャンに移動します 。
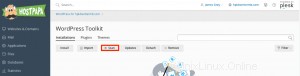
WordPressインストールは、 WordPress の既存のWordPressインストールに添付され、表示されます。 。
WordPressインストールをインポートする方法
Webサイトの移行を使用できます 他の場所でホストされているWebサイトをPleskに移行する機能。 WordPress Webサイトを移行する場合、Pleskはそのすべてのファイルとデータベースをサーバーにコピーします。 Webサイトが移行されたら、WordPressToolkitを使用して管理できます。
既存のWordPressサイトを移行するには、次の手順に従います。
1.ウェブサイトとドメインに移動します 。
2. WordPressをクリックします 。
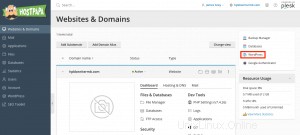
3.インポートをクリックします 。

4.表示される指示に従います。
WordPressのインストールを管理する方法
すべてのWordPressインストールを表示するには、 WordPressにアクセスしてください 。
WordPress Toolkitは、すべてのインストールに関する情報をカードと呼ばれるブロックにグループ化します。 。カードにはWebサイトのスクリーンショットが表示され、頻繁に使用するツールに簡単にアクセスできるように多くのコントロールが備わっています。スクリーンショットは、Webサイトに加えられた変更を反映して変更されます。
注 :WordPressに直接加えられた変更は、24時間ごとにWordPressと同期されます。手動で同期するには、更新をクリックします ボタン。
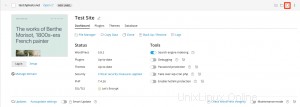
ウェブサイトのスクリーンショットの上にカーソルを移動すると、次のように表示されます。
- オープンウェブサイト ボタン。このボタンをクリックして、新しいブラウザタブでWebサイトを開きます。
- スクリーンショットが最後に更新された日時。スクリーンショットをすぐに更新するには、右上隅にある同期ボタンをクリックします。
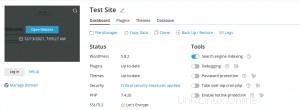
次のこともできます:
- 鉛筆をクリックしてウェブサイト名を変更します アイコン。新しい名前を入力し、チェックマークをクリックします アイコン。
- WordPressにログインします ログインをクリックして管理者として ウェブサイトのスクリーンショットの下。
- セットアップをクリックして、WordPressの一般的な設定を変更します ログインの横 。
- ウェブサイトとドメインのドメインの画面に移動します ドメインの管理をクリックします スクリーンショットの下。
ステータス
WordPress Webサイトはハッカーの標的になることが多いため、古いWordPressコア、プラグイン、テーマはセキュリティリスクを生み出す可能性があります。
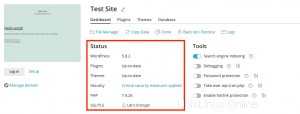
ステータス セクションでは、次のことができます:
- WordPressコア、プラグイン、テーマが最新であるかどうかを確認し、必要に応じて更新します。
- SSL / TLSが有効になっているかどうかを確認し、有効になっていない場合は有効にします。
- ウェブサイトの安全性を確認し、セキュリティを強化します。
ツール
ツールのコントロール セクションでは、以下にアクセスできます:
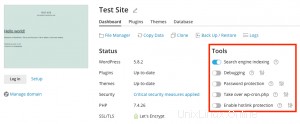
- 検索エンジンのインデックス作成 :検索エンジンの結果にあなたのウェブサイトを表示します。
- デバッグ :表示およびテスト/開発の準備ができていないWebサイトをデバッグするのに役立ちます。
- パスワード保護 :PleskからWordPressにログインするために使用するパスワードを指定します
- wp-cron.phpを引き継ぎます :wp-cron.phpの定期的な実行を設定するのに役立ちます
WordPressToolkitの機能
ステータスの上 およびツール セクションには、次の機能が表示されます。
- ファイルマネージャー :ウェブサイトのファイルを管理する
- データのコピー :Webサイトのコンテンツを別のWebサイトにコピーします。
- クローン :ウェブサイトの完全なコピーを作成する
- バックアップ/復元: ウェブサイトのバックアップを作成し、必要に応じて復元します
- ログ :トラブルシューティングが必要なインストールのWordPressToolkitログを表示する
ウェブサイトカードの下部で、次のことができます。
- 更新をインストールし、自動更新を構成します
- スマートアップデートを有効にします。これは、本番Webサイトを壊すリスクなしに最新の状態に保つのに役立つプレミアム機能です。
- メンテナンスモードをオンにします。これにより、訪問者からWebサイトのコンテンツが非表示になります。
インストールのプラグインとテーマを管理し、残りの3つのタブでデータベースのユーザー名とパスワードを変更できます。
ウェブサイトラベル
Webサイトのラベルは、Webサイトに付与できる事前構成済みの識別子です。プロジェクトによっては、さまざまな目的でWebサイトの複数のコピーをホストする必要がある場合があり、ラベルはそれらを区別するのに役立ちます。
デフォルトでは、Webサイトにラベルはありません。ラベルを付けるには、ラベルを追加をクリックします (WebサイトカードのWebサイト名の横)そして目的のラベルを選択します。この設定はオプションであり、ラベルを変更または削除できます。
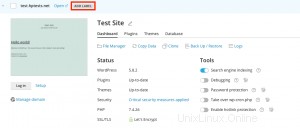
カードビューを管理する方法
WordPressToolkitがカードを表示する方法を選択できます。デフォルトのビューは、少数のインストールに最適です。インストールが多い場合は、折りたたむことができます カードまたはフィルター それらをより簡単に管理するためのインストール。

インストールを削除および切り離す方法
表示したくないWordPressインストールを切り離して、WordPressToolkitで管理できます。デタッチしてもインストールは削除されませんが、WordPressToolkitからは非表示になります。インストールをスキャンした後、デタッチされたインストールはWordPressToolkitに再接続します。インストールを個別にデタッチすることも、一度に複数をデタッチすることもできます。
WordPressのインストールを個別に切り離すには、次の手順に従います。
1. WordPressに移動します 。
2.取り外したいインストールカードで、3ドットをクリックします。 アイコン。
3.デタッチをクリックします 。
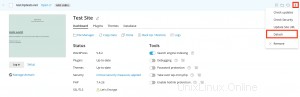
複数のWordPressインストールを一度に切り離すには、次の手順に従います。
1. WordPressに移動します 。
2.切り離すインストールを選択します。
3.デタッチをクリックします 。
インストール方法(WordPress Toolkit、アプリケーションページ、または手動)に関係なく、インストールを削除できます。インストールを個別に削除することも、一度に複数のインストールを削除することもできます。デタッチとは異なり、WordPressインストールを削除すると完全に削除されます。
WordPressのインストールを個別に削除するには、次の手順に従います。
1. WordPressに移動します 。
2.削除するインストールカードで、3つのドットをクリックします。 アイコン。
3.削除をクリックします 。
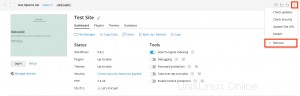
WordPressのインストールを個別に削除するには、次の手順に従います。
1. WordPressに移動します 。
2.削除するインストールを選択します。
3.削除をクリックします 。
検索エンジンのインデックス作成とデバッグ
デフォルトでは、新しく作成されたWordPressToolkitWebサイトが検索エンジンの検索結果に表示されます。ウェブサイトを一般公開する準備ができていない場合は、検索エンジンインデックスをオフにしてください。 。
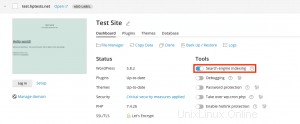
テストまたは開発のためにWordPressをインストールする場合は、デバッグを有効にして、ウェブサイトコードのエラーを自動的に検出して修正できます。 デバッグの横にあるアイコンをクリックします 、WordPressデバッグツールを選択します 有効にする場合は、[ OK]をクリックします 。