WordPress Toolkitは、PleskでWordPressを簡単にインストール、設定、管理できる管理インターフェースです。この記事では、PleskでWordPressのインストールを更新する方法を紹介します。まず、HostPapaダッシュボードからPleskコントロールパネルにアクセスします。
WordPress ToolkitはWordPressバージョン4.9以降をインストール、構成、および管理でき、拡張機能はWebProおよびWebHostPleskエディションでは無料であることに注意してください。 WebAdminエディションでは有料で利用できます。
WordPressのインストールを更新する方法
WordPressコアは、Webサイトを安全に保ち、インストールされているプラグインやテーマを維持するために定期的に更新する必要があります。これは、自動または手動で実行できます。
- 手動更新 :これらを使用すると、更新のインストールを制御できますが、定期的に更新することを忘れると、遅れるリスクがあります。
- 自動更新 :WordPressは常に最新であるため、これらはあなたに安心を与えます。セキュリティ上の理由から、自動更新をお勧めします。
WordPressのインストールを手動で更新するには、次の手順に従います。
1. WordPressに移動します 。インストールを更新する必要がある場合は、ステータスにメッセージが表示されます セクション。
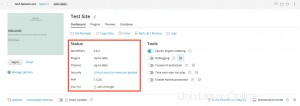
2.利用可能なアップデートに関するメッセージをクリックします。
3. WordPress Toolkitが利用可能なアップデートのリストをロードするのを待ってから、インストールするアップデートを選択します。
WordPressインストールの自動更新を構成するには、次の手順に従います。
1. WordPressに移動します 。
2.自動的に更新するインストールを選択します。
3.インストールカードで、[設定の自動更新]をクリックします 。
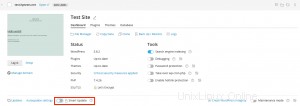
4.必要な自動更新設定を選択します。 WordPressコア、プラグイン、テーマの自動更新を個別に構成できます。
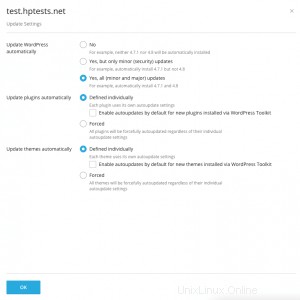
- いいえを選択します WordPressを自動的に更新するの横 WordPressコアの自動更新をオフにします。 注 :これは安全ではありません。
- Webサイトが公開されていて、自動更新によってWebサイトが破損する可能性がある場合は、 [はい]を選択しますが、マイナー(セキュリティ)更新のみ 。
- ウェブサイトがWordPressウェブサイトのステージングバージョンである場合は、はい、すべての(マイナーおよびメジャー)更新を選択します。 。これにより、ステージングWebサイトが最新の状態に保たれ、何かが壊れた場合に公開サイトではなく、ステージングサイトで確実に実行されます。
5. OKをクリックします 。
WordPressの自動更新によってウェブサイトが破損することが心配な場合は、スマートアップデートを使用してください。スマートアップデートを使用すると、WordPressのインストールは継続的に安全に更新されるため、Webサイトが破損することはありません。
スマートアップデートの使用方法
スマートアップデートは、WordPress Toolkit 3.x以降で利用できるプレミアム機能であり、Webサイトを壊すリスクなしに、公開Webサイトを最新の状態に保つのに役立ちます。スマートアップデートは、アップデートのインストールによる潜在的な影響を分析し、安全かどうかをアドバイスします。
ウェブサイトを安全に保つには、WordPressのテーマ、プラグイン、コアを定期的に更新する必要があります。ただし、これらの更新により、Webサイトが破損するリスクがあります。手動更新には時間がかかり、ウェブサイトが引き続き機能することを保証できません。
スマートアップデート機能は次のことを行います:
- インストールのクローンを作成し、クローンを分析して、ウェブサイトのページ(動的コンテンツとカルーセルを含む)のスクリーンショットを撮ります。
- クローンを更新して再度分析し、スクリーンショットを撮り直します。
- 更新によって発生する可能性のある問題だけでなく、以前に存在していた問題(PHPの問題、HTTP応答コードエラー、変更されたページタイトルなど)を検出します。更新
- 手動更新では、Smart Updatesはスクリーンショットの前後を表示し、更新しても安全かどうかを通知します。
- 自動更新を使用すると、更新によって1つ以上の問題が発生しない限り、Smart Updatesは本番Webサイトを自動的に更新します。それ以外の場合、更新は実行されません。どちらの場合も、分析結果とスクリーンショットが記載されたメール。
Smart Updateを有効にするには、次の手順に従います。
1.ホスティングプロバイダーに相談してください。インストールごとに個別にSmartUpdateを有効にする必要があります。
2. WordPressに移動します 。
3.スマートアップデートをオンにします インストールカードに。これでSmartUpdateが有効になり、手動または自動更新で使用できるようになりました。
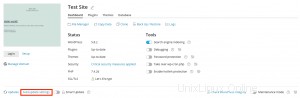
注 :Smart Updateは、バックアップの代わりに使用しないでください。特に自動更新を使用する場合は、WordPressのインストールを定期的にバックアップすることをお勧めします。
Smart Updateを手動で使用するには、次の手順に従います。
1.更新するインストールの完全なコピーに十分なディスク容量があることを確認します。
2.インストールカードで、[更新の確認]をクリックします 。
3.インストールするアップデートを選択します。
4.更新をクリックします 。
5.SmartUpdateがサイトのクローンを作成して分析するまで待ちます。ウェブサイトのサイズによっては、これには時間がかかる場合があります。分析はバックグラウンドで実行され、ウィンドウを閉じても更新は中断されません。
6.異なるWebサイトページの前後のスクリーンショットを個別に、または比較モードで確認します。
7.一度に1つのWebサイトページを選択し、それぞれについて見つかった問題を確認します。また、Webサイト全体で発生した問題を確認し、Webサイトの概要でレポートをダウンロードすることもできます。 タブ。
8. Smart Updateが更新に関する問題を検出しなかった場合(およびスクリーンショットでこれが確認された場合)、更新の適用をクリックします。 、[ OK]をクリックします 。 Smart Updateはインストールを更新し、クローンを削除します。
9.インストールを更新しない場合は、[破棄]をクリックします 。
Smart Updateを自動的に使用するには、次の手順に従います。
1.更新するインストールの完全なコピーに十分なディスク容量があることを確認します。
2.アップデートが利用可能になると、Smart Updateはインストールのクローンを作成してクローンをアップデートし、アップデート後にクローンを分析します。
3.更新によって問題が発生しない場合、SmartUpdateは本番インストールを自動的に更新します。ただし、少なくとも1つの問題が検出された場合、更新は適用されません。比較の前後のレポートを開くためのリンクが記載されたメールが届きます。