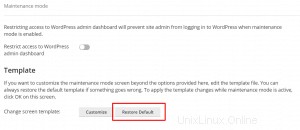WordPress Toolkitは、PleskでWordPressを簡単にインストール、設定、管理できる管理インターフェースです。この記事では、PleskでWordPressメンテナンスモードをオンにして管理する方法を紹介します。まず、HostPapaダッシュボードからPleskコントロールパネルにアクセスします。
WordPress ToolkitはWordPressバージョン4.9以降をインストール、構成、および管理でき、拡張機能はWebProおよびWebHostPleskエディションでは無料であることに注意してください。 WebAdminエディションでは有料で利用できます。
メンテナンスモードをオンにする方法
WordPress Webサイトがメンテナンスモードに入ると、Webサイトのコンテンツは訪問者から非表示になりますが、変更または影響を受けることはありません。メンテナンスモードのときにWebサイトにアクセスする訪問者には、Webサイトのコンテンツではなくメンテナンス画面が表示されます。
次の場合、WordPressWebサイトは自動的にメンテナンスモードになります。
- WordPressインストールのアップグレード
- あるWordPressWebサイトから別のWebサイトにデータをコピーする
Webサイトを変更していて、訪問者から一時的に非表示にしたい場合は、手動でメンテナンスモードにすることができます。
WordPress Webサイトを手動でメンテナンスモードにするには、次の手順に従います。
- WordPressに移動します 。
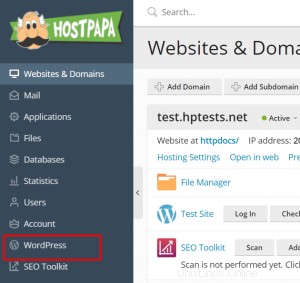
- メンテナンスモードにするWordPressのインストールを選択します。
- メンテナンスモードをオンにします インストールカードに記載されています。
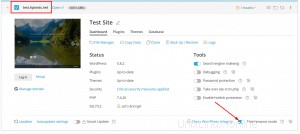
ウェブサイトをメンテナンスモードから解除するには、メンテナンスモードをオフにします。 。
メンテナンスモードをカスタマイズする方法
Plesk WordPress Toolkitを使用すると、メンテナンスページの特定の設定を変更して、より多くの情報を得ることができます。たとえば、次のことができます。
- メンテナンスページに表示されるテキストを変更します
- カウントダウンタイマーを追加します
- ソーシャルネットワークページへのリンクを追加または削除します
メンテナンスページをカスタマイズするには、次の手順に従います。
- WordPressに移動します 。
- メンテナンスページをカスタマイズするWordPressインストールを選択します。
- 歯車のアイコンをクリックします メンテナンスモードの横 インストールカードに記載されています。
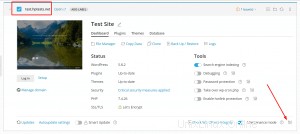
- 画面テキスト セクションでは、表示されるテキストを変更できます–HTMLタグを使用してテキストの外観をフォーマットします。
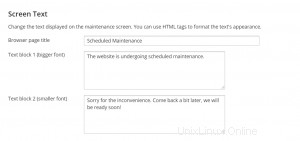
- タイマー内 セクションでは、メンテナンスページに表示されるカウントダウンタイマーを設定してオンにすることができます。 注 :タイマーは、ダウンタイムの推定期間について訪問者に通知するためのものです。カウントダウンが完了しても、Webサイトは自動的にメンテナンスから除外されません。手動で行う必要があります。
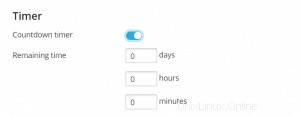
- ソーシャルネットワークリンク内 セクションで、ソーシャルネットワークページ(Facebook、Twitter、Instagram)へのリンクを追加または削除します。
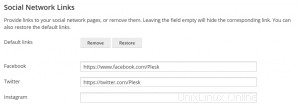
- OKをクリックします 保存します。
コーディングのスキルがあれば、上記よりもメンテナンスページをカスタマイズできます。
特定のWebサイトのメンテナンスページをカスタマイズするには、次の手順に従います。
- WordPressに移動します 。
- カスタマイズするWordPressインストールを選択します。
- 歯車のアイコンをクリックします メンテナンスモードの横 インストールカードに記載されています。
- カスタマイズをクリックします 。
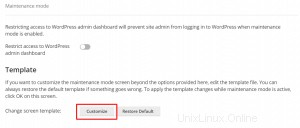
- コードエディタでメンテナンスページテンプレートを編集します 。
- 保存をクリックします 。
デフォルトのメンテナンスページを復元するには、次の手順に従います。
- WordPressに移動します 。
- メンテナンスページをデフォルトにリセットするWordPressインストールを選択します。
- 歯車のアイコンをクリックします メンテナンスモードの横 インストールカードに記載されています。
- デフォルトに戻すをクリックします 。