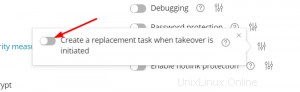WordPress Toolkitは、PleskでWordPressを簡単にインストール、設定、管理できる管理インターフェースです。この記事では、Pleskでwp-cron.phpの定期的な実行を設定する方法を紹介します。まず、HostPapaダッシュボードからPleskコントロールパネルにアクセスします。
WordPress ToolkitはWordPressバージョン4.9以降をインストール、構成、および管理でき、拡張機能はWebProおよびWebHostPleskエディションでは無料であることに注意してください。 WebAdminエディションでは有料で利用できます。
wp-cron.phpの定期的な実行を設定する方法
WordPressは、wp-cron.phpファイルを仮想cronジョブ(またはスケジュールされたタスク)として使用して、特定の操作を自動化します。デフォルトでは、WordPressは誰かがあなたのサイトにアクセスするたびにwp-cron.phpタスクを実行します。 WordPressの操作を定期的かつスケジュールどおりに実行する場合は、デフォルトのwp-cron.php実行を無効にする必要があります。
ウェブサイトのトラフィックが多い場合は、スケジュールされたwp-cron.phpの実行により、ウェブサイトの読み込み時間が改善されることもあります。
特定のWordPressインストールでwp.cron-phpを無効にするには、次の手順に従います。
- WordPressに移動します 。
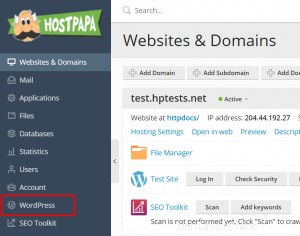
- デフォルトのwp-cron.php実行を無効にするWordPressインストールを選択します。
- wp-cron.phpを引き継ぐをオンにします インストールカードに。デフォルトのwp-cron.php実行が無効になりました。
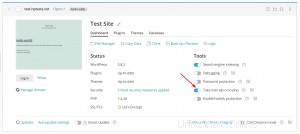
- WordPress Toolkitは、デフォルトで代替のスケジュールされたタスクを自動的に作成します。30分ごとにwp-cron.phpを実行します。
- 次の場合、交換タスクは必要ない場合があります:
- あなたはすでにあなた自身の交換タスクを持っているか、持っていることを計画しています。
- wp-cron.phpを実行するとウェブサイトに悪影響を与えるため、置換タスクは必要ありません。
置換タスクを作成しないことを選択するか、WordPress Toolkitによって既に作成されているタスクを削除するには、ギアをクリックします。 アイコンをクリックし、置換タスクの作成をオフにします テイクオーバーが開始されたとき 。
6.別のスケジュールでwp-cron.phpを実行することをお勧めします。これを行うには、歯車アイコンをクリックします 、および置換タスクの作成の横にあります 、同じアイコンをクリックします。これにより、スケジュールされたタスクを含む新しいPleskタブが開きます。デフォルトの30分間隔を変更してから、変更を保存します。
注 :スケジュールされたタスクを管理する権限がある場合は、[置換タスクの作成]の横にあるアイコンが表示されます。
誤って削除した場合は、いつでも置換タスクを再作成できます。これを行うには、歯車アイコンをクリックします 、オフにしてからオンに戻します置換タスクを作成します テイクオーバーが開始されたとき 。
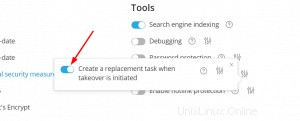
Plesk管理者は、すべての新しいWordPressインストールでwp-cron.phpを無効にすることができます。
以前のwp-cron-php構成
次の方法で、WordPressToolkitなしでwp-cron.phpをすでに無効にしている可能性があります。
- wp-config.phpファイルを編集します。この場合、WordPress Toolkitはこの変更を検出し、 Take overwp-cron.php<を調整します。 / b> トグルします。
- 独自の置換スケジュールタスクを作成します。この場合、 take over wp-cron.php WordPressToolkitインターフェースで。次のオプションから選択できます。
- 2つのタスクを保持します(これはパフォーマンスに大きな影響を与えません)
- タスクを削除し、WordPressToolkitによって作成されたタスクを保持します
- タスクを保持し、WordPress Toolkitによって作成されたタスクを削除します(これを行うには、置換タスクの作成をオフにします テイクオーバーが開始されたとき )